Come creare o modificare proprietà personalizzate per un file di Microsoft Word
Varie / / May 29, 2023
Il titolo del tuo file Microsoft Word non è l'unico descrittore che ha. Altri dettagli nascosti all'interno delle proprietà del file forniscono ulteriori informazioni sul file. Tuttavia, solo poche persone prestano attenzione alle proprietà del file e, in quanto tali, non sanno che potrebbero fornire più informazioni del necessario.

La sezione Proprietà del tuo documento Microsoft Word ha un altro nome: metadati. Qui, informazioni sul titolo del documento, nome dell'autore, oggetto, parole chiave e così via. Questi dettagli facilitano anche la ricerca, l'identificazione e l'organizzazione dei file. Un altro aspetto positivo è che puoi creare o modificare le proprietà del tuo documento Word. Ecco come farlo:
Come modificare le proprietà standard per un file di Microsoft Word
In Microsoft Word, hai proprietà di file diverse. Per impostazione predefinita, quando crei un nuovo documento Word, sono presenti proprietà standard associate al file. Le proprietà standard sono autore, titolo e soggetto. Per queste proprietà standard, Microsoft Word si aspetta che tu specifichi i tuoi valori di testo per semplificare l'organizzazione e l'identificazione del documento. Se vuoi modificare le proprietà standard per un documento Word, ecco cosa dovresti fare:
Passo 1: Fare clic sul pulsante Start sulla barra delle applicazioni e digitare parola per cercare l'app.

Passo 2: Dai risultati, fai clic sull'app o sul documento Microsoft Word per aprirlo.

Passaggio 3: Sulla barra multifunzione di Microsoft Word, fare clic sulla scheda File.

Passaggio 4: Fare clic sulla scheda Informazioni per visualizzare le proprietà del documento.
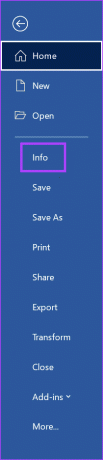
Passaggio 5: Sulla destra della pagina Informazioni, vedrai la sezione Proprietà. Fare clic su Mostra tutte le proprietà per visualizzare tutte le opzioni.

Passaggio 6: Posiziona il cursore nella casella di testo dei seguenti campi delle proprietà per inserire il tuo valore di testo preferito:
- Titolo
- Etichetta
- Commenti
- Stato
- Categorie
- Soggetto
- Base collegamento ipertestuale
- Autore

Passaggio 7: Dopo aver inserito i dettagli nel campo Proprietà, fare clic sulla freccia indietro per tornare alla pagina principale di Word. Eventuali modifiche apportate alle proprietà verranno salvate automaticamente.
Come creare proprietà personalizzate per un file di Microsoft Word
Le proprietà personalizzate sono elementi aggiuntivi che puoi assegnare al tuo file Microsoft Word. A differenza delle proprietà standard, non sono limitate ai soli valori di testo. È possibile assegnare valori numerici, di testo o temporali alle proprietà personalizzate. Puoi anche definire le tue proprietà personalizzate o scegliere dall'elenco di Word. Ecco come creare proprietà personalizzate per il tuo file Word.
Passo 1: Fare clic sul pulsante Start sulla barra delle applicazioni e digitare parola per cercare l'app.

Passo 2: Dai risultati, fai clic sull'app o sul documento Microsoft Word per aprirlo.

Passaggio 3: Sulla barra multifunzione di Microsoft Word, fare clic sulla scheda File.

Passaggio 4: Fare clic sulla scheda Informazioni per visualizzare le proprietà del documento.
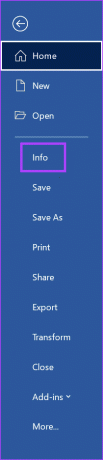
Passaggio 5: Fai clic sul menu a discesa accanto a Proprietà nella parte superiore della pagina.

Passaggio 6: Fare clic su Proprietà avanzate per avviare la finestra di dialogo Proprietà del documento.
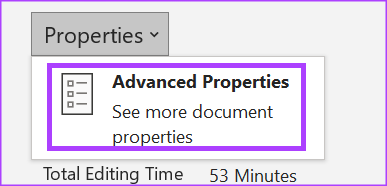
Passaggio 7: Nella finestra di dialogo, fare clic sulla scheda Personalizza. Qui avrai diverse opzioni per definire i tuoi requisiti di proprietà personalizzate preferiti.
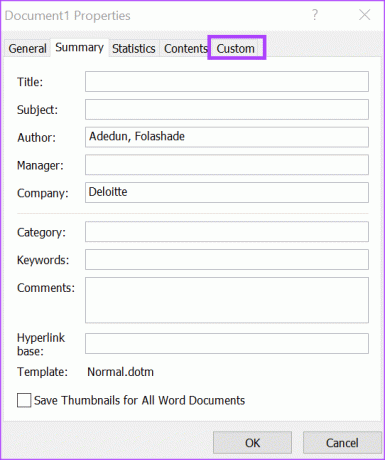
Passaggio 8: Nella casella Nome, inserisci un nome per la tua proprietà personalizzata o scegli dall'elenco di parole predefinito mostrato.

Passaggio 9: Dall'elenco Tipo selezionare il tipo di dati per la proprietà personalizzata che si desidera aggiungere. Le opzioni disponibili includono:
- Testo
- Data
- Numero
- Sì o no
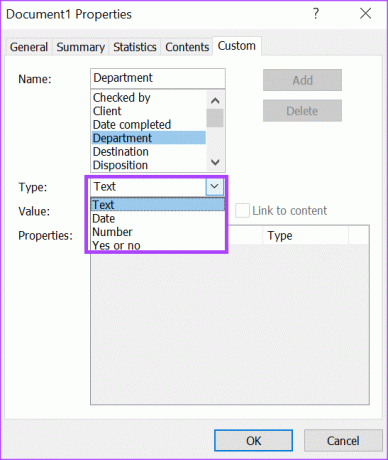
Passaggio 10: Nella casella Valore scegliere o digitare un valore per la proprietà. L'immissione del valore dipenderà dalla selezione effettuata nell'elenco Tipo. Se si seleziona Sì o No dall'elenco Tipo, la casella del valore avrà solo Sì o No come opzioni.
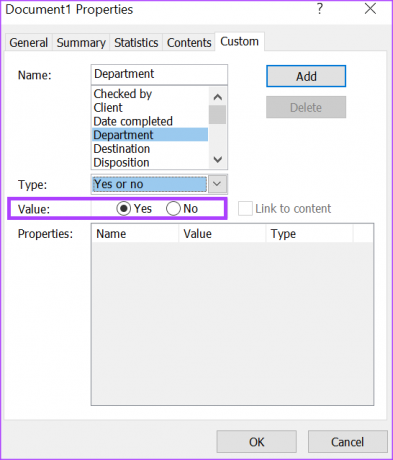
Passaggio 11: Fare clic sul pulsante Aggiungi per includere la nuova proprietà personalizzata nel menu Proprietà.
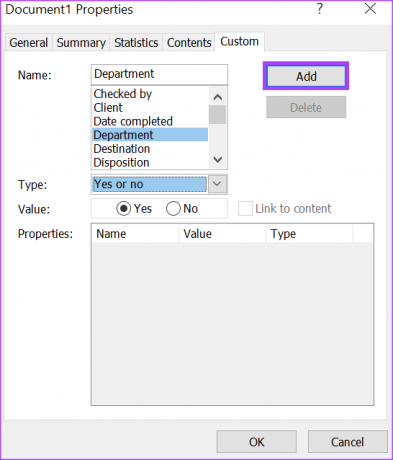
Passaggio 12: Fare clic su OK per salvare le nuove modifiche.
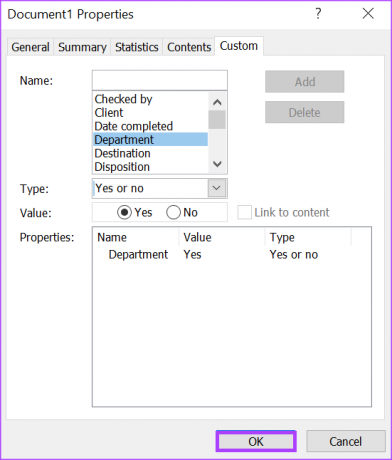
Aggiunta di tag a un documento di Word
Popolando le proprietà del tuo documento Word, semplifichi l'identificazione e l'organizzazione. Una delle proprietà in Word che rende possibile farlo è la funzione Tag. Puoi aggiungi tag al tuo Microsoft Word documento in vari modi, anche dal menu Proprietà.
Ultimo aggiornamento il 18 maggio 2023
L'articolo di cui sopra può contenere link di affiliazione che aiutano a supportare Guiding Tech. Tuttavia, ciò non pregiudica la nostra integrità editoriale. Il contenuto rimane imparziale e autentico.
Scritto da
Maria Vittoria
Maria è una scrittrice di contenuti con un vivo interesse per la tecnologia e gli strumenti di produttività. I suoi articoli si trovano su siti come Onlinetivity e Dedesign. Al di fuori del lavoro, puoi trovare il suo mini-blog sulla sua vita sui social media.



