8 modi rapidi per aprire Centro accessibilità su Windows 11
Varie / / May 30, 2023
Windows ha impostazioni di accessibilità per rendere cose come display, lente d'ingrandimento, narratore e altre funzionalità per aiutarti a usarlo meglio. Potresti ricordare il richiesta del narratore che si apre durante l'installazione di Windows 11 o una versione precedente. Tutte le funzionalità di accessibilità risiedono nel Centro accessibilità. Puoi usarlo per aumentare le dimensioni del testo, visualizzare il narratore o la tastiera su schermo e persino applicare temi di contrasto per una migliore visibilità.
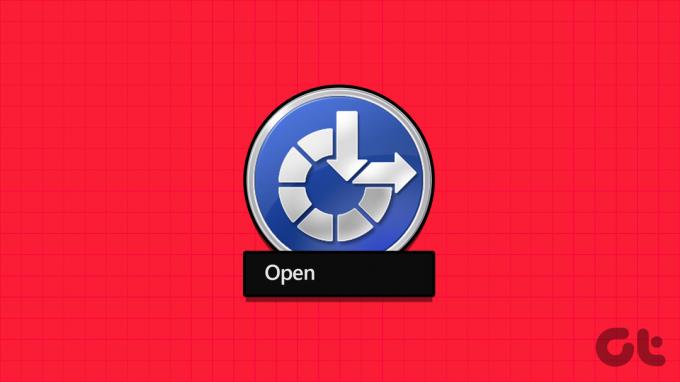
In Windows 11, puoi trovare sia la versione precedente di Centro accessibilità, sia una versione rinnovata all'interno dell'app delle impostazioni. Ecco i diversi modi per avviare rapidamente il Centro accessibilità.
1. Apri Centro accessibilità utilizzando il menu Start
Il menu Start ti risparmia la fatica di visitare la posizione o le impostazioni di un'app. Integra la funzione di ricerca per aiutarti a cercare tutti i programmi installati e le funzionalità disponibili su Windows. Ecco come:
Passo 1: Premere il tasto Windows per avviare il menu Start.
Passo 2: Tipo Facilità di accesso e fai clic su una delle opzioni di accessibilità elencate sotto la sezione Impostazioni nel menu Start.
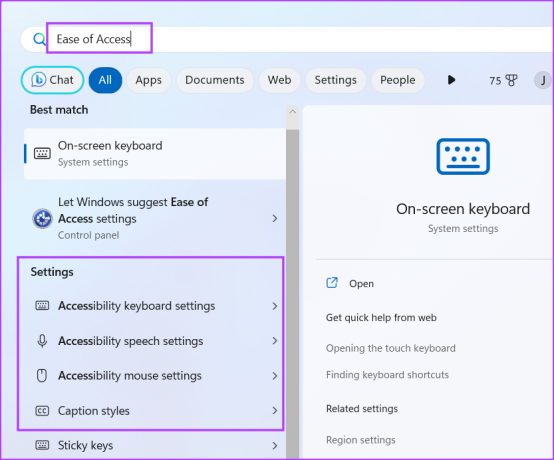
Passaggio 3: La sezione di accessibilità corrispondente si aprirà nell'app Impostazioni.
2. Apri Centro accessibilità utilizzando la scorciatoia da tastiera
Windows offre un collegamento integrato per avviare le impostazioni di accessibilità in un batter d'occhio. Premi la scorciatoia da tastiera Windows + U per aprire la pagina principale delle impostazioni di accessibilità rinnovate nell'app Impostazioni. Troverai più opzioni relative alla vista, all'udito e all'interazione.
3. Apri Centro accessibilità utilizzando l'app Impostazioni
L'app Impostazioni incorpora la nuova sezione Accessibilità con tutte le funzionalità ben organizzate in categorie. Ecco come:
Passo 1: Premi la scorciatoia da tastiera Windows + I per avviare l'app Impostazioni.
Passo 2: Vai al menu a sinistra e fai clic sull'opzione Accessibilità.

4. Apri Centro accessibilità utilizzando la finestra di dialogo Esegui
La finestra di dialogo Esegui supporta gli shortcode per varie impostazioni e utilità del Pannello di controllo disponibili in Windows. Puoi persino accedere a un file oa una cartella utilizzando la finestra di dialogo Esegui. Ecco come farlo:
Passo 1: Premi la scorciatoia da tastiera Windows + R per avviare la finestra di dialogo Esegui.
Passo 2: Tipo ms-settings: accesso nella casella di testo. Premi Invio per aprire la sezione Accessibilità nell'app Impostazioni.

Passaggio 3: In alternativa, puoi digitare controllare access.cpl nella casella di testo e premere Invio. Questo aprirà la versione legacy del Pannello di controllo dello strumento.

5. Apri Centro accessibilità utilizzando il Pannello di controllo
Le impostazioni di accessibilità erano precedentemente accessibili solo tramite il pannello di controllo. Tuttavia, Microsoft ha anche introdotto l'opzione per accedervi tramite l'app Impostazioni in Windows 10 e versioni più recenti. Ripetere i seguenti passaggi:
Passo 1: Premi il tasto Windows, digita Pannello di controlloe premere Invio.

Passo 2: Nella finestra del Pannello di controllo, fare clic sull'opzione Facilità di accesso.
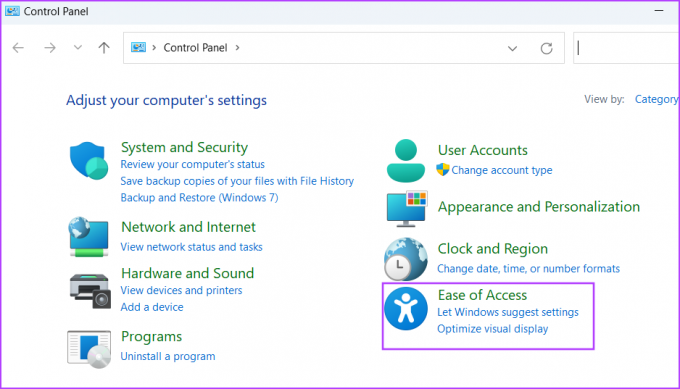
Passaggio 3: Fai clic sull'opzione "Centro accessibilità". Qui troverai tutte le impostazioni di accessibilità disponibili sul tuo sistema.

6. Apri Centro accessibilità utilizzando la schermata di blocco
Se hai bisogno di una funzione di accessibilità prima di accedere al tuo PC Windows 11, puoi farlo tramite la schermata di blocco. Non troverai tutte le opzioni di accessibilità ma solo quelle necessarie per accedere a Windows, come Assistente vocale, Lente di ingrandimento, Tastiera su schermo e poche altre opzioni. Ripetere i seguenti passaggi:
Passo 1: Accendi il tuo PC Windows 11. Fare clic sulla schermata di blocco per aprire la schermata di accesso.
Passo 2: Vai nell'angolo in basso a destra e fai clic sull'icona Accessibilità.

Passaggio 3: Si aprirà un menu conciso di tutte le opzioni di accessibilità disponibili.

7. Apri Centro accessibilità utilizzando Task Manager
Puoi aprire nuove attività e avviare app dal Task Manager. È estremamente utile se lo sei Impossibile aprire l'app Impostazioni sul tuo sistema. Ecco come farlo:
Passo 1: Premi subito la scorciatoia da tastiera Ctrl + Maiusc + Esc per aprire Task Manager.
Passo 2: Fare clic sul pulsante Esegui nuova attività.
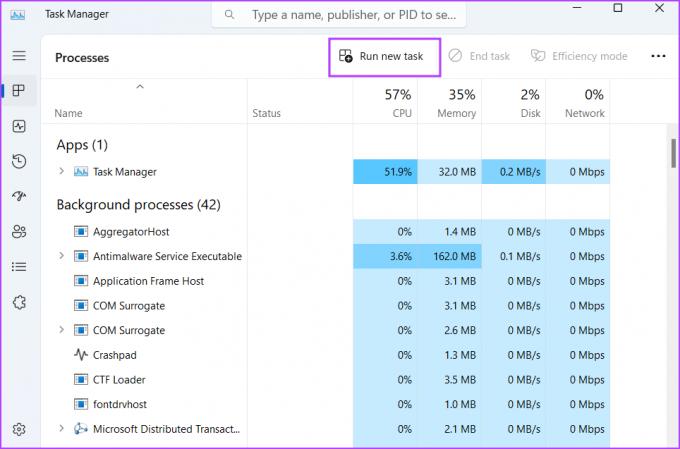
Passaggio 3: Si aprirà una finestra Esegui nuova attività. Tipo ms-settings: accesso nella casella di testo e premi Invio per aprire la sezione Accessibilità nell'app Impostazioni.
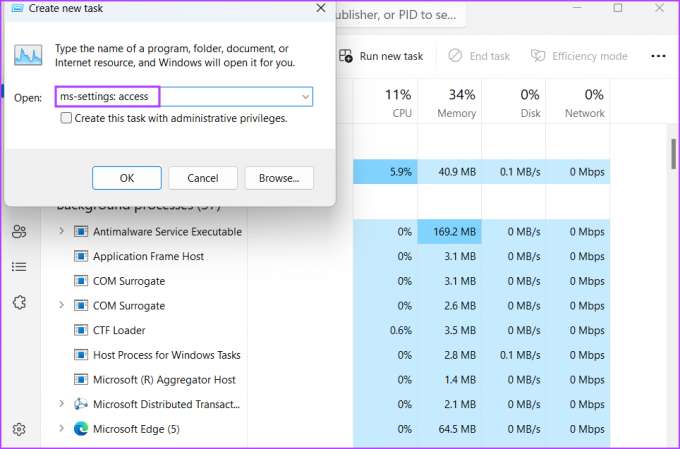
8. Apri Centro accessibilità utilizzando l'app terminale
Avvio di un programma da Terminale è facile se conosci la posizione corretta o lo shortcode del programma. Fortunatamente, ci sono più shortcode per aprire il Centro accessibilità su Windows 11. Ripetere i seguenti passaggi:
Passo 1: Fare clic con il pulsante destro del mouse sul pulsante Start per aprire il menu Power User. Fare clic sull'opzione Terminale.
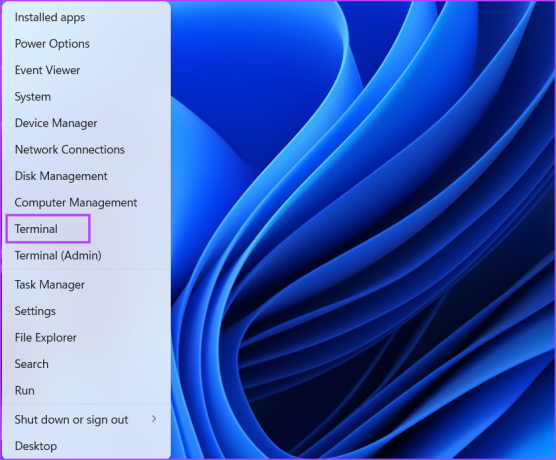
Passo 2: L'app Terminale aprirà una nuova scheda del prompt dei comandi. Digita il seguente comando e premi Invio:
controllo / nome Microsoft. EaseOfAccessCenter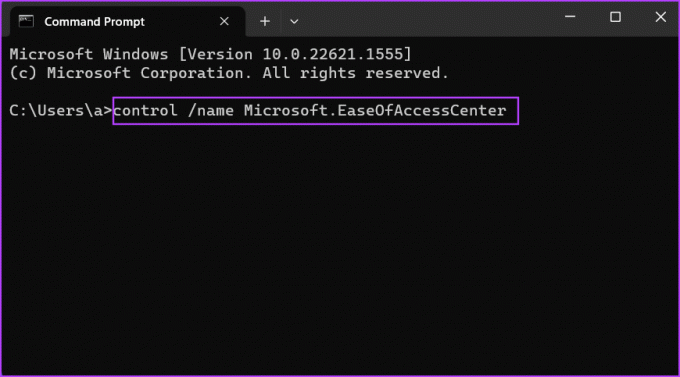
Passaggio 3: Il Pannello di controllo aprirà la pagina "Centro accessibilità".
Configura facilmente le impostazioni di accessibilità
Lo strumento Ease of Access Center nel sistema operativo Windows aiuta gli utenti con problemi di vista o udito a regolare gli elementi dello schermo e ottenere assistenza durante l'utilizzo del computer. Ora conosci otto modi unici per avviare e utilizzare lo strumento. Adoriamo la combinazione di tasti di scelta rapida predefinita perché è più veloce, ma puoi utilizzare la finestra di dialogo Esegui o l'opzione dell'app Terminale quando non funziona.
Ultimo aggiornamento 08 maggio 2023
L'articolo di cui sopra può contenere link di affiliazione che aiutano a supportare Guiding Tech. Tuttavia, ciò non pregiudica la nostra integrità editoriale. Il contenuto rimane imparziale e autentico.
Scritto da
Abhishek Mishra
Abhishek è rimasto fedele al sistema operativo Windows sin da quando ha acquistato il Lenovo G570. Per quanto ovvio, ama scrivere di Windows e Android, i due sistemi operativi più comuni ma affascinanti a disposizione dell'umanità. Quando non sta redigendo un post, adora abbuffarsi di OnePiece e di tutto ciò che Netflix ha da offrire.



