3 modi per modificare lo spessore del cursore in Windows 10
Varie / / November 28, 2021
Ogni volta che digiti qualcosa in Windows 10, sia che si tratti di blocco note, Word o browser Web, il cursore del mouse si trasforma in una sottile linea lampeggiante. La linea è così sottile che puoi facilmente perderne traccia e quindi potresti voler aumentare la larghezza della linea lampeggiante (cursore). Lo spessore del cursore predefinito in Windows 10 è di circa 1-2 pixel, che è molto basso. In breve, è necessario modificare lo spessore del cursore lampeggiante per evitare di perderlo di vista durante il lavoro.

Ora ci sono diversi modi in cui puoi facilmente cambiare lo spessore del cursore in Windows 10 e oggi li discuteremo tutti qui. Tieni presente che le modifiche apportate allo spessore del cursore non funzionerebbero per applicazioni di terze parti come Visual Studio, Notepad ++ ecc. Quindi, senza perdere tempo, vediamo come modificare lo spessore del cursore in Windows 10 con l'aiuto del tutorial elencato di seguito.
Contenuti
- 3 modi per modificare lo spessore del cursore in Windows 10
- Metodo 1: modifica lo spessore del cursore nelle impostazioni di Windows 10
- Metodo 2: modifica lo spessore del cursore nel pannello di controllo
- Metodo 3: modifica lo spessore del cursore nell'editor del registro
- Come modificare la frequenza di lampeggiamento del cursore in Windows 10
3 modi per modificare lo spessore del cursore in Windows 10
Assicurati che creare un punto di ripristino nel caso qualcosa vada storto.
Metodo 1: modifica lo spessore del cursore nelle impostazioni di Windows 10
1. Premi il tasto Windows + I per aprire Impostazioni quindi fare clic su Icona di accesso facilitato.

2. Dal menu di sinistra cliccare su "Dimensione del cursore e del puntatore“.
3. Ora sotto Modificare Cspessore cursore trascinare il cursore versodestra per aumentare (1-20) lo spessore del cursore.

Nota: Verrà mostrata l'anteprima dello spessore del cursore nel riquadro sotto la dicitura “Spessore del cursore“.
4. Se lo desidera diminuire lo spessore del cursore poi trascina il cursore verso il lato sinistro.

5. Una volta terminato, chiudi le impostazioni e riavvia il PC per salvare le modifiche.
Metodo 2: modifica lo spessore del cursore nel pannello di controllo
1. Premi il tasto Windows + R quindi digita controllo e premi Invio per aprire Pannello di controllo.

2. All'interno del Pannello di controllo fare clic su "Facilità di accesso" collegamento.

3. Sotto "Esplora tutte le impostazioni” clicca su "Rendi il computer più facile da vedere“.

4. Ora scorri verso il basso fino a "Rendi le cose sullo schermo più facili da vederesezione ” e poi dalla sezione “Imposta lo spessore del cursore lampeggiante" cadere in picchiata selezionare lo spessore del cursore (1-20) che si desidera.

5. Al termine, fare clic su Applica seguito da OK.

6. Riavvia il PC per salvare le modifiche.
Metodo 3: modifica lo spessore del cursore nell'editor del registro
1. Premi il tasto Windows + R quindi digita regedit e premi Invio.

2. Passa alla seguente chiave di registro:
HKEY_CURRENT_USER\Pannello di controllo\Desktop
3. Selezionare Desktop quindi nel riquadro della finestra di destra fare doppio clic su CaretWidth DWORD.
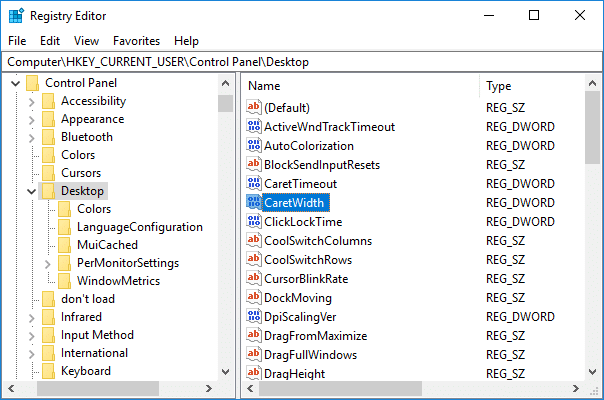
4. Sotto Base seleziona Decimale poi nel campo dati valore digitare un numero compreso tra 1 e 20 per il spessore del cursore desiderato e fare clic su OK.

5.Chiudi tutto, quindi riavvia il PC.
Come modificare la frequenza di lampeggiamento del cursore in Windows 10
1. Premi il tasto Windows + Q per visualizzare la ricerca, quindi digita tastiera del computer e quindi fare clic su Tastiera del computer dal risultato della ricerca.

2. In Frequenza di lampeggio del cursore regola il cursore per la frequenza di lampeggio che desideri.
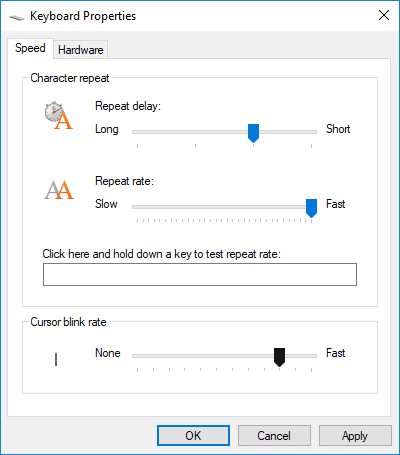
3. Al termine, fai clic su Applica seguito da OK.
Consigliato:
- Come modificare la priorità del processo della CPU in Windows 10
- Come cambiare paese o regione in Windows 10
- Abilita o disabilita l'accesso sicuro in Windows 10
- Come abilitare o disabilitare Cortana in Windows 10
È così che hai imparato con successo Come modificare lo spessore del cursore in Windows 10 ma se hai ancora domande su questo tutorial, sentiti libero di farle nella sezione dei commenti.



