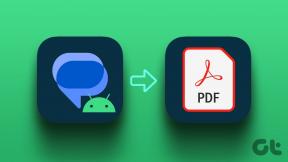Correggi l'errore del modulo di decrittografia del contenuto Widevine
Varie / / November 28, 2021
Se stai affrontando Errore del modulo di decrittografia del contenuto Widevine quando si visitano siti Web come Netflix o Amazon Prime su Google Chrome, ciò significa che WidewineCdm non è aggiornato o non è presente nel browser. Potresti anche ricevere l'errore in cui dice "Componente mancante" e quando vai a Widevine Content Decryption Module, in stato dice "Componente non aggiornato".
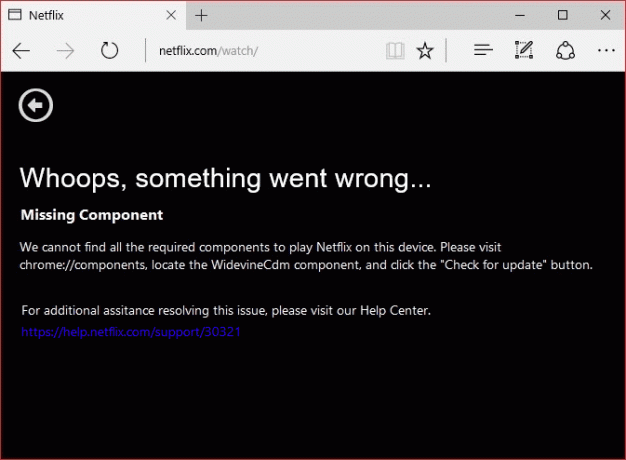
Che cos'è il modulo di decodifica dei contenuti Widevine??
Widevine Content Decryption Module (WidewineCdm) è un modulo di decrittazione integrato in Google Chrome che consente di riprodurre audio video HTML5 protetto da DRM (contenuto protetto digitalmente). Questo modulo non è installato da terze parti ed è integrato con Chrome. Se disabiliti o rimuovi questo modulo, non sarai in grado di riprodurre video da popolari siti Web di streaming come Netflix o Amazon Prime.
Nel messaggio di errore, vedrai che dice di andare a "chrome://components/"in Chrome e poi aggiornare il modulo WidewineCdm. Se dice ancora che non è aggiornato, non preoccuparti, scopriremo come correggere l'errore del modulo di decrittografia del contenuto Widevine con l'aiuto del tutorial elencato di seguito.
Contenuti
- Correggi l'errore del modulo di decrittografia del contenuto Widevine
- Metodo 1: prova ad aggiornare Widevine Content Decryption Module
- Metodo 2: modificare l'autorizzazione di WidevineCdm
- Metodo 3: Elimina la cartella Widewine
- Metodo 4: reinstallare Google Chrome
- Metodo 5: disabilitare temporaneamente l'antivirus e il firewall
Correggi l'errore del modulo di decrittografia del contenuto Widevine
Assicurati che creare un punto di ripristino nel caso qualcosa vada storto.
Metodo 1: prova ad aggiornare Widevine Content Decryption Module
Nota: esegui Google Chrome con i diritti di amministratore per provare i seguenti passaggi.
1. Aprire Google Chrome quindi vai al seguente URL nella barra degli indirizzi:
chrome://components/
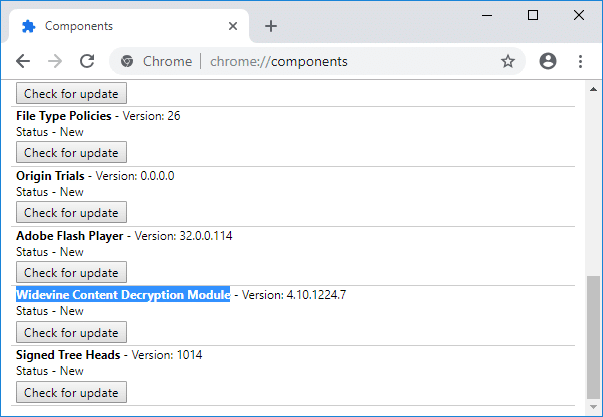
2. Scorri verso il basso e troverai il Modulo di decodifica dei contenuti Widevine.
3. Fare clic su "Ricerca aggiornamenti” sotto il modulo sopra.
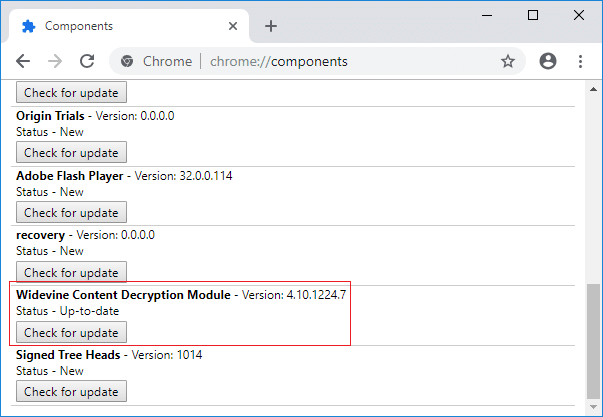
4. Una volta terminato, aggiorna la tua pagina e vedrai "Aggiornato” in Stato del modulo sopra.
5. Riavvia il PC per salvare le modifiche.
Metodo 2: modificare l'autorizzazione di WidevineCdm
1. Premi il tasto Windows + R, quindi digita quanto segue e premi Invio:
%userprofile%/appdata/local/Google/Chrome/Dati utente
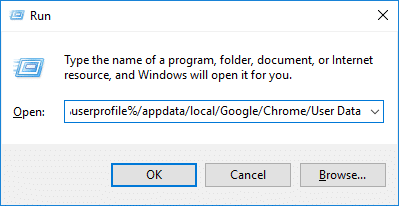
2. Nella cartella Dati utente, individuare il Cartella WidevineCdm.
3. Fare clic con il tasto destro su Cartella WidevineCdm e seleziona Proprietà.
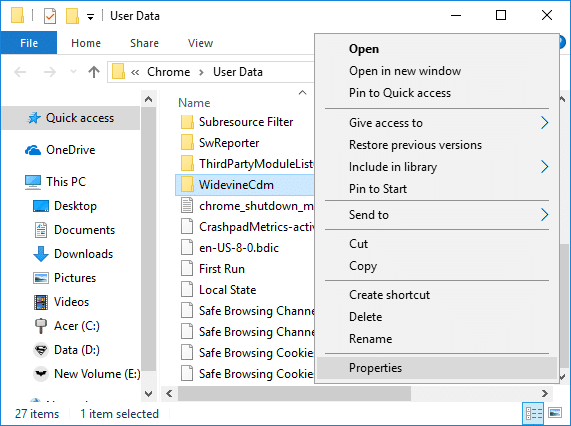
4. Passa a Scheda Sicurezza poi sotto “Nomi di gruppo o utenti” seleziona il tuo account utente.
5. Avanti, sotto permessi per il tuo account utente, assicurati Pieno controllo è controllato.
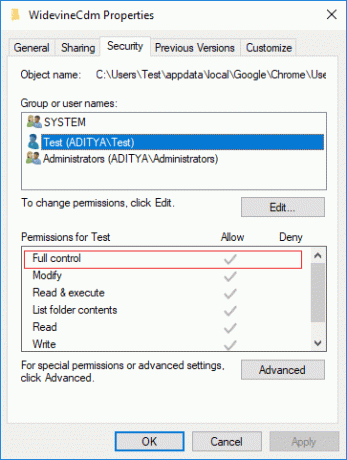
6. Se non è selezionato, fai clic su Pulsante Modifica, deseleziona "Negare"scatola e segno di spunta "Controllo completo".
7. Fare clic su Applica, seguito da Ok per salvare le impostazioni.
8. Riavvia Chrome, quindi vai su chrome://components/ e di nuovo verifica la disponibilità di un aggiornamento per Widevine Content Decryption Module.
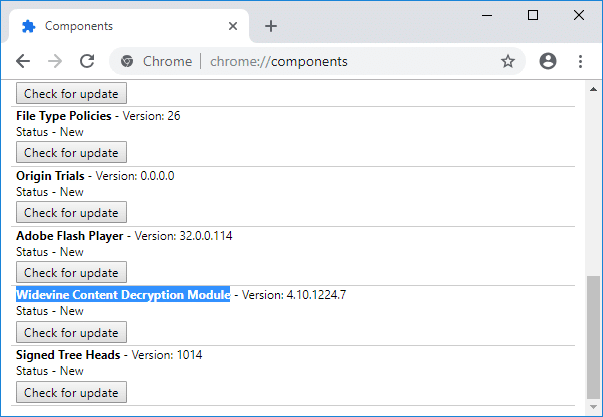
Metodo 3: Elimina la cartella Widewine
1. Assicurati che Google Chrome sia chiuso, quindi vai a Cartella WidewineCdm come hai fatto nel metodo precedente.
2. Selezionare la cartella WidewineCdm quindi premere Maiusc + Canc per eliminare definitivamente questa cartella.
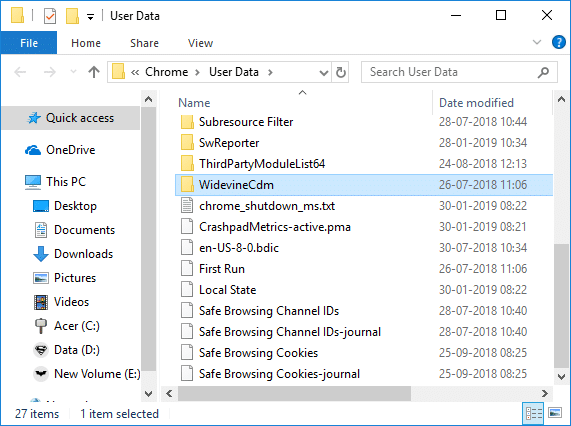
3. Ora prova di nuovo ad aggiornare Widevine Content Decryption Module usando il Metodo 1.
Metodo 4: reinstallare Google Chrome
1. Premi il tasto Windows + R, quindi digita quanto segue e premi Invio:
%LOCALAPPDATA%\Google\Chrome\Dati utente\

2. Fare clic con il tasto destro del mouse su cartella predefinita e seleziona Rinomina o puoi eliminare se ti senti a tuo agio nel perdere tutte le tue preferenze in Chrome.

3. Rinomina la cartella in default.old e premi Invio.
Nota: Se non riesci a rinominare la cartella, assicurati di chiudere tutte le istanze di chrome.exe da Task Manager.
4. Cerca il pannello di controllo dalla barra di ricerca del menu Start e fare clic su di essa per aprire il Pannello di controllo.

5. Fare clic su Disinstalla un programma e quindi trovare Google Chrome.
6. Disinstalla Chrome e assicurati di eliminare tutti i suoi dati.
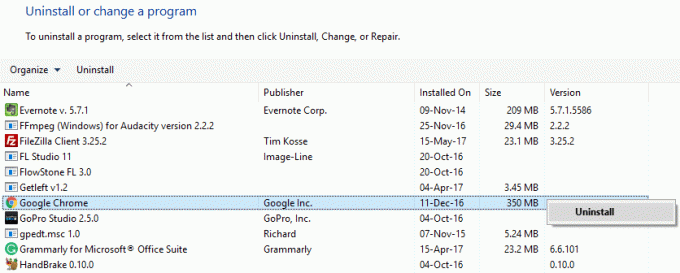
7. Ora riavvia il PC per salvare le modifiche e installa nuovamente Chrome.
Metodo 5: disabilitare temporaneamente l'antivirus e il firewall
A volte il programma antivirus può causare un errore. Per verifica che non sia il caso qui, devi disabilitare l'antivirus per un periodo di tempo limitato in modo da poter verificare se l'errore viene ancora visualizzato quando l'antivirus è disattivato.
1. Fare clic con il tasto destro del mouse su Icona del programma antivirus dalla barra delle applicazioni e selezionare Disattivare.

2. Quindi, seleziona l'intervallo di tempo per il quale il L'antivirus rimarrà disabilitato.

Nota: Scegli il minor tempo possibile, ad esempio 15 minuti o 30 minuti.
3. Una volta terminato, prova di nuovo a connetterti per aprire Google Chrome e controlla se l'errore si risolve o meno.
4. Cerca il pannello di controllo dalla barra di ricerca del menu Start e fai clic su di esso per aprire il Pannello di controllo.

5. Quindi, fai clic su Sistema e sicurezza quindi fare clic su Firewall di Windows.

6. Ora dal riquadro della finestra di sinistra fai clic su Attiva o disattiva Windows Firewall.

7. Seleziona Disattiva Windows Firewall e riavvia il PC.

Prova di nuovo ad aprire Google Chrome e visita la pagina web, che in precedenza mostrava il errore. Se il metodo sopra non funziona, segui gli stessi passaggi per riaccendi il firewall.
Se il metodo sopra non funziona, segui gli stessi passaggi per riattivare il firewall.
Consigliato:
- Correggi l'errore del driver del dispositivo periferico Bluetooth non trovato
- Correggi lo scorrimento con due dita che non funziona in Windows 10
- [RISOLTO] Windows 10 File Explorer si blocca
- Correggi la rete WiFi che non viene visualizzata su Windows 10
Questo è tutto con successo Correggi l'errore del modulo di decrittografia del contenuto Widevine ma se hai ancora domande su questo post, sentiti libero di chiederle nella sezione dei commenti.