6 modi per verificare se il laptop Windows ha HDD o SSD e il suo tipo
Varie / / June 02, 2023
Potresti aver sentito parlare di HDD o SSD quando si tratta di specifiche di un computer portatile. Se vuoi sapere se il tuo PC Windows ha un HDD o un SSD senza rimuoverlo, questo è il posto giusto. Alla fine del post, saprai anche come trovare il nome del modello dell'HDD o dell'SSD del tuo laptop Windows.
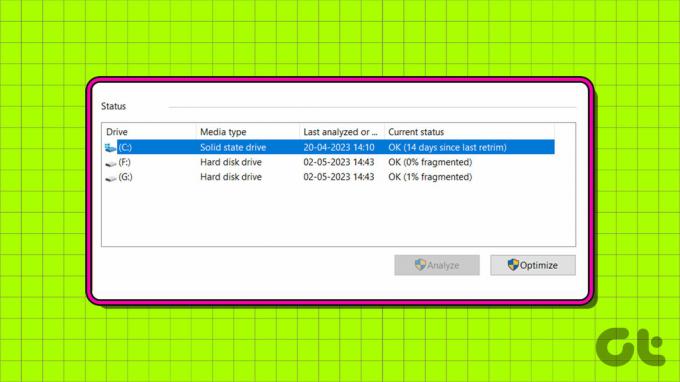
Fondamentalmente, i computer Windows di solito hanno due tipi di dischi rigidi o unità di archiviazione interne: Hard Disk Drive (HDD) o Solid State Drive (SSD). Mentre l'HDD è una tecnologia più vecchia e funziona più lentamente, gli SSD sono più nuovi, più veloci ma più costosi rispetto agli HDD. Impariamo come sapere se il tuo disco rigido è SSD o HDD in Windows.

Acquistare
1. Controlla il tipo di disco rigido utilizzando Task Manager
"Il mio laptop Windows ha HDD o SSD?" Per rispondere, puoi usare l'amato Gestore attività per verificare se il tuo computer Windows ha SSD o HDD:
Passo 1: Fare clic con il tasto destro sulla barra delle applicazioni in basso e selezionare Task Manager. In alternativa, usa la scorciatoia da tastiera Ctrl + Maiusc + Esc per aprire l'app Task Manager.

Passo 2: fare clic sulla scheda Prestazioni dalla barra laterale sinistra. È l'icona che mostra il grafico.

Vedrai il tipo di disco rigido, ad esempio HDD o SSD menzionato sotto il disco.
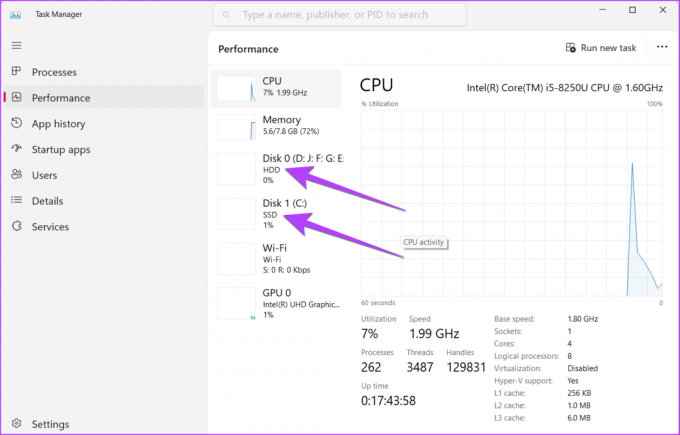
Passaggio 3: Puoi anche fare clic su Disco 0 o altri per vedere il tipo di disco in basso.
Passaggio 4: Per sapere quale SSD o HDD hai installato sul tuo laptop, cerca il nome del modello in alto.
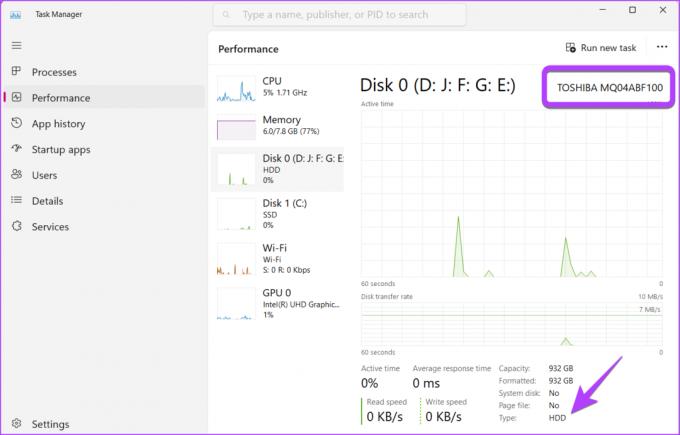
2. Come sapere se il disco rigido è HDD o SDD utilizzando l'utilità Optimize Drives
Passo 1: premi i tasti Windows + R per aprire l'app Esegui.
Passo 2: Tipo dfrgui nella casella Esegui e premi Invio per aprire la finestra Ottimizza unità.
Nota: In alternativa, puoi aprire la ricerca e digitare di Windows deframmentare. Quindi, fai clic su "Deframmenta e ottimizza unità".

Passaggio 3: guarda la colonna Tipo di supporto accanto alla tua unità preferita. Vedrai facilmente se si tratta di un'unità a stato solido o di un disco rigido.
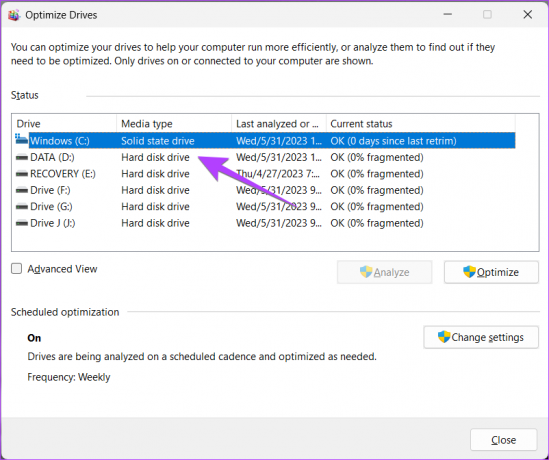
Mancia: Impara come controllare l'integrità dell'unità su un PC Windows.
3. Vedere Tipo di HDD o SSD e nome del modello tramite PowerShell
Passo 1: Fare clic con il tasto destro sul menu Start e selezionare Terminale (Admin) dal menu.

Passo 2: Verrà visualizzato un pop-up di conferma. Seleziona Consenti.
Passaggio 3: Nella scheda PowerShell, digitare il comando seguente e premere Invio.
Ottieni disco fisico

Vedrai i nomi dei modelli HDD e SSD nella colonna FriendlyName e il loro tipo elencato nella colonna MediaType.

Mancia: Scopri altro modi per eseguire PowerShell su PC Windows.
4. Come verificare se il disco rigido è NVMe dalle impostazioni
Puoi utilizzare Impostazioni per verificare quale unità è un'unità SSD NVMe sul tuo laptop Windows come mostrato di seguito.
Passo 1: Apri Impostazioni sul tuo PC Windows. Puoi utilizzare la scorciatoia da tastiera Windows + I per aprire le impostazioni.
Passo 2: vai su Archiviazione in Sistema.

Passaggio 3: Espandi le Impostazioni di archiviazione avanzate e vai a Dischi e volumi.

Passaggio 4: Fare clic sul pulsante Proprietà accanto al disco principale, ad esempio Disco 0, Disco 1, ecc., e non sulle loro partizioni.

Saprai che tipo di disco rigido hai dal tipo indicato accanto all'etichetta Media. Cerca il testo accanto al tipo di bus per sapere se il tuo SSD è NVMe o meno. Se è NVMe, vedrai NVMe o RAID come tipo di bus, altrimenti vedrai SATA.
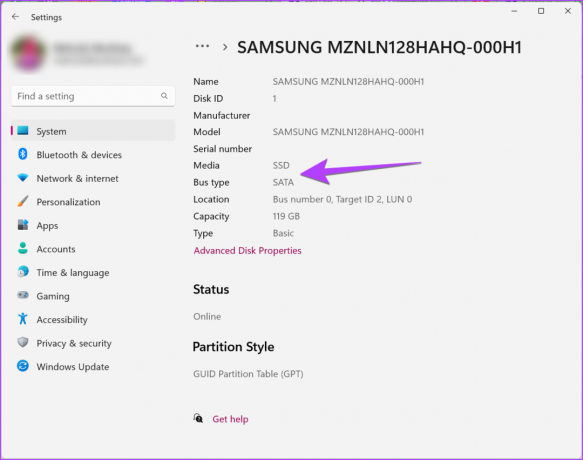
Per saperne di più sul tipo di SSD o HDD, copia il nome del modello e cercalo su Google per visualizzarne le specifiche dettagliate.
Mancia: Impara come creare partizioni del disco rigido.
5. Scopri quale modello di HDD o SSD possiedi
Oltre ai metodi di cui sopra, è possibile utilizzare i seguenti metodi per determinare il nome del modello e il tipo di modello disco rigido su un PC Windows.
Metodo 1: utilizzo di questo PC
Passo 1: Apri la cartella Questo PC sul tuo computer.
Passo 2: Fare clic con il tasto destro sull'unità C e selezionare Proprietà dal menu.

Passaggio 3: Seleziona la scheda Hardware. Qui vedrai il nome del modello del tuo SSD o HDD.

Metodo 2: utilizzo di Gestione dispositivi
Passo 1: Fare clic con il pulsante destro del mouse sull'icona Start e selezionare Gestione dispositivi dal menu.

Passo 2: Espandi la sezione Unità disco per conoscere i nomi dei tipi di disco del tuo PC Windows.

Passaggio 3: Se vuoi sapere se l'SSD è NVMe o meno, fai clic con il pulsante destro del mouse sull'SSD e seleziona Proprietà.

Passaggio 4: Vai alla scheda Dettagli e scegli ID hardware dalla casella a discesa.

Se SSD è NVMe, vedrai NVMe scritto nella sezione Valore.

Metodo 3: utilizzo delle informazioni di sistema
Passo 1: Premi Windows + R per aprire la finestra di dialogo Esegui.
Passo 2: Tipo msinfo32 nella casella e premi Invio.

Passaggio 3: Espandere Componenti seguito da Archiviazione.

Passaggio 4: Fare clic su Dischi e cercare il nome del modello di unità sul lato destro accanto all'etichetta Modello.

Mancia: Sapere come controlla l'edizione, la versione e la build di Windows.
6. Controlla se un'unità è SSD o HDD utilizzando strumenti di terze parti
Oltre ai metodi di cui sopra, puoi anche utilizzare strumenti gratuiti di terze parti per sapere se il tuo laptop ha HDD o SSD. Molti produttori come Lenovo, Samsung, ecc. Hanno app preinstallate che ti aiuteranno a conoscere le specifiche del tuo laptop. Ma se quelli non aiutano, puoi utilizzare i seguenti strumenti:
- CrystalDiskInfo
- Speccy
- SSD Z
Domande frequenti su HDD o SSD su un laptop Windows
Alcuni laptop hanno sia SSD che HDD. Non c'è niente di male in questo. L'SSD è principalmente l'unità C ed è utilizzato per l'avvio, mentre l'HDD economico funge da normale spazio di archiviazione.
Puoi controllare la memoria totale del tuo computer Windows da Impostazioni, Task Manager, ecc. Consulta la nostra guida dettagliata per conoscere il tuo Dimensioni SSD o HDD del PC Windows.
Gestisci spazio di archiviazione
Dopo aver verificato se il tuo laptop Windows ha HDD o SSD, scopri come liberare spazio di archiviazione sul tuo computer e sai anche come utilizzare la funzione Spazi di archiviazione.
Ultimo aggiornamento il 31 maggio 2023
L'articolo di cui sopra può contenere link di affiliazione che aiutano a supportare Guiding Tech. Tuttavia, ciò non pregiudica la nostra integrità editoriale. Il contenuto rimane imparziale e autentico.

Scritto da
Mehvish Mushtaq è un ingegnere informatico laureato. Il suo amore per Android e i gadget l'ha portata a sviluppare la prima app Android per il Kashmir. Conosciuta come Dial Kashmir, ha vinto il prestigioso premio Nari Shakti dal Presidente dell'India per lo stesso. Scrive di tecnologia da molti anni e i suoi verticali preferiti includono guide pratiche, spiegazioni, suggerimenti e trucchi per Android, iOS/iPadOS, Windows e app Web.



