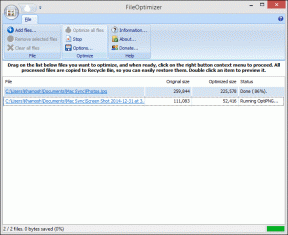Windows Resource Protection ha trovato file corrotti ma non è riuscito a risolverne alcuni [RISOLTO]
Varie / / November 28, 2021
Se stavi cercando di riparare i file danneggiati trovati nel tuo sistema utilizzando System File Checker (SFC), potresti riscontrare l'errore "Protezione risorse di Windows ha trovato file corrotti ma non è stato in grado di risolverne alcuni.” Questo errore significa che il Controllo file di sistema ha completato la scansione e ha trovato file di sistema danneggiati ma non è stato possibile risolverli loro. La protezione delle risorse di Windows protegge le chiavi e le cartelle del registro, nonché i file di sistema critici e se sono corrotti SFC prova a sostituire quei file per risolverli ma quando SFC fallisce dovrai affrontare quanto segue errore:
Protezione risorse di Windows ha rilevato file corrotti ma non è stato in grado di risolverne alcuni.
I dettagli sono inclusi in CBS.Log windir\Logs\CBS\CBS.log. Ad esempio C:\Windows\Logs\CBS\CBS.log.
Tieni presente che la registrazione non è attualmente supportata negli scenari di manutenzione offline.

I file di sistema danneggiati dovrebbero essere corretti per mantenere l'integrità del sistema, ma poiché SFC non è riuscito a farlo funzionare, non ti rimangono molte altre opzioni. Ma è qui che ti sbagli, non preoccuparti se SFC fallisce poiché abbiamo un'altra alternativa migliore per riparare i file danneggiati, quindi il Controllo file di sistema. Quindi, senza perdere tempo, vediamo come risolvere effettivamente questo problema con l'aiuto dei passaggi di risoluzione dei problemi elencati di seguito.
Contenuti
- Windows Resource Protection ha trovato file corrotti ma non è riuscito a risolverne alcuni [RISOLTO]
- Metodo 1: avviare in modalità provvisoria, quindi provare SFC
- Metodo 2: utilizzare lo strumento DISM
- Metodo 3: prova a eseguire SFCFix Tool
- Metodo 4: controllare manualmente cbs.log
- Metodo 5: eseguire la riparazione automatica
- Metodo 6: eseguire l'installazione di riparazione di Windows 10
Windows Resource Protection ha trovato file corrotti ma non è riuscito a risolverne alcuni [RISOLTO]
Assicurati che creare un punto di ripristino nel caso qualcosa vada storto.
Metodo 1: avviare in modalità provvisoria, quindi provare SFC
1. Premi il tasto Windows + R quindi digita msconfig e premi Invio per aprire Configurazione di sistema.

2. Passa a scheda di avvio e segno di spunta Opzione di avvio sicuro.

3. Fare clic su Applica, seguito da OK.
4. Riavvia il PC e il sistema si avvierà in Modalità provvisoria automaticamente.
5. Premi il tasto Windows + X quindi seleziona Prompt dei comandi (amministratore).

6. Digita il seguente comando e premi Invio: sfc/scannow

Nota: Assicurati che Eliminazioni in sospeso e Rinominazioni in sospeso le cartelle esistono sotto C:\WINDOWS\WinSxS\Temp.
Per andare in questa directory, apri Esegui e digita %WinDir%\WinSxS\Temp.
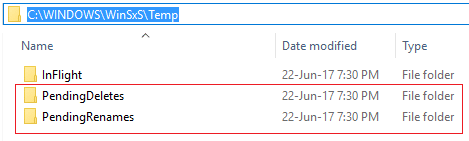
Metodo 2: utilizzare lo strumento DISM
1. Premi il tasto Windows + X e fai clic su Prompt dei comandi (amministratore).

2. Digita quanto segue e premi invio:
DISM /Online /Cleanup-Image /RestoreHealth

3. Lascia eseguire il comando DISM e attendi che finisca.
4. Se il comando precedente non funziona, prova quanto segue:
Dism /Image: C:\offline /Cleanup-Image /RestoreHealth /Source: c:\test\mount\windows. Dism /Online /Cleanup-Image /RestoreHealth /Source: c:\test\mount\windows /LimitAccess
Nota: Sostituisci C:\RepairSource\Windows con l'origine di riparazione (installazione di Windows o disco di ripristino).
5. Riavvia il PC per salvare le modifiche.
Lo strumento DISM sembra Fix Windows Resource Protection ha trovato file corrotti ma non è stato in grado di correggere alcuni dei problemi nella maggior parte dei casi, ma se sei ancora bloccato, prova il metodo successivo.
Metodo 3: prova a eseguire SFCFix Tool
SFCFix eseguirà la scansione del tuo PC alla ricerca di file di sistema danneggiati e ripristinerà/ripristinerà questi file che il Controllo file di sistema non è riuscito a fare.
1. Scarica lo strumento SFCFix da qui.
2. Premi il tasto Windows + X quindi seleziona Prompt dei comandi (amministratore).

3. Digita il seguente comando in cmd e premi invio: SFC /SCANNOW
4. Non appena la scansione SFC è iniziata, avvia il SFCFix.exe.

Una volta che SFCFix ha fatto il suo corso, aprirà un file di blocco note con le informazioni su tutti i file di sistema corrotti/mancanti che SFCFix ha trovato e se è stato riparato con successo.
Metodo 4: controllare manualmente cbs.log
1. Premi il tasto Windows + R quindi digita C:\windows\logs\CBS e premi Invio.
2. Fare doppio clic su CBS.log file e se ottieni un errore di accesso negato, continua con il passaggio successivo.
3. Fare clic con il pulsante destro del mouse sul file CBS.log e selezionare proprietà.

4. Passa a Scheda Sicurezza e clicca Avanzate.
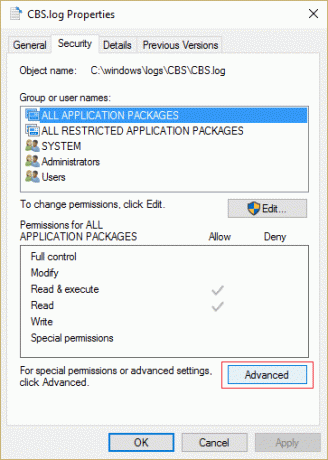
5. Clicca su Modifica in Proprietario.
6. Tipo Tutti poi clicca su Controlla i nomi e fare clic su OK.
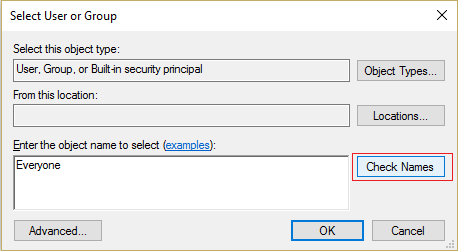
7. Ora clicca Applicare seguito da OK per salvare le modifiche.
8. Fare nuovamente clic con il pulsante destro del mouse sul file CBS.log e selezionare proprietà.
9. Passa a Scheda Sicurezza quindi seleziona Tutti in Nome gruppo o utente, quindi fare clic su Modifica.
10. Assicurati di spuntare Pieno controllo quindi fare clic su Applica seguito da OK.
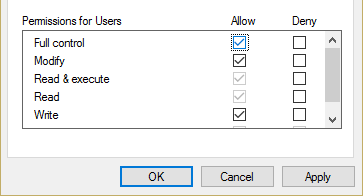
11. Prova di nuovo ad accedere al file e questa volta avrai successo.
12. premere Ctrl + F quindi digita corrotto, e troverà tutto ciò che dice corrotto.
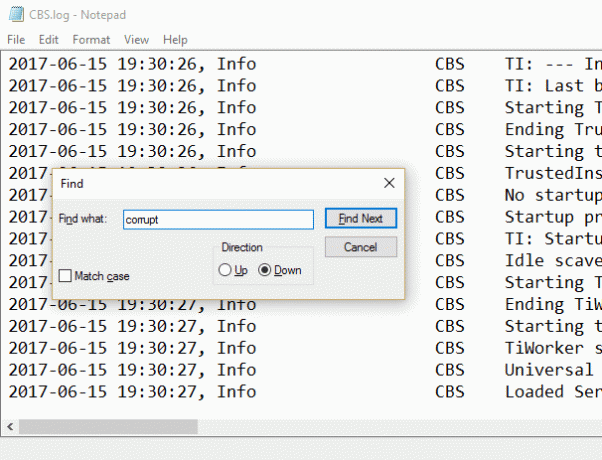
13. Continua a premere F3 per trovare tutto ciò che dice corrotto.
14. Ora troverai ciò che in realtà è corrotto che non può essere riparato da SFC.
15. Digita la query in Google per scoprire come riparare la cosa danneggiata, a volte è semplice come registrando nuovamente un file .dll.
16. Riavvia il PC per salvare le modifiche.
Metodo 5: eseguire la riparazione automatica
1. Inserisci il DVD di installazione avviabile di Windows 10 e riavvia il PC.
2. Quando viene richiesto di premere un tasto qualsiasi per avviare da CD o DVD, premere un tasto qualsiasi per continuare.

3. Seleziona le tue preferenze di lingua e fai clic su Avanti. Fare clic su Ripara il tuo computer in basso a sinistra.

4. Nella schermata di scelta di un'opzione, fare clic su Risoluzione dei problemi.

5. Nella schermata Risoluzione dei problemi, fare clic su Opzioni avanzate.

6. Nella schermata Opzioni avanzate, fare clic su Riparazione automatica o riparazione all'avvio.

7. Aspetta fino al Riparazioni automatiche/all'avvio di Windows completare.
8. Riavvia il PC e l'errore potrebbe essere risolto ormai.
Leggi anche: Come risolvere la riparazione automatica non è stato possibile riparare il tuo PC.
Metodo 6: eseguire l'installazione di riparazione di Windows 10
Questo metodo è l'ultima risorsa perché se non funziona nulla, questo metodo riparerà sicuramente tutti i problemi con il tuo PC. Riparazione Installa utilizzando un aggiornamento sul posto per riparare i problemi con il sistema senza eliminare i dati utente presenti sul sistema. Quindi segui questo articolo per vedere Come riparare Installa Windows 10 facilmente.
Consigliato:
- Correggi VIDEO_TDR_FAILURE (ATIKMPAG.SYS)
- Come risolvere il codice di errore di Windows Store 0x80240437
- Fix Windows Media non riproduce file musicali Windows 10
- Correggi l'errore di Windows Store 0x80073cf0
Questo è tutto con successo Fix Windows Resource Protection ha trovato file corrotti ma non è stato in grado di correggere alcuni dei problemi se hai ancora domande su questo post, non esitare a chiederle nella sezione dei commenti.
![Windows Resource Protection ha trovato file corrotti ma non è riuscito a risolverne alcuni [RISOLTO]](/uploads/acceptor/source/69/a2e9bb1969514e868d156e4f6e558a8d__1_.png)