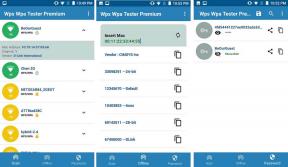Come risolvere l'app di collegamento telefonico di Windows 11 che non funziona con iPhone
Varie / / June 05, 2023
Con il recente annuncio del supporto di Phone Link per iPhone, connettere il tuo dispositivo iOS con il tuo dispositivo Windows è diventato molto più semplice. Tuttavia, abbiamo scoperto che l'app Windows 11 Phone Link non funzionava con il nostro iPhone. Se anche tu hai riscontrato questo problema, continua a leggere poiché diamo uno sguardo dettagliato a come risolverlo.
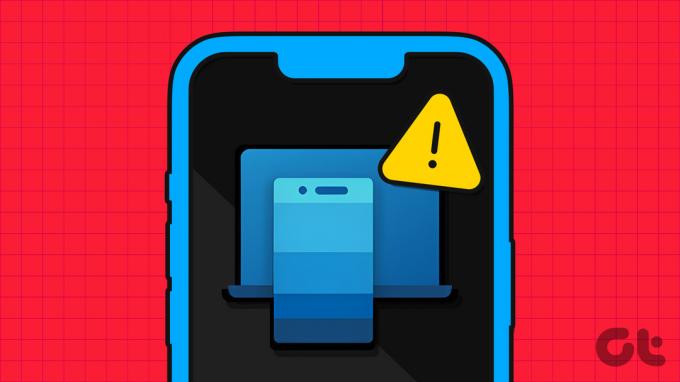
Sebbene in precedenza potevi utilizzare l'app Phone Link con il tuo iPhone, le funzionalità disponibili erano fortemente limitate. Tuttavia, anche con la maggiore funzionalità, l'app Phone Link potrebbe ancora riscontrare problemi a causa di una serie di motivi. E quindi, ecco 6 semplici modi per aiutarti a far funzionare l'app Phone Link sul tuo iPhone. Iniziamo.
Nota: Prima di iniziare, assicurati che il Bluetooth sia abilitato sia sul tuo iPhone che sul dispositivo Windows 11.

Acquistare
1. Esci e ricarica l'app
La chiusura e la riapertura di qualsiasi app aiuta a chiudere tutte le funzioni dell'app e a riavviarle da capo. Ciò significa che in caso di problemi con l'app Collegamento telefonico di Windows 11 o Collegamento a iPhone App di Windows all'avvio, verranno risolti chiudendo e ricaricando le app sui rispettivi dispositivi. Ecco come.
Su iPhone
Passo 1: Tieni premuto e scorri verso l'alto dalla parte inferiore dello schermo. Se il tuo dispositivo ha un pulsante Home, premilo a lungo.
Passo 2: Una volta aperte le app in background, tieni premuto e scorri verso l'alto sull'app "Collega a Windows".

Ora, attendi che l'app Collegamento telefonico si chiuda e si riapra prima di riavviare l'app Collegamento a Windows. Per fare ciò, segui i passaggi seguenti.
Su Windows 11
Passo 1: Vai alla barra delle applicazioni e fai clic con il pulsante destro del mouse.
Passo 2: Qui, fai clic su Task Manager.
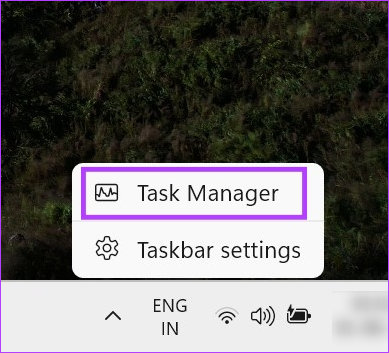
Passaggio 3: Dall'elenco delle app attualmente aperte, fai clic con il pulsante destro del mouse su Phone Link.
Passaggio 4: Fare clic su Termina attività.

Fatto ciò, apri l'app Collegamento telefonico sul tuo dispositivo Windows e l'app Collegamento a Windows sul tuo iPhone e controlla se funzionano correttamente. In caso contrario, passa alla correzione successiva.
2. Abilita l'aggiornamento dell'app in background su iPhone
L'abilitazione dell'aggiornamento delle app in background su iPhone assicura che le app installate possano ancora verificare la presenza di aggiornamenti e operare in background. E sebbene non esista un metodo specifico per attivare l'aggiornamento dell'app in background per l'app Collegamento a Windows, tu puoi abilitarlo a livello di sistema e vedere se aiuta a risolvere il problema di Microsoft Phone Link che non funziona sul tuo i phone. Ecco come.
Passo 1: Apri Impostazioni.
Passo 2: Qui, tocca Generale.
Passaggio 3: Quindi, tocca "Aggiorna app in background".

Passaggio 4: Ancora una volta, tocca "Aggiorna app in background".
Passaggio 5: Qui, tocca "Wi-Fi e dati mobili".

Ora apri di nuovo l'app Collegamento a Windows e controlla se funziona bene con il tuo dispositivo Windows.
Mancia: Consulta la nostra guida per saperne di più Aggiornamento dell'app in background su iPhone.
Nella remota possibilità che il problema risieda nell'app Windows 11 Phone Link, puoi provare a riparare l'app e vedere se funziona. Questo eseguirà la scansione dei problemi dell'app e ti fornirà i modi pertinenti per risolverli. Puoi anche reimpostare l'app Phone Link se non ti dispiace perdere tutti i dati memorizzati sull'app.
Segui i passaggi seguenti per riparare prima e quindi ripristinare l'app Phone Link su Windows 11.
Passo 1: Usa il tasto Windows + I per aprire Impostazioni.
Passo 2: Quindi, dalle opzioni del menu, fai clic su App.
Passaggio 3: Qui, fai clic su App installate.
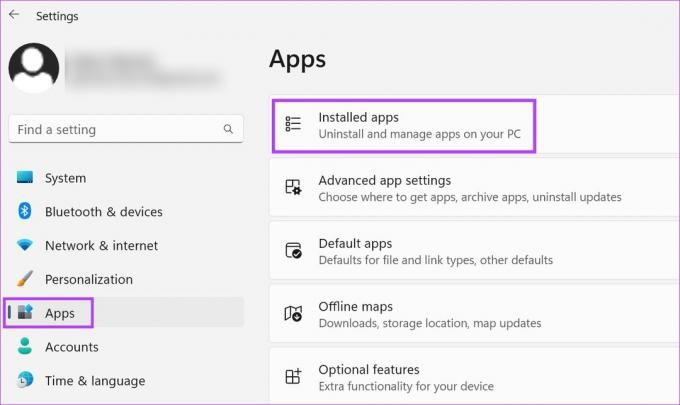
Passaggio 4: Da questo elenco, individua l'app Phone Link.
Passaggio 5: Fare clic sull'icona a tre punti.
Passaggio 6: Qui, seleziona Opzioni avanzate.

Passaggio 7: Scorri verso il basso fino alla sezione Ripristina e fai clic su Ripara.

Attendere il completamento del processo di riparazione. Se non riesci ancora a utilizzare Phone Link con il tuo iPhone, procedi con il ripristino dell'app. Tieni presente che questa operazione eliminerà i dati dell'app e dovrai ricominciare da capo. Se desideri fare un tentativo, segui i passaggi seguenti.
Passaggio 8: Dalla sezione Ripristina, fai clic su Ripristina.
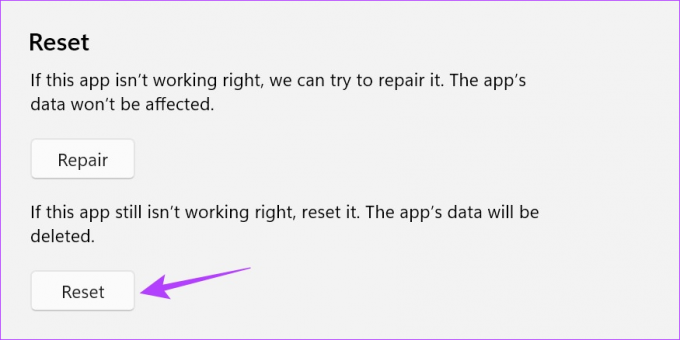
Passaggio 9: Ancora una volta, fai clic su Ripristina per confermare.

Al termine del ripristino, accanto all'opzione Ripristina verrà visualizzato un piccolo segno di spunta. Quindi, apri nuovamente l'app Phone Link e usa i passaggi indicati di seguito per ricollegare il tuo dispositivo e verificare se l'app funziona correttamente. In caso contrario, procedere con la correzione successiva.
4. Controlla gli aggiornamenti
Con l'aggiunta recente dell'iPhone all'app Windows Phone Link, alcuni aggiornamenti vengono implementati per garantire che entrambe le app siano compatibili tra loro. Ciò significa che se non puoi utilizzare Phone Link con il tuo iPhone, potrebbe anche essere perché è in sospeso un aggiornamento importante. Per risolvere questo problema, apri rispettivamente Microsoft Store e App Store e controlla eventuali aggiornamenti in sospeso. Ecco come.
Passo 1: Apri l'app Collegamento telefonico su Microsoft Store.
Apri l'app Collegamento telefonico su Microsoft Store
Passo 2: Qui, fai clic su "Accedi all'app Store".
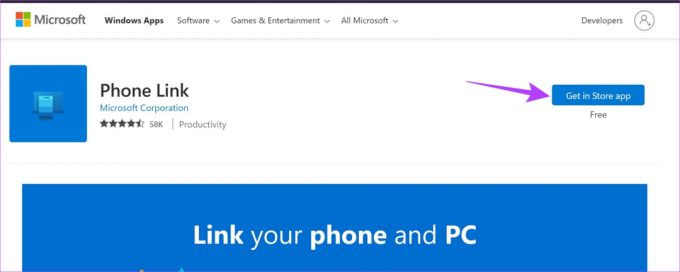
Passaggio 3: Se disponibile, fare clic su Aggiorna.
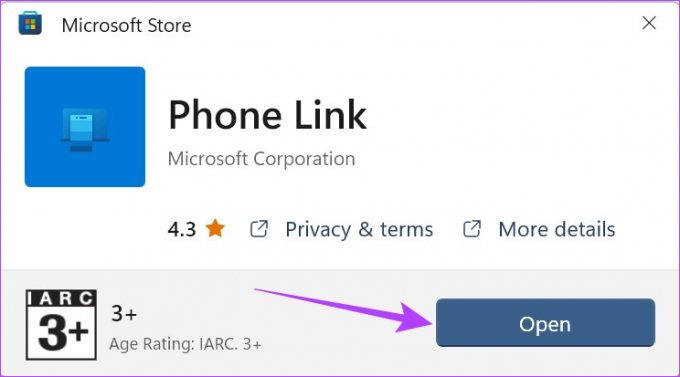
Passo 1: Apri l'app "Collega a Windows" su App Store.
Apri Collegamento a Windows su App Store
Passo 2: Qui, se disponibile, tocca Aggiorna.

Attendi che l'aggiornamento termini l'installazione su entrambe le app prima di riavviare le app Windows e iOS di Phone Link per verificare se funzionano correttamente.
L'app Phone Link utilizza il Bluetooth per stabilire una connessione tra il dispositivo Windows e l'iPhone. Ciò significa anche che se si sono verificati problemi durante la creazione di una connessione per la prima volta, potrebbero verificarsi problemi durante l'utilizzo dell'app Collegamento telefonico. Per risolvere questo problema, puoi provare a scollegare e ricollegare il tuo iPhone con l'app Windows Phone Link e ristabilire la connessione.
Ecco come farlo.
Passo 1: Vai a Cerca e digita Collegamento telefonico. Quindi, apri l'app Phone Link su Windows 11.
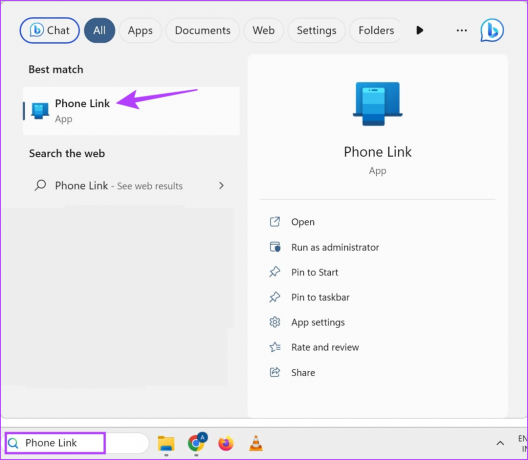
Passo 2: Qui, fai clic sull'icona della ruota dentata nell'angolo in alto a destra.
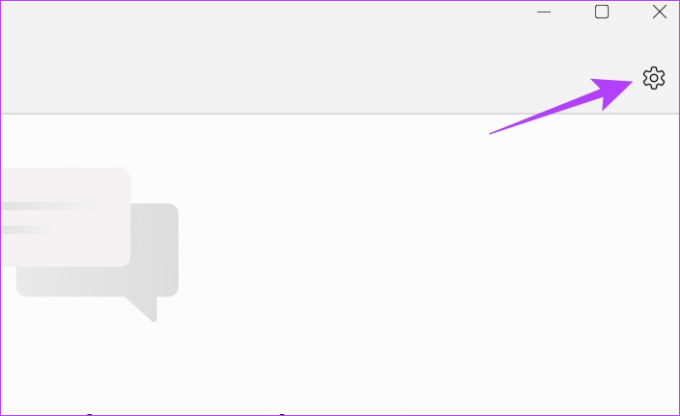
Passaggio 3: Dalle opzioni del menu, fai clic su I miei dispositivi.
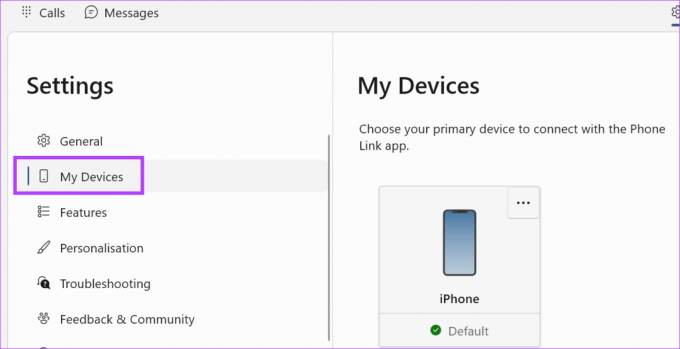
Passaggio 4: Fare clic sull'icona a tre punti.
Passaggio 5: Qui, fai clic su Rimuovi.
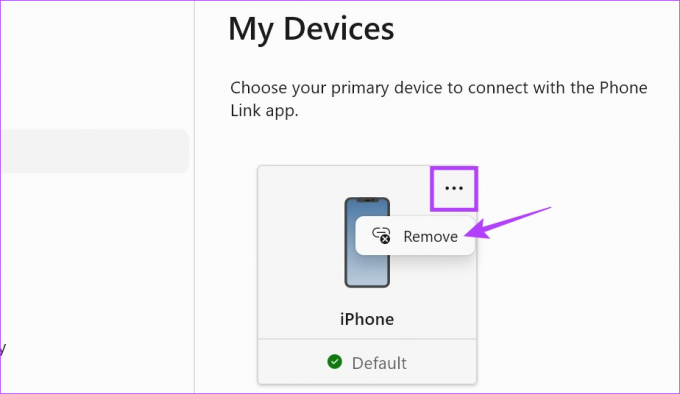
Passaggio 6: Controlla l'impegno e fai clic su Sì, rimuovi.
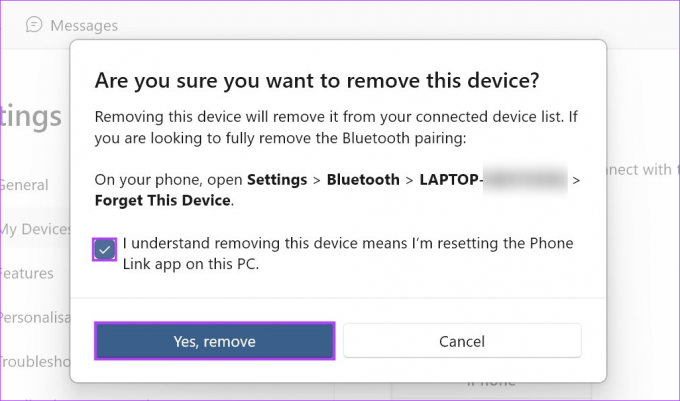
Questo scollegherà il tuo iPhone dal tuo dispositivo Windows. Ora, per rimuovere completamente il tuo dispositivo Windows dal tuo iPhone, segui i passaggi seguenti.
Passo 1: Apri Impostazioni e tocca Bluetooth.
Passo 2: Quindi, tocca il tuo dispositivo Windows.

Passaggio 3: Qui, tocca "Dimentica questo dispositivo".
Passaggio 4: Seleziona Dimentica dispositivo per confermare.

Una volta che entrambi i dispositivi sono stati scollegati, è giunto il momento di ricollegarli e vedere se il problema è stato risolto. Fare riferimento alla sezione successiva per farlo.
Passo 1: Apri l'app Collegamento telefonico sul tuo dispositivo Windows.
Passo 2: Qui, fai clic su iPhone.
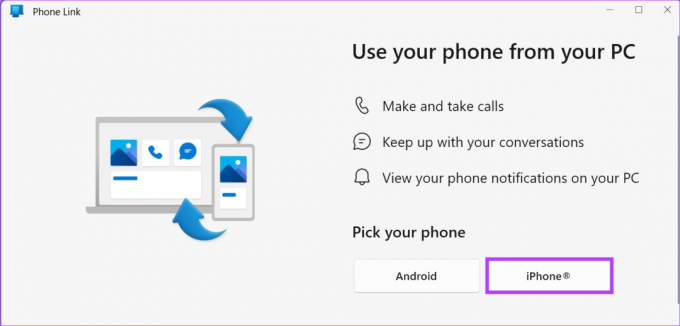
Una volta visualizzato il codice QR, apri l'app Collegamento a Windows sul tuo iPhone e segui i passaggi seguenti.
Passaggio 3: Nell'app "Collega a Windows" su iPhone, tocca "Scansiona codice QR".
Passaggio 4: Quindi, verifica il codice confrontandolo con il codice visualizzato sul tuo dispositivo Windows.
Passaggio 5: Al termine, tocca Associa.
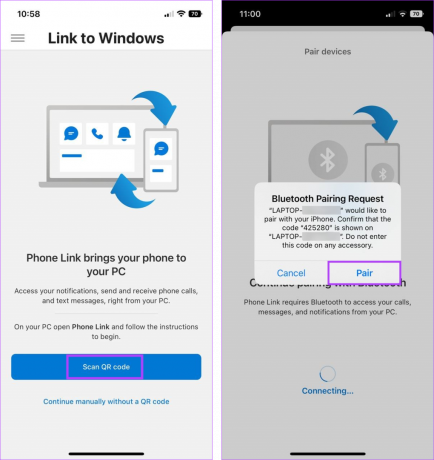
Questo ricollegherà immediatamente il tuo iPhone al tuo dispositivo Windows. Se riscontri problemi con il tuo iPhone che non si collega o non si connette con l'app Windows 11 Phone Link, chiudi l'app utilizzando il metodo sopra indicato e riavvia il processo. Inoltre, prima di utilizzare l'app, assicurati che tutte le autorizzazioni necessarie siano concesse.
Se riscontri ancora problemi con l'app Phone Link sul tuo iPhone, disinstalla e reinstalla l'app. In questo modo, anche qualsiasi impostazione o funzione dell'app che potrebbe causare problemi verrà eliminata e al suo posto verrà installata una nuova copia. Segui i passaggi seguenti per farlo.
Su iPhone
Passo 1: Premi a lungo sull'app "Collega a Windows" su iPhone.
Passo 2: Quindi, tocca Rimuovi app.
Passaggio 3: Seleziona Elimina app per confermare.
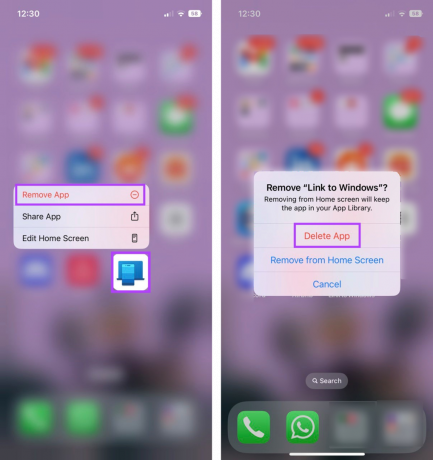
Al termine, l'app "Collegamento a Windows" verrà disinstallata dal dispositivo. Ora, segui i passaggi seguenti per reinstallare l'app.
Passaggio 4: Apri "Collega a Windows" su App Store.
Apri Collegamento a Windows su App Store
Passaggio 5: Tocca Ottieni.

Su Windows
Inoltre, puoi anche disinstallare l'app Phone Link da Windows 11. Tuttavia, poiché si tratta di un'app preinstallata, potrebbe essere necessario utilizzare il prompt dei comandi per farlo. Per maggiori dettagli, consulta la nostra guida su disinstallare le app di sistema su Windows.
Una volta che entrambe le app sono state reinstallate o ripristinate, usa il metodo sopra per ricollegare il tuo iPhone con Windows 11 e controlla se l'app funziona come previsto.
Su Windows 11, apri l'app Impostazioni. Qui, vai alla barra laterale del menu e fai clic su App. Quindi, fai clic su Avvio. Scorri verso il basso fino a Collegamento telefonico e attiva l'interruttore. Ciò assicurerà che Phone Link si apra all'avvio su Windows 11.
Mentre puoi utilizzare l'app Phone Link per inviare messaggi dal tuo iPhone, i messaggi inviati in precedenza potrebbero non essere visibili quando utilizzi l'app. Per saperne di più, consulta la nostra guida su come utilizzare iMessage su Windows Phone Link app.
Usa il tuo iPhone con Windows
Ci auguriamo che questo articolo ti abbia aiutato a risolvere eventuali problemi relativi all'app Windows 11 Phone Link che non funziona con iPhone. Inoltre, se usi spesso il tuo iPhone con il tuo dispositivo Windows, consulta la nostra guida a collega il tuo iPhone al tuo PC Windows.