Come aggiungere tag ai file per trovarli facilmente in Windows 11
Varie / / June 06, 2023
A volte, l'individuazione di un file specifico utilizzando la ricerca di Windows può essere difficile, in particolare se non riesci a ricordare il nome esatto. Fortunatamente, Windows 11 ti consente di assegnare tag a immagini, video e documenti, facilitando la ricerca dei tuoi file utilizzando lo strumento di ricerca di Windows.

Se trovi spesso difficile individuare i file sul tuo computer Windows, l'assegnazione di tag ai tuoi file può essere d'aiuto. In questo modo, puoi cercare i file in base al loro contenuto o attributi piuttosto che fare affidamento esclusivamente sui nomi dei file. Questa guida ti mostrerà come aggiungere tag ai file in modo da poterli trovare facilmente sul tuo PC Windows 11. Quindi, diamo un'occhiata.
Ci sono un paio di modi per aggiungere tag a un file in Windows 11. Puoi farlo tramite la finestra delle proprietà del file o il riquadro dei dettagli in Esplora file. Esaminiamo entrambi i metodi uno per uno.
Aggiungi tag tramite Proprietà file
Passo 1: Fare clic con il tasto destro sull'icona Start e selezionare Esplora file dall'elenco.

Passo 2: Individua il file a cui desideri assegnare i tag. Fai clic destro su di esso e seleziona Proprietà.

Passaggio 3: Passa alla scheda Dettagli.

Passaggio 4: Fai doppio clic su Tag e digita i tuoi tag. Se desideri assegnare più tag a un file, aggiungi un punto e virgola (;) dopo ogni tag. Ad esempio, se desideri aggiungere tag denominati Trip, Holiday e Vacation, devi inserire "Trip; Vacanza; Vacanze" nel campo Tag.

Passaggio 5: Fare clic su Applica, seguito da OK.

Aggiungi tag tramite il riquadro dei dettagli in Esplora file
Passo 1: Premi la scorciatoia da tastiera Windows + R per aprire la finestra di dialogo Esegui. Tipo esploratore nel campo Apri e premere Invio.
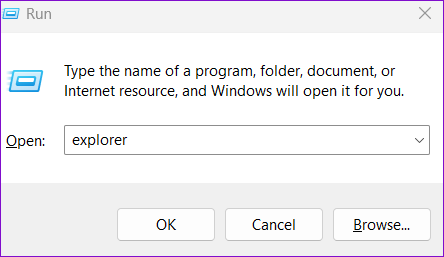
Passo 2: Quando si apre Esplora file, individuare il file che si desidera contrassegnare. Fare clic sul menu Visualizza, passare a Mostra e selezionare l'opzione del riquadro Dettagli dal sottomenu.

Passaggio 3: Seleziona il file che vuoi taggare.
Passaggio 4: Nel riquadro dei dettagli alla tua destra, fai clic su Aggiungi un tag. Quindi, inserisci i tag nel campo di testo, separandoli con un punto e virgola.

Passaggio 5: Fai clic sul pulsante Salva in basso.

Dopo aver completato i passaggi precedenti, Windows aggiungerà tag al file informazioni sui metadati del file, che consente di cercare il file utilizzando il nome del tag assegnato.
Come aggiungere tag a più file contemporaneamente in Windows 11
Sebbene l'aggiunta di tag a un singolo file sia semplice, l'esecuzione di questa attività singolarmente per più file può richiedere molto tempo. La buona notizia è che Windows 11 ti consente di aggiungere tag a più file contemporaneamente. Tieni premuto il tasto Ctrl e seleziona i file a cui desideri assegnare i tag. Quindi, puoi aggiungere tag tramite la finestra delle proprietà del file o il riquadro dei dettagli.

Vale la pena notare che Windows 11 non supporta l'aggiunta di tag a determinati formati di file, come PDF, PNG, ISO e altri. Quindi, se non vedi il campo Tag dopo aver selezionato uno o più file, significa che uno dei file selezionati non supporta il sistema di tagging di Esplora file. In tal caso, dovrai farlo modificare il tipo di file in un formato supportato Primo.
Come cercare file utilizzando i tag in Windows 11
Dopo aver aggiunto i tag ai tuoi file, puoi individuarli facilmente utilizzando la colonna Tag o Ricerca di Esplora file sbarra. Vediamo come.
Trova i file con tag utilizzando la colonna dei tag
Passo 1: Premi la scorciatoia da tastiera Windows + E per aprire Esplora file e vai alla cartella in cui hai archiviato i file contrassegnati.
Passo 2: Fai clic sul menu Visualizza in alto e seleziona Dettagli dall'elenco.

Passaggio 3: Fare clic sull'intestazione della colonna Tag per ordinare i file in base ai tag.

Se desideri visualizzare solo i file contenenti tag specifici, fai clic sull'icona del cursore in basso accanto all'intestazione della colonna Tag e seleziona i tag preferiti.

Sebbene l'ordinamento dei file utilizzando la colonna Tag sia semplice, non è possibile utilizzare questo metodo se non si è a conoscenza della cartella in cui si trovano i file contrassegnati. Puoi utilizzare la barra di ricerca di Esplora file per cercare quei file.
Trova file con tag utilizzando la ricerca di Esplora file
Passo 1: Premi la scorciatoia da tastiera Windows + E per aprire Esplora file.
Passo 2: Fai clic sulla casella di ricerca nell'angolo in alto a destra e digita tag: seguito dal tag del file che si desidera cercare. Ad esempio, se vuoi cercare file con il tag Trip, dovresti inserire tag: viaggio e premi Invio.

E questo è tutto. Esplora file visualizzerà tutti i file contenenti il tag specificato.
Tagga la tua strada verso l'efficienza
L'aggiunta di tag ai tuoi file è un modo eccellente per organizzarli e individuarli in Windows 11. Questo può essere particolarmente utile se lavori con molti file e hai bisogno di aiuto per ricordare i nomi dei file.
Cosa ne pensi di questa funzione? Lo trovi utile? Condividi i tuoi pensieri nei commenti qui sotto.
Ultimo aggiornamento il 17 maggio 2023
L'articolo di cui sopra può contenere link di affiliazione che aiutano a supportare Guiding Tech. Tuttavia, ciò non pregiudica la nostra integrità editoriale. Il contenuto rimane imparziale e autentico.

Scritto da
Pankil è un ingegnere civile di professione che ha iniziato il suo viaggio come scrittore presso EOTO.tech. Recentemente è entrato a far parte di Guiding Tech come scrittore freelance per coprire istruzioni, spiegazioni, guide all'acquisto, suggerimenti e trucchi per Android, iOS, Windows e Web.



