I 10 migliori modi per correggere il Wi-Fi che non richiede la password su Windows
Varie / / June 06, 2023
La maggior parte degli utenti Wi-Fi protegge da accessi non autorizzati con una password. Ti aiuta a impedire agli estranei di utilizzare la larghezza di banda Wi-Fi. Tuttavia, a volte il tuo laptop o PC Windows deve richiedere una password Wi-Fi. Ecco i modi migliori per correggere il Wi-Fi senza richiedere la password in Windows.

Senza una rete Wi-Fi, il tuo PC o laptop Windows è adatto per lo streaming di video offline e per copiare/spostare file locali. È necessaria una connessione Internet attiva per installare app e software sul PC. Ecco i modi migliori per correggere il Wi-Fi che non richiede la password su Windows 11.
1. Riavvia il router
Il riavvio del router è uno dei modi più semplici per riparare il Wi-Fi, senza richiedere una password su Windows. Puoi spegnere il router, rimuovere l'alimentatore e ricollegarlo. Risolve i soliti problemi di rete. Potresti voler connettere una rete Wi-Fi e il computer chiederà una password.
2. Aggiorna il firmware del router
Se il firmware del router è obsoleto, il Wi-Fi potrebbe non richiedere una password. Dovrai farlo
aggiornare il firmware del router e controlla di nuovo. Se il Wi-Fi non riesce a connettersi e non richiede una password, continua a leggere.3. Disattiva antivirus e firewall
Un antivirus e un firewall attivi possono impedire al computer di richiedere la password Wi-Fi. Puoi disattivare un software antivirus di terze parti sul tuo PC e ricontrollare.
Dovrai disabilitare temporaneamente un firewall attivo. Ecco cosa devi fare.
Passo 1: Premere il tasto Windows per il menu Start, cercare Sicurezza di Windows e premi Invio.
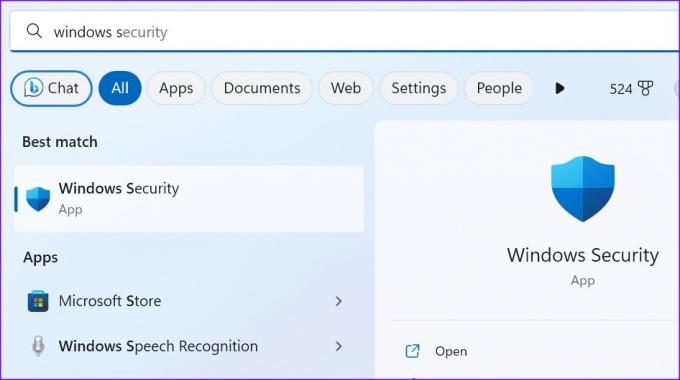
Passo 2: Seleziona "Protezione firewall e rete" dalla barra laterale. Fai clic su Rete privata.
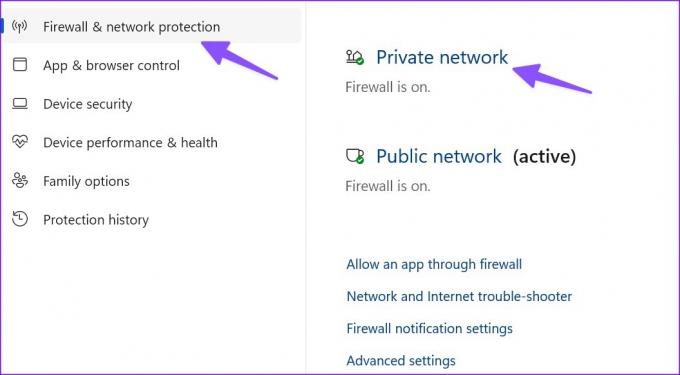
Passaggio 3: Disabilita Microsoft Defender Firewall dal seguente menu.
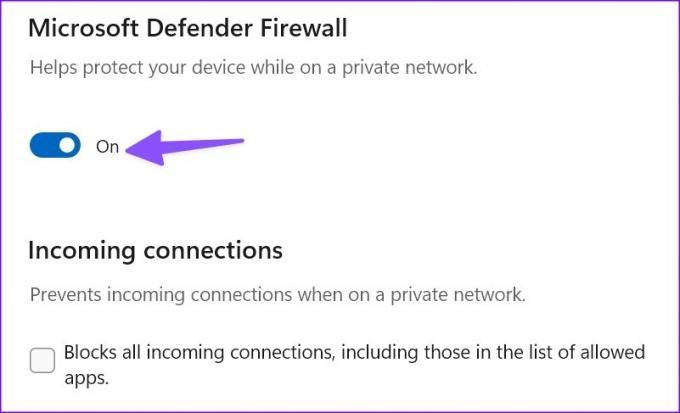
4. Dimentica la rete e riprova
Hai cambiato la password della tua rete Wi-Fi? Di solito, la rete Wi-Fi dovrebbe richiedere una nuova password sul tuo PC. Puoi dimenticare la rete e controllare se richiede una nuova password o meno.
Passo 1: Premi la scorciatoia da tastiera Windows + I per aprire Impostazioni.
Passo 2: Seleziona Rete e Internet dalla barra laterale e apri Wi-Fi.

Passaggio 3: Seleziona Gestisci reti Wi-Fi.
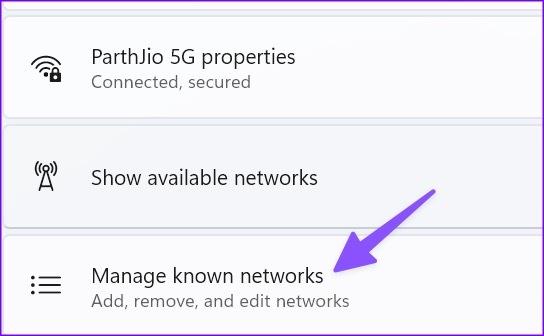
Passaggio 4: Dimentica le reti Wi-Fi salvate e cercale di nuovo.
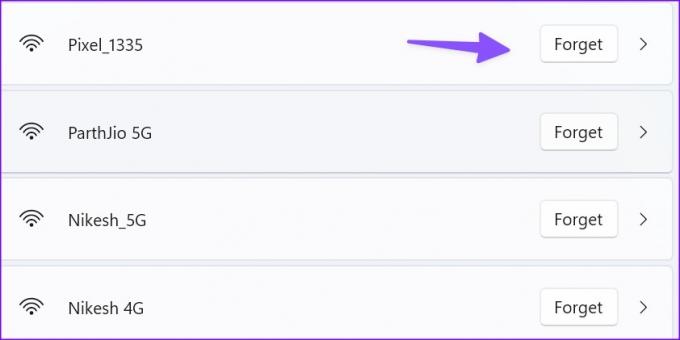
Dopo aver individuato una rete Wi-Fi familiare, fai clic su di essa e inserisci una password.
5. Elimina profilo WLAN
È possibile eliminare il profilo WLAN e provare ad accedere alla rete Wi-Fi.
Passo 1: Premere il tasto Windows per il menu Start, cercare Prompt dei comandi e seleziona Esegui come amministratore.

Passo 2: Digita i seguenti comandi:
netsh wlan mostra il profilo
profilo wlan netsh
Cambia profilo con il nome della tua rete Wi-Fi.
6. Cambia chiave di sicurezza di rete
Puoi utilizzare il Pannello di controllo e modificare la chiave di sicurezza della rete Wi-Fi.
Passo 1: Premere il tasto Windows per il menu Start, cercare Centro connessioni di rete e condivisione e premi Invio.
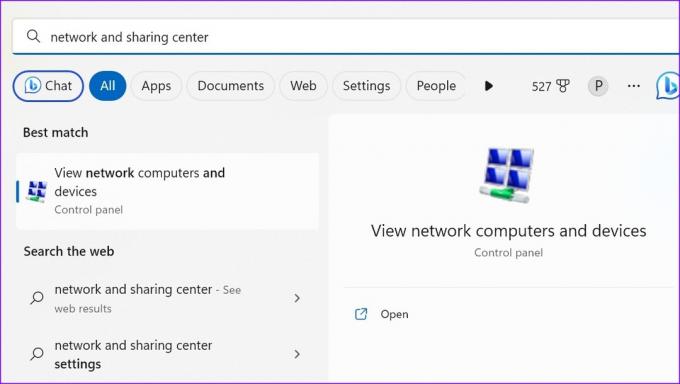
Passo 2: Fai clic su "Modifica impostazioni adattatore".

Passaggio 3: Fare clic con il tasto destro sulla rete Wi-Fi e selezionare Stato.

Passaggio 4: Fare clic su Proprietà wireless e passare alla scheda Sicurezza.
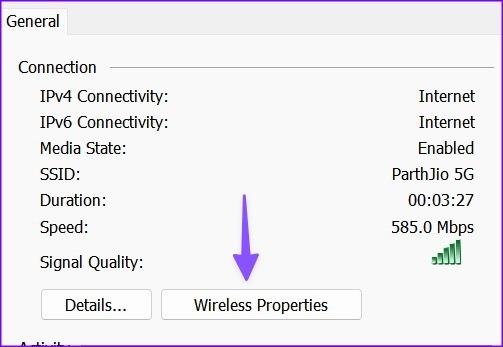
Passaggio 5: Puoi cambiare la password e premere OK.
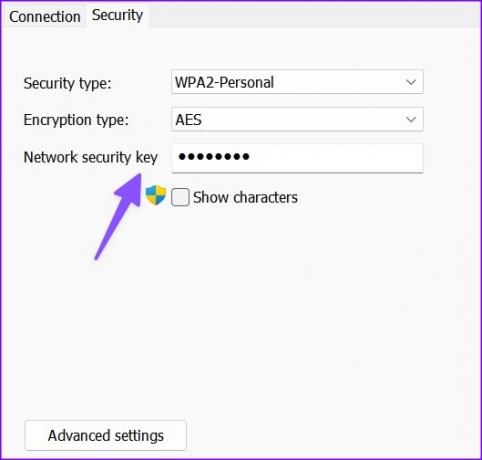
Puoi anche modificare la tua password Wi-Fi dall'app del tuo ISP locale. I passaggi per modificare la chiave di sicurezza variano in base al tuo ISP.
7. Esegui la risoluzione dei problemi di rete
Puoi utilizzare lo strumento di risoluzione dei problemi di rete e correggere il Wi-Fi che non richiede problemi con la password.
Passo 1: Premi la scorciatoia da tastiera Windows + I per aprire l'app Impostazioni. Fare clic su Sistema nella barra laterale di sinistra e fare clic su Risoluzione dei problemi dal riquadro di destra.

Passo 2: Apri Altri strumenti per la risoluzione dei problemi e fai clic su Esegui accanto alla scheda di rete.
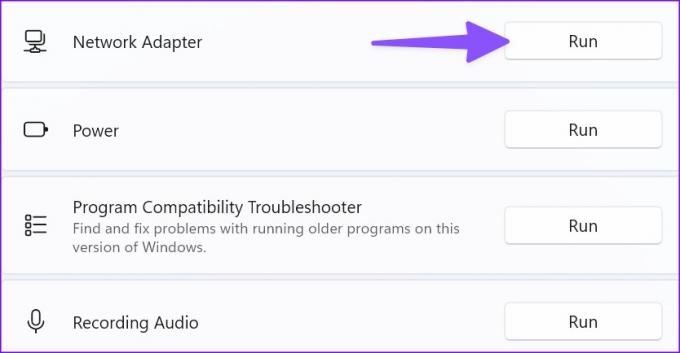
Segui le istruzioni sullo schermo e controlla se il Wi-Fi richiede o meno la password.
8. Ricollegare l'adattatore Wi-Fi
I problemi con l'adattatore Wi-Fi possono far sì che il Wi-Fi non richieda una password. È possibile rimuovere l'adattatore Wi-Fi dalla porta USB e ricollegarlo. Se l'adattatore Wi-Fi non funziona, procuratene uno nuovo. Puoi controllare il nostro migliori adattatori Wi-Fi elenco per sceglierne uno.
9. Usa la connessione Ethernet
Il tuo PC ha una porta Ethernet? Dovresti abbandonare la rete wireless e stabilire una rete Ethernet sul tuo PC. La connessione Ethernet offre connettività Internet affidabile e ad alta velocità su un PC.
10. Aggiorna Windows
Dopo aver stabilito una rete Ethernet su Windows, aggiorna il computer all'ultima versione. Una build di Windows obsoleta può causare problemi come "Il Wi-Fi non richiede la password".
Passo 1: Premi la scorciatoia da tastiera Windows + I per aprire l'app Impostazioni.
Passo 2: Seleziona Windows Update dalla barra laterale sinistra e fai clic sul pulsante "Verifica aggiornamenti" per recuperare e installare l'ultima build di Windows sul tuo computer.
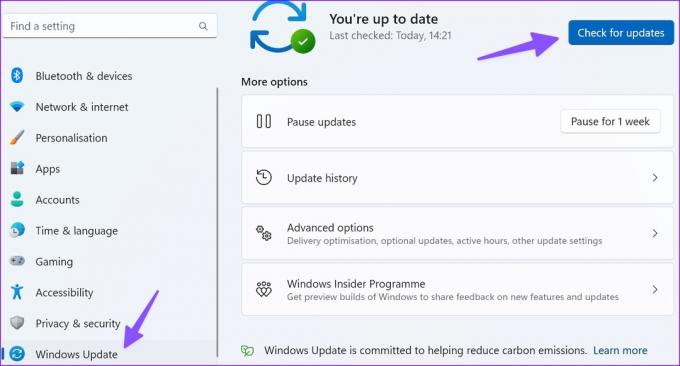
Connetti Wi-Fi su Windows
Il Wi-Fi che non richiede la password interrompe il flusso di lavoro. Gli utenti di PC possono utilizzare la porta Ethernet e gli utenti di laptop Windows devono provare i passaggi precedenti per risolvere il problema.
Ultimo aggiornamento il 15 maggio 2023
L'articolo di cui sopra può contenere link di affiliazione che aiutano a supportare Guiding Tech. Tuttavia, ciò non pregiudica la nostra integrità editoriale. Il contenuto rimane imparziale e autentico.

Scritto da
Parth ha precedentemente lavorato presso EOTO.tech coprendo notizie tecnologiche. Attualmente lavora come freelance presso Guiding Tech scrivendo di confronto tra app, tutorial, suggerimenti e trucchi software e si tuffa in profondità nelle piattaforme iOS, Android, macOS e Windows.



