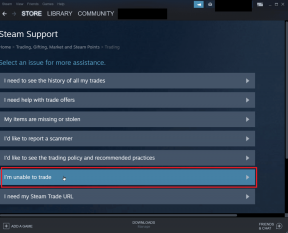Correggi le app che appaiono sfocate in Windows 10
Varie / / November 28, 2021
Se stai affrontando app sfocate sul tuo Windows 10, non preoccuparti perché oggi vedremo come risolvere questo particolare problema. Ma come fai a sapere che stai affrontando questo problema? Bene, se apri un'app sul tuo sistema e i testi o le immagini sembrano sfocati, stai sicuramente affrontando questo problema. Molti utenti hanno anche riferito che alcune delle loro app desktop, principalmente di terze parti, appaiono un po' sfocate rispetto ad altre app.

Perché le app appaiono sfocate in Windows 10?
Il motivo principale per cui stai affrontando questo problema è il ridimensionamento del display. Il ridimensionamento è un'ottima funzionalità introdotta da Microsoft ma a volte questa funzione si traduce in app sfocate. Il problema si verifica perché non è necessario che tutte le app supportino questa funzionalità di ridimensionamento, ma Microsoft sta cercando di implementare il ridimensionamento.
Se stai usando a doppio monitor setup, potresti riscontrare questo problema più frequentemente di altri. Non importa il motivo per cui stai affrontando questo problema, quindi senza perdere tempo vediamo come fare
correggi le app sfocate in Windows 10 con l'aiuto della guida alla risoluzione dei problemi elencata di seguito. A seconda della configurazione del sistema e del problema che stai affrontando, puoi optare per qualsiasi soluzione.Contenuti
- Correggi le app che appaiono sfocate in Windows 10
- Metodo 1: consentire a Windows di correggere automaticamente le app sfocate
- Metodo 2: modifica le impostazioni DPI di un'app specifica
- Metodo 3: Abilita ClearType per i caratteri sfocati
- Metodo 4: controlla le impostazioni DPI di Windows
- Metodo 5: aggiorna i driver dello schermo
- Metodo 6: correzione del ridimensionamento per le app sfocate in Windows 10
- Varie: abbassare la risoluzione
Correggi le app che appaiono sfocate in Windows 10
Assicurati che creare un punto di ripristino nel caso qualcosa vada storto.
Metodo 1: consentire a Windows di correggere automaticamente le app sfocate
I problemi con le app sfocate non sono un problema nuovo per gli utenti Windows. Se stai utilizzando un monitor a bassa risoluzione ma le impostazioni del display sono impostate sulla risoluzione Full HD, le tue app appariranno sicuramente sfocate. Riconoscendo il problema, Microsoft ha creato uno strumento di risoluzione dei problemi integrato per questo problema. L'abilitazione di questo strumento di risoluzione dei problemi tenta automaticamente di risolvere il problema delle app sfocate.
1.Fare clic con il pulsante destro del mouse sul desktop e selezionare Impostazioni di visualizzazione.
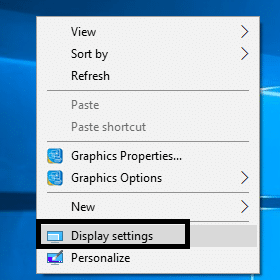
2.Selezionare Display dalla finestra di sinistra, quindi fare clic su "Impostazioni di ridimensionamento avanzate"link sotto" Scala e layout.

3.Eabilita l'interruttore sotto "Consenti a Windows di provare a riparare le app in modo che non siano sfocate"per correggere il ridimensionamento per le app sfocate in Windows 10.

Nota: In futuro, se decidessi di disabilitare questa funzione, disabilita semplicemente l'interruttore sopra.
4.Riavviare il PC per salvare le modifiche e verificare se il problema è stato risolto.
Metodo 2: modifica le impostazioni DPI di un'app specifica
Se stai solo affrontando il problema delle app sfocate con una particolare app, puoi provare a modificare le impostazioni DPI dell'app in modalità Compatibilità per risolvere questo problema. La modifica apportata nella modalità di compatibilità prevale sul ridimensionamento DPI dello schermo. Puoi anche seguire questo metodo per risolvere il problema delle app sfocate con un'app particolare o alcune app. Ecco cosa devi fare:
1.Fare clic con il pulsante destro del mouse sull'app specifica mostrare immagini o testo sfocati e selezionare Proprietà.

2. Passa a Scheda Compatibilità.

3. Quindi, fare clic su "Modifica le impostazioni DPI elevatepulsante ".
4. Devi segno di spunta la scatola che dice "Usa questa impostazione per risolvere i problemi di ridimensionamento per questo programma invece di quello in Impostazioni“.

5.Ora segno di spunta “Override sistema DPI” nella sezione Override ridimensionamento DPI elevato.
6. Successivamente, assicurati di selezionare il Applicazione dall'elenco a discesa DPI dell'applicazione.

7. Infine, fare clic su ok e riavvia il PC per salvare le modifiche.
Dopo il riavvio, controlla se sei in grado di farlo Correggi le app che appaiono sfocate in Windows 10.
Metodo 3: Abilita ClearType per i caratteri sfocati
In alcuni casi, la sfocatura colpisce solo i caratteri che rendono difficile la lettura. Puoi aumentare la dimensione dei caratteri ma perderanno l'aspetto estetico. Pertanto, l'idea migliore è quella di abilitare il Modalità ClearType in Impostazioni di accesso facilitato che renderanno le lettere più leggibili, riducendo l'effetto sfocato nelle app legacy. Per abilitare ClearType, segui questa guida: Abilita o disabilita ClearType in Windows 10

Consigliato:Impossibile regolare la luminosità dello schermo in Windows 10 [RISOLTO]
Metodo 4: Controlla le impostazioni DPI di Windows
Windows 10 ha un certo bug che rende il testo sfocato sul PC dell'utente. Questo problema influisce sulla visualizzazione complessiva di Windows, quindi non importa se vai alle Impostazioni di sistema, a Esplora risorse o al Pannello di controllo, tutto il testo e le immagini appariranno in qualche modo sfocati. La ragione di ciò è il livello di ridimensionamento DPI per la funzionalità di visualizzazione in Windows 10, quindi discuteremo come modificare il livello di ridimensionamento DPI in Windows 10.

Nota: Assicurati che in Scala e layout il menu a discesa sia impostato su Consigliato valore.
Metodo 5: aggiorna i driver dello schermo
Questo è uno dei cause rare che portano a problemi di app sfocate. Tuttavia, si consiglia di controllare e aggiornare il driver dello schermo. A volte un driver di visualizzazione obsoleto o incompatibile può causare questo problema. Se ormai non sei in grado di correggere le app che appaiono sfocate nel problema di Windows 10, devi provare questo metodo. È necessario aggiornare i driver dello schermo tramite Gestione dispositivi o navigare direttamente nel sito Web ufficiale del produttore della scheda grafica e scaricare il driver più recente da lì.
Aggiorna manualmente i driver di grafica utilizzando Gestione dispositivi
1.Premere il tasto Windows + R quindi digitare devmgmt.msc e premi invio per aprire Gestore dispositivi.

2. Quindi, espandere Adattatori per display e fai clic con il pulsante destro del mouse sulla tua scheda grafica e seleziona Abilitare.

3. Dopo averlo fatto di nuovo, fai clic con il pulsante destro del mouse sulla scheda grafica e seleziona "Aggiorna driver“.

4.Seleziona “Cerca automaticamente il software del driver aggiornato” e lascia che finisca il processo.

5.Se i passaggi precedenti sono stati utili per risolvere il problema, molto bene, in caso contrario, continua.
6.Fare nuovamente clic con il pulsante destro del mouse sulla scheda grafica e selezionare "Aggiorna driver” ma questa volta nella schermata successiva seleziona “Sfoglia il mio computer per il software del driver.“

7.Ora seleziona "Fammi scegliere da un elenco di driver disponibili sul mio computer.”

8. Infine, seleziona il driver più recente dall'elenco e fare clic su Prossimo.
9. Lascia che il processo di cui sopra finisca e riavvia il PC per salvare le modifiche.
Segui gli stessi passaggi per la scheda grafica integrata (che in questo caso è Intel) per aggiornare i suoi driver. Vedi se riesci Risolvi le app che appaiono sfocate nel problema di Windows 10, in caso contrario, continua con il passaggio successivo.
Aggiorna automaticamente i driver grafici dal sito Web del produttore
1.Premere il tasto Windows + R e nella finestra di dialogo digitare "dxdiag" e premi invio.

2. Dopodiché cerca la scheda del display (ci saranno due schede del display una per l'integrato) scheda grafica e un'altra sarà di Nvidia) fai clic sulla scheda Display e scopri il tuo scheda grafica.

3. Ora vai al driver Nvidia scarica il sito web e inserisci i dettagli del prodotto che abbiamo appena scoperto.
4.Cercare i driver dopo aver inserito le informazioni, fare clic su Accetto e scaricare i driver.

5. Dopo aver scaricato con successo, installa il driver e hai aggiornato con successo i tuoi driver Nvidia manualmente.
Metodo 6: correzione del ridimensionamento per le app sfocate in Windows 10
Se Windows rileva che stai affrontando il problema in cui le app potrebbero apparire sfocate, vedrai un pop-up di notifica nel riquadro della finestra di destra, fai semplicemente clic su "Sì, correggi le app” nella notifica.

Varie: abbassare la risoluzione
Anche se questa non è una soluzione adeguata, a volte abbassare la risoluzione può ridurre la sfocatura delle app. Anche il ridimensionamento DPI sarà ridotto e per questo l'aspetto dell'interfaccia dovrebbe migliorare.
1.Premere Tasto Windows + I per aprire Impostazioni quindi fare clic su Sistema.

2.Avanti vai a Visualizza > Risoluzione.
3.Ora dal Menu a discesa Risoluzioneselezionare una risoluzione inferiore a quella su cui è attualmente impostato.
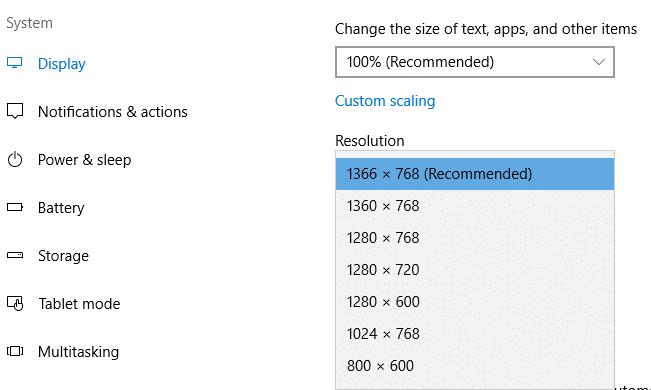
Tutti i metodi sopra menzionati per risolvere il problema delle app sfocate su Windows 10 sono testati da molti utenti e hanno effettivamente risolto il problema adottando uno di questi metodi.
Se non trovi alcuni dei passaggi o dei metodi applicabili a te, devi controllare Windows Update per aggiornare il tuo PC all'ultima build. A seconda delle app (app integrate o app di terze parti), alcune soluzioni funzioneranno perfettamente per entrambe le categorie di app, mentre alcune funzioneranno solo per ciascuna categoria di app.
Consigliato:
- Correggi l'errore 651: il modem (o altri dispositivi di connessione) ha segnalato un errore
- Elimina la cartella SoftwareDistribution su Windows 10
- Come modificare la luminosità dello schermo in Windows 10
- Come risolvere i problemi Bluetooth in Windows 10
Spero che i passaggi precedenti siano stati utili e ora puoi farlo facilmente Correggi le app che appaiono sfocate in Windows 10, ma se hai ancora domande su questo tutorial, non esitare a farle nella sezione commenti.