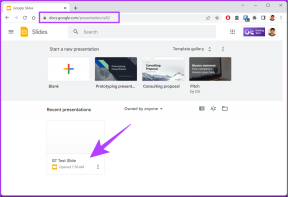Come mostrare la temperatura della CPU e della GPU sulla barra delle applicazioni
Varie / / November 28, 2021
Ci possono essere molte ragioni che possono farti desiderare di tenere sotto controllo la temperatura della CPU e della GPU. Qui è come mostrare la temperatura della CPU e della GPU sulla barra delle applicazioni.
Se svolgi solo lavori d'ufficio e di scuola sul tuo laptop o desktop, tenere un controllo sui monitor della CPU e della GPU potrebbe sembrare inutile. Ma queste temperature sono cruciali nel determinare l'efficienza del tuo sistema. Se le temperature escono da un intervallo controllato, possono causare danni permanenti ai circuiti interni del sistema. Il surriscaldamento è un motivo di preoccupazione che non dovrebbe essere preso alla leggera. Per fortuna, ci sono molti software e applicazioni gratuiti per monitorare il tuo CPU o GPU temperatura. Ma non vorrai dedicare molto spazio sullo schermo solo per monitorare le temperature. Un modo ideale per tenere traccia delle temperature è appuntarle sulla barra delle applicazioni. Ecco come mostrare la temperatura della CPU e della GPU nella barra delle applicazioni.

Contenuti
- Come mostrare la temperatura della CPU e della GPU sulla barra delle applicazioni
- 3 modi per monitorare la temperatura della CPU o della GPU nella barra delle applicazioni di Windows
- 1. Usa l'applicazione HWiNFO
- 2. Usa MSI Afterburner
- 3. Usa Open Hardware Monitor
Come mostrare la temperatura della CPU e della GPU sulla barra delle applicazioni
Ci sono molti software e applicazioni gratuiti disponibili per monitorare la temperatura della CPU o della GPU nella barra delle applicazioni di Windows. Ma prima, devi capire quale dovrebbe essere la temperatura normale e quando le alte temperature diventano allarmanti. Non esiste una temperatura specifica buona o cattiva per un processore. Può variare in base alla struttura, al marchio, alla tecnologia utilizzata e alla temperatura massima più alta.
Per trovare informazioni sulla temperatura massima di un processore, cerca sul Web la pagina del prodotto della tua CPU specifica e trova la temperatura ideale massima. Può anche essere indicato come "Temperatura massima di esercizio’, ‘caso T', o 'Giunzione a T’. Qualunque sia la lettura, cerca sempre di mantenere la temperatura di 30 gradi inferiore al limite massimo per sicurezza. Ora, ogni volta che monitorare la temperatura della CPU o della GPU sulla barra delle applicazioni di Windows 10, saprai quando essere avvisato e interrompere il tuo lavoro.
3 modi per monitorare la temperatura della CPU o della GPU nella barra delle applicazioni di Windows
Esistono molte applicazioni di terze parti facili da usare e gratuite che possono aiutarti mostra la temperatura della CPU e della GPU sulla barra delle applicazioni di Windows 10.
1. Usa l'applicazione HWiNFO
Questa è un'applicazione di terze parti gratuita che può darti molte informazioni sull'hardware del tuo sistema, inclusa la temperatura della CPU e della GPU.
1. Scarica HWiNFO dal loro sito ufficiale e installalo nel tuo software Windows.

2. Avvia l'applicazione dal menu Start o semplicemente fare doppio clic sull'icona sul desktop.
3. Clicca sul 'Correre' nella finestra di dialogo.
4. Ciò consentirà il applicazione da eseguire sul sistema per raccogliere informazioni e dettagli.
5. Segno di spunta sul 'Sensori' quindi fare clic su Correre pulsante per controllare le informazioni raccolte. Nella pagina del sensore, vedrai un elenco di tutti gli stati del sensore.
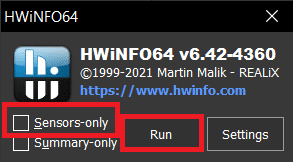
6. Trovare la 'Pacchetto CPU' sensore, ovvero il sensore con la temperatura della CPU.
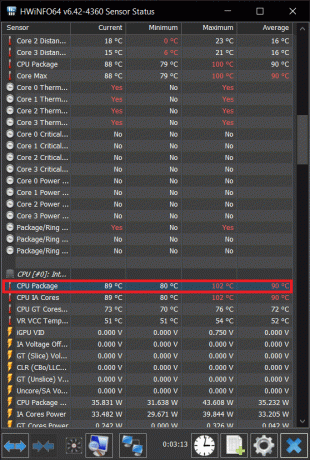
7. Fare clic con il pulsante destro del mouse sull'opzione e scegliere "Aggiungi al vassoio' opzione dal menu a discesa.

8. Allo stesso modo, trova il 'Temperatura del pacchetto GPU' e clicca su 'Aggiungi al vassoio' nel menu di scelta rapida.

9. Ora puoi monitorare la temperatura della CPU o della GPU sulla barra delle applicazioni di Windows 10.
10. Devi solo mantenere l'applicazione in esecuzione per vedere le temperature sulla barra delle applicazioni. Riduci a icona l'applicazione ma non chiudere l'applicazione.
11. Puoi anche far eseguire automaticamente l'applicazione ogni volta, anche se il sistema si riavvia. Per questo, devi solo aggiungere l'applicazione alla scheda Avvio di Windows.
12. Dalla barra delle applicazioni fare clic con il pulsante destro del mouse su "HWiNFO' applicazione e quindi selezionare 'Impostazioni’.

13. Nella finestra di dialogo Impostazioni, vai a "Interfaccia generale/utente' e quindi seleziona alcune opzioni.
14. Le opzioni per le quali devi selezionare le caselle sono:
- Mostra sensori all'avvio
- Riduci a icona la finestra principale all'avvio
- Riduci al minimo i sensori all'avvio
- Avvio automatico
15. Clicca su ok. D'ora in poi avrai sempre l'applicazione in esecuzione anche dopo il riavvio del sistema.
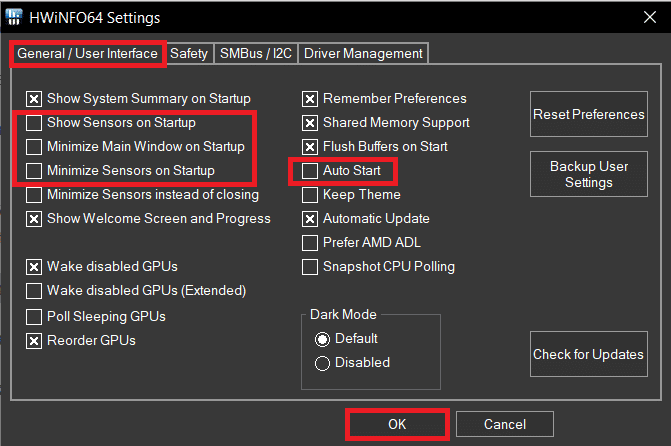
È possibile aggiungere anche altri dettagli del sistema alla barra delle applicazioni in modo simile dall'elenco dei sensori.
2. Utilizzo MSI Afterburner
MSI Afterburn è un'altra applicazione che può essere utilizzata per mostra la temperatura della CPU e della GPU sulla barra delle applicazioni. L'applicazione viene utilizzata principalmente per l'overclock delle schede grafiche, ma possiamo anche utilizzarla per visualizzare i dettagli statistici specifici del nostro sistema.

1. Scarica il MSI Afterburn applicazione. Installa l'applicazione.

2. Inizialmente, l'applicazione avrà dettagli come Voltaggio, temperatura e velocità di clock della GPU.

3. Per accedere al Impostazioni MSI Afterburner per ottenere le statistiche hardware, clicca sull'icona a forma di ingranaggio.

4. Vedrai una finestra di dialogo di impostazione per MSI Afterburner. Controlla le opzioni 'Inizia con Windows' e 'Avvia ridotto a icona' sotto il nome della GPU per avviare l'applicazione ogni volta che avvii il sistema.

5. Ora, vai su 'Monitoraggio' nella finestra di dialogo delle impostazioni. Vedrai un elenco di grafici che l'applicazione può gestire sotto la voce "Grafici di monitoraggio hardware attivo’.
6. Da questi grafici, devi solo modifica i grafici che ti interessa bloccare sulla barra delle applicazioni.
7. Fare clic sull'opzione del grafico che si desidera appuntare sulla barra delle applicazioni. Una volta evidenziato, controlla il 'Mostra nel vassoio' opzione nel menu. Puoi mostrare l'icona con i dettagli come testo o grafico. Il testo dovrebbe essere preferito per letture accurate.
8. Puoi anche cambiare il colore del testo che verrà utilizzato nella barra delle applicazioni per mostrare la temperatura facendo clic su scatola rossa nello stesso menù.
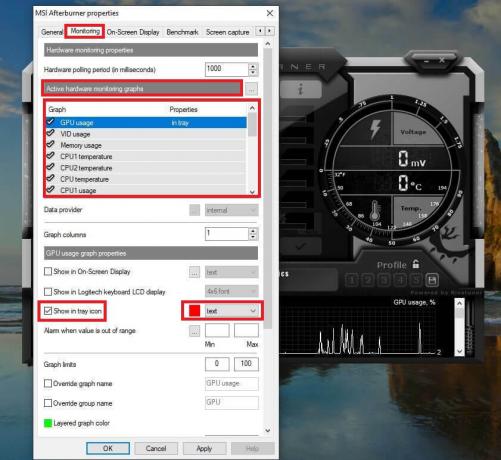
9. È anche possibile impostare un allarme da attivare se i valori superano un valore fisso. È eccellente per evitare il surriscaldamento del sistema.
10. Segui gli stessi passaggi per tutti i dettagli che desideri visualizzare sulla barra delle applicazioni. Inoltre, controlla che l'icona non sia nascosta nella barra delle applicazioni inattiva. Puoi cambiarlo nel 'Impostazione della barra delle applicazioni' facendo clic con il pulsante destro del mouse sulla barra delle applicazioni.
11. MSI Afterburner ha anche un'icona indipendente a forma di aeroplano nella barra delle applicazioni. Puoi nasconderlo andando su 'Scheda Interfaccia utente' nella finestra di dialogo Impostazioni e selezionando 'Modalità icona a vassoio singolo' scatola.
12. In questo modo puoi sempre monitorare la temperatura della CPU e della GPU nella barra delle applicazioni di Windows.
3. Usa Open Hardware Monitor

1. Open Hardware Monitor è un'altra semplice applicazione che può essere utilizzata per mostra la temperatura della CPU o della GPU nella barra delle applicazioni.
2. Scarica il Apri monitor hardware e installare utilizzando le istruzioni sullo schermo. Al termine, avvia l'applicazione e vedrai un elenco di tutte le metriche di cui l'applicazione tiene traccia.
3. Trova il nome della tua CPU e GPU. Sotto di esso, troverai rispettivamente la temperatura per ciascuno di essi.
4. Per bloccare la temperatura sulla barra delle applicazioni, tasto destro del mouse sulla temperatura e scegli il 'Mostra nel vassoio' opzione dal menu.
Consigliato:
- Host servizio di correzione: utilizzo elevato della CPU del servizio di criteri diagnostici
- Correggi l'utilizzo elevato della CPU dell'isolamento del grafico del dispositivo audio di Windows
- 4 modi per controllare gli FPS (frame al secondo) nei giochi
- Come rispondere automaticamente ai testi su iPhone
Sopra ci sono alcune delle migliori applicazioni di terze parti facili da usare e Potere mostra la temperatura della CPU e della GPU sulla barra delle applicazioni di Windows 10. Il surriscaldamento può danneggiare il processore del sistema se non viene gestito in tempo. Scegli una delle applicazioni sopra e segui i passaggi per monitorare la temperatura della CPU o della GPU nella barra delle applicazioni di Windows.