I 6 principali modi per correggere l'errore "Non hai accesso sufficiente per la disinstallazione" in Windows
Varie / / June 08, 2023
Windows supporta quasi tutti i software più diffusi e ha persino il suo negozio ufficiale per la distribuzione di app a pagamento e gratuite. Puoi disinstalla qualsiasi app o software dopo non ne hai più bisogno. Ma il problema sorge quando non puoi farlo e riscontri l'errore "Non hai accesso sufficiente per la disinstallazione".

Le ragioni alla base di questo errore includono servizi glitch, impostazioni di controllo dell'account utente intriganti e proprietà mancante del file di disinstallazione. Discuteremo sei metodi per risolvere questo problema sul tuo PC Windows.
1. Tentativo di disinstallazione con diritti di amministratore
Prima di provare correzioni più avanzate, è necessario ritentare la disinstallazione con privilegi di amministratore. Per fare ciò, è necessario individuare il file di disinstallazione dell'applicazione che riscontra un errore. Ecco come farlo:
Passo 1: Premi la scorciatoia da tastiera Windows + E per aprire Esplora file. Passare alla cartella in cui è presente il programma che si desidera rimuovere. Di solito, tutte le app installate si trovano nella cartella Programmi o Programmi (x86), ma possono trovarsi anche in un'altra posizione o su un'altra unità.
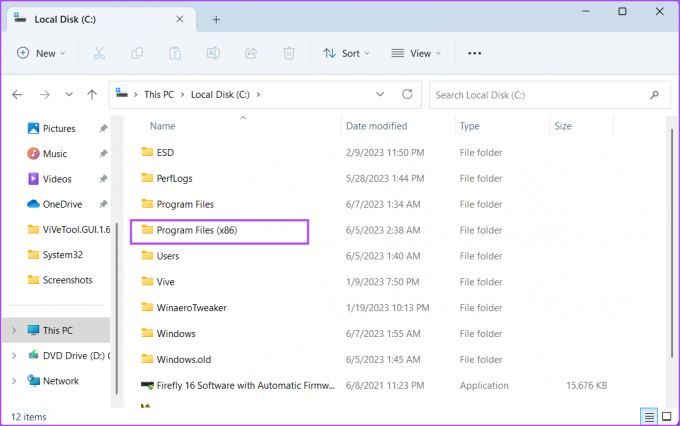
Passo 2: Fare clic con il tasto destro sul file eseguibile del programma di disinstallazione e selezionare l'opzione Esegui come amministratore.

Passaggio 3: Quando si apre la finestra Controllo dell'account utente, fare clic sul pulsante Sì.

Passaggio 4: Segui le istruzioni sullo schermo e controlla se il programma si disinstalla completamente.
2. Abilita l'account amministratore integrato
Se la concessione dei privilegi di amministratore al file del programma di disinstallazione non aiuta, abilita l'account amministratore integrato e prova a rimuovere il programma. Ecco come:
Passo 1: Premere il tasto Windows per aprire il menu Start, digitare cmd nella barra di ricerca e premi la scorciatoia da tastiera Ctrl + Maiusc + Invio.

Passo 2: Quando si apre la finestra Controllo dell'account utente, fare clic sul pulsante Sì.
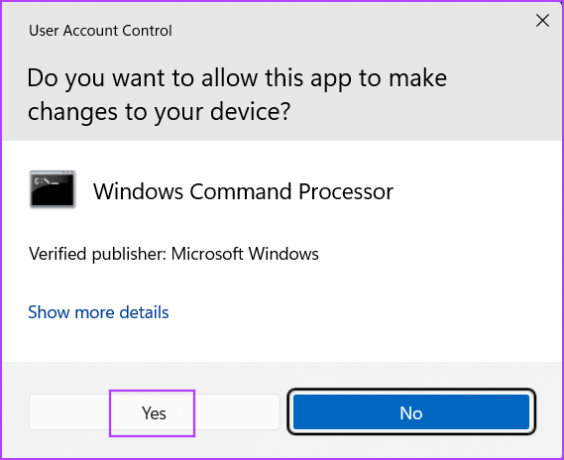
Passaggio 3: Digita il seguente comando e premi il tasto Invio:
Amministratore utente di rete /attivo: sì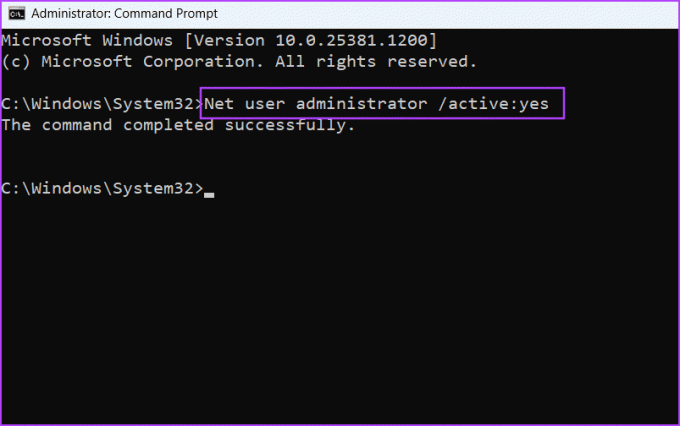
Passaggio 4: Chiudi la finestra del prompt dei comandi.
Passaggio 5: Premi il tasto Windows e fai clic sull'icona Profilo utente. Selezionare il profilo utente amministratore appena attivato.

Passaggio 6: Crea una nuova password e accedi all'account amministratore. Prova a disinstallare il programma fastidioso.

3. Configurare il servizio Windows Installer
Il servizio Windows Installer gestisce l'installazione e la rimozione di pacchetti di applicazioni dal PC. Se questo servizio presenta problemi o non è in esecuzione, non è possibile disinstallare un programma di sistema o una terza parte in Windows. Ripetere i seguenti passaggi:
Passo 1: Premere il tasto Windows per aprire il menu Start, digitare Servizi nella barra di ricerca e premi Invio.
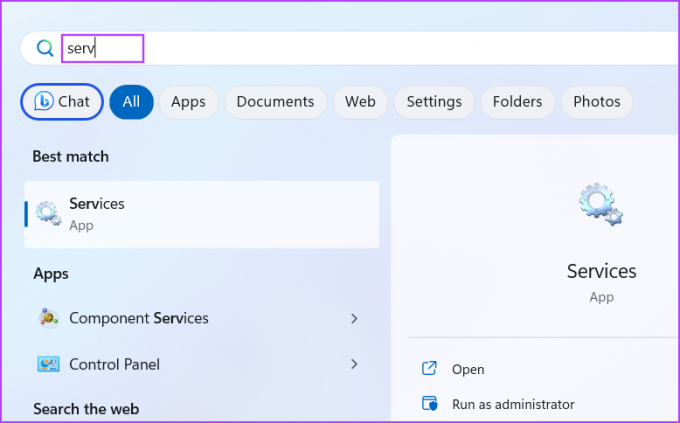
Passo 2: Individua il servizio Windows Installer e fai clic destro su di esso. Seleziona l'opzione Riavvia.
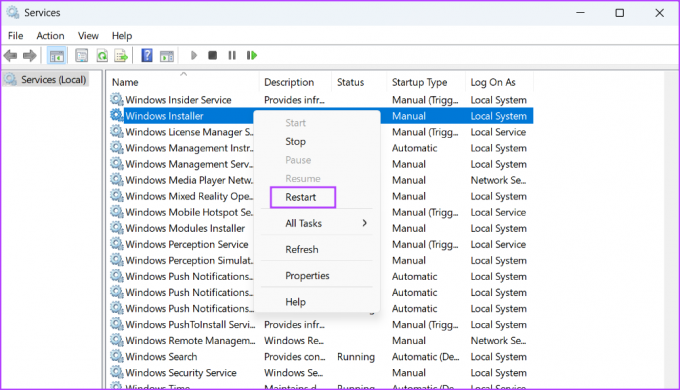
Passaggio 3: Chiudere l'utilità Servizi ed eseguire nuovamente il programma di disinstallazione.
4. Disabilita temporaneamente il controllo dell'account utente
Controllo dell'account utente oscura il desktop e ti avvisa di un programma che apporta modifiche al tuo sistema. Ma se diventa troppo iperprotettivo, puoi disabilitarlo temporaneamente e terminare la disinstallazione. Ecco come:
Passo 1: Premere il tasto Windows per avviare il menu Start, digitare UAC nella barra di ricerca e premi il tasto Invio.

Passo 2: Trascina il cursore nella posizione in basso e fai clic sul pulsante OK.

Passaggio 3: Eseguire il file eseguibile del programma di disinstallazione e rimuovere il programma dal PC.
Assicurati di rivisitare la pagina delle impostazioni UAC e riattivarla in seguito.
5. Disinstalla l'app utilizzando il prompt dei comandi
Puoi usare il Prompt dei comandi per rimuovere qualsiasi programma installato sul tuo PC. Ma devi conoscere il percorso esatto del file di disinstallazione. Per questo, puoi utilizzare File Explorer e navigare manualmente nella cartella di installazione del programma oppure puoi visualizzare UninstallString dell'app in Registro di Windows. Ecco come farlo con Esplora file:
Passo 1: Premi la scorciatoia da tastiera Windows + E per aprire Esplora file. Ora, fai clic sull'unità C e quindi fai clic sulla cartella Programmi.
Passo 2: Individua e seleziona il file eseguibile del programma di disinstallazione e fai clic destro su di esso. Selezionare l'opzione Copia come percorso.
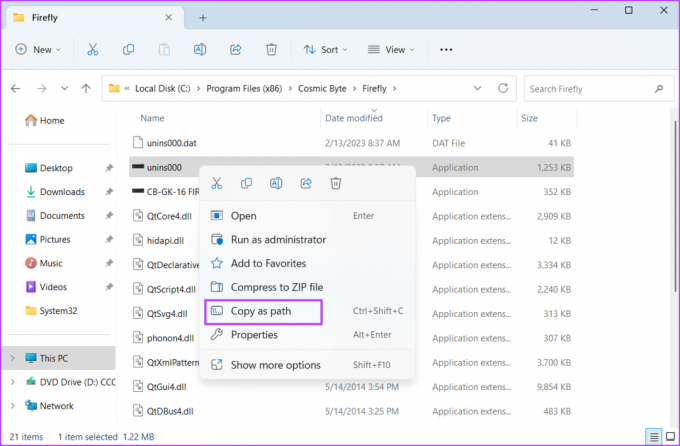
Passaggio 3: Premi il tasto Windows, digita cmde premere Invio.

Passaggio 4: Incolla il percorso copiato del file del programma di disinstallazione nella finestra del prompt dei comandi e premi Invio:
"C:\Programmi (x86)\RivaTuner Statistics Server\Uninstall.exe"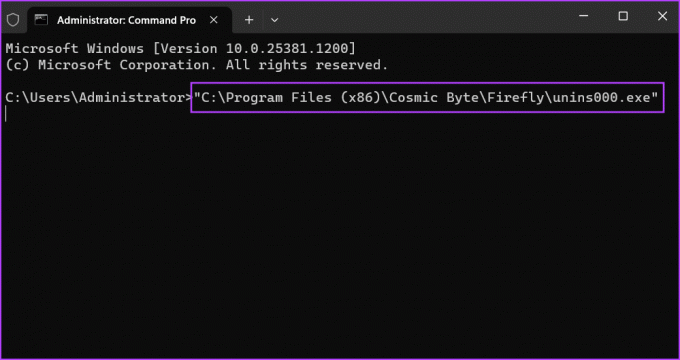
Passaggio 5: Verrà avviata la finestra del programma di disinstallazione. Segui le istruzioni sullo schermo per rimuoverlo dal tuo PC Windows.
6. Assumere la piena proprietà del file di disinstallazione
Se visualizzi ancora il messaggio di errore "Devi essere un amministratore per rimuovere questa applicazione", dovrai assumere la piena proprietà della cartella di installazione e di tutti i file al suo interno. Ecco come farlo:
Passo 1: Premi la scorciatoia da tastiera Windows + E per aprire Esplora file. Fare clic sull'icona C Drive e quindi fare clic sulla cartella Program Files o Program Files (x86).
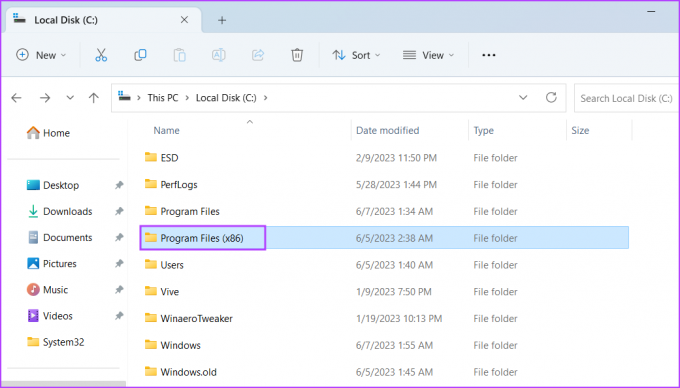
Passo 2: Trova la cartella di installazione del programma che non riesci a disinstallare. Seleziona la cartella e fai clic destro su di essa. Selezionare l'opzione Proprietà dal menu contestuale.

Passaggio 3: Passa alla scheda Sicurezza. Ora scorri verso il basso e trova il tuo nome utente e fai clic su di esso. Quindi, fai clic sul pulsante Modifica.

Passaggio 4: Verrà aperta una nuova finestra. Seleziona di nuovo il tuo nome utente. Quindi, fare clic sulla casella di controllo Controllo completo per selezionarla.
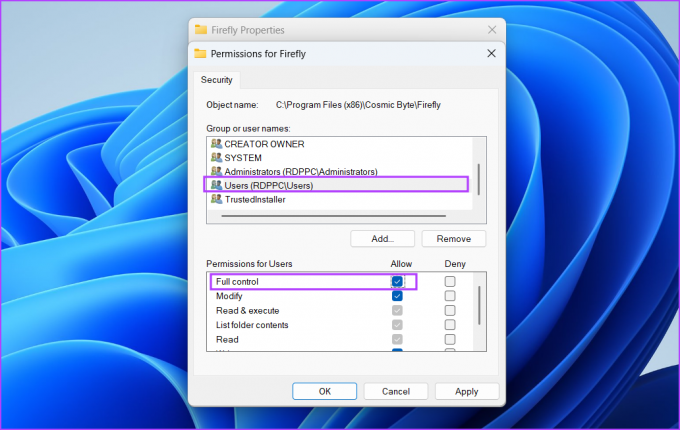
Passaggio 5: Fare clic sul pulsante Applica e quindi fare clic sul pulsante OK. Chiudi la finestra Proprietà.
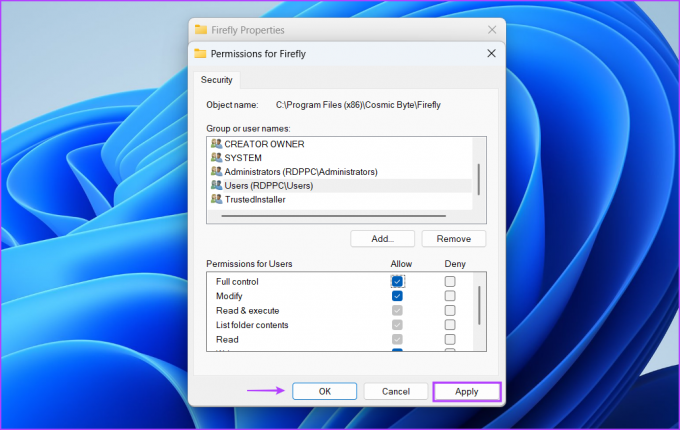
Passaggio 6: Infine, esegui l'applicazione di disinstallazione e rimuovi il programma dal tuo computer.
Disinstalla facilmente i programmi
Molti utenti affrontano l'errore "Non hai accesso sufficiente per la disinstallazione" in Windows durante la rimozione di app di terze parti, un client torrent, ecc. Prova a disinstallare il programma con diritti di amministratore e riavviare il servizio Windows Installer. Successivamente, tenta la disinstallazione utilizzando il prompt dei comandi, abbassa la protezione UAC e assumi la piena proprietà della cartella di installazione.
Ultimo aggiornamento 08 giugno 2023
L'articolo di cui sopra può contenere link di affiliazione che aiutano a supportare Guiding Tech. Tuttavia, ciò non pregiudica la nostra integrità editoriale. Il contenuto rimane imparziale e autentico.

Scritto da
Abhishek è rimasto fedele al sistema operativo Windows sin da quando ha acquistato il Lenovo G570. Per quanto ovvio, ama scrivere di Windows e Android, i due sistemi operativi più comuni ma affascinanti a disposizione dell'umanità. Quando non sta redigendo un post, adora abbuffarsi di OnePiece e di tutto ciò che Netflix ha da offrire.



