Gli 8 modi principali per correggere l'errore di configurazione IP non valido su Ethernet su Windows 11
Varie / / June 08, 2023
Il Wi-Fi è un mezzo comune per connettere il tuo computer a Internet, ma se vuoi sperimentare la vera velocità della tua connessione Internet, Ethernet è migliore. Tuttavia, quando alcuni utenti provano a connettersi a Internet su Windows 11, incontrano un errore "Ethernet non ha una configurazione IP valida".

Ma cosa significa l'errore "Ethernet non ha una configurazione IP valida"? Bene, significa semplicemente che il tuo computer non ha un indirizzo IP assegnato che potrebbe derivare da driver difettosi, guasti hardware (cavo, scheda di rete) o una cattiva configurazione scheda di rete. Prova queste otto correzioni per risolvere questo problema fastidioso.
1. Prova le correzioni preliminari
Prima di passare a correzioni complesse, prova alcune correzioni preliminari. Riavvia il PC per chiudere tutti i processi e i servizi attivi e costringerli a riavviarsi. Controlla se il cavo Ethernet è correttamente collegato alla porta Ethernet su entrambe le estremità (computer e router) e non è danneggiato o sfilacciato.
Scollega il router dalla presa a muro e premi il pulsante di ripristino per scaricare l'energia residua. Successivamente, ricollegare l'alimentatore e attendere che si connetta a Internet. Controlla se stai ancora affrontando l'Ethernet non ha un errore di configurazione IP valido.
2. Esegui la risoluzione dei problemi di rete
Puoi utilizzare lo strumento di risoluzione dei problemi di rete in Windows 11 per trovare problemi con la tua connessione Ethernet. Questo strumento tenterà di risolvere i problemi automaticamente e può offrire ulteriori suggerimenti per risolvere il problema. Ripetere i seguenti passaggi:
Passo 1: Premere il tasto Windows per aprire il menu Start, digitare Risoluzione dei problemi di rete nella barra di ricerca, e premi Invio.

Passo 2: Nella finestra Connessioni Internet, fare clic sul pulsante Avanti.

Passaggio 3: Lo strumento di risoluzione dei problemi tenterà di risolvere i problemi con la connettività Internet. Segui le istruzioni sullo schermo per applicare le correzioni suggerite. Chiudere la risoluzione dei problemi.
3. Rinnova il contratto di locazione DHCP
Server DHCP assegna un indirizzo IP per un breve periodo noto come lease DHCP. Succede automaticamente, ma se l'Ethernet non ha un errore di configurazione IP valido, puoi rinnovare manualmente il lease DHCP. Anche, svuotare la cache DNS per rimuovere le voci obsolete dalla cache DNS. Ecco come:
Passo 1: Fare clic con il pulsante destro del mouse sul pulsante Start per aprire il menu Power User. Fare clic sull'opzione Terminale.

Passo 2: Nella finestra dell'app Terminale, digita il seguente comando e premi Invio:
ipconfig/rilascio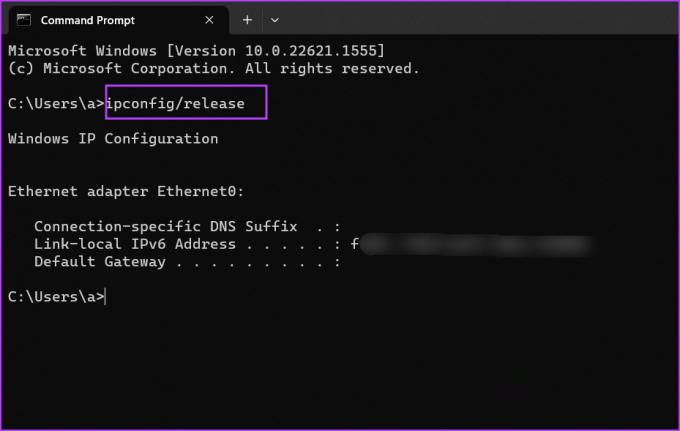
Passaggio 3: Successivamente, digita il seguente comando e premi Invio:
ipconfig/flushdns
Passaggio 4: Infine, digita il seguente comando e premi Invio per ottenere un nuovo indirizzo IP dal server DHCP:
ipconfig/renewPassaggio 5: Chiudi la finestra dell'app Terminale.
4. Configurare le impostazioni della scheda Ethernet
Una scheda Ethernet mal configurata con indirizzo IP, maschera di sottorete o DNS non corretti non sarà in grado di connettersi a Internet. Quindi, devi configurare queste proprietà usando Utilità connessioni di rete nel Pannello di controllo. Ripetere i seguenti passaggi:
Passo 1: Premere il tasto Windows per avviare il menu Start, digitare ncpa.cpl nella barra di ricerca e premi Invio.
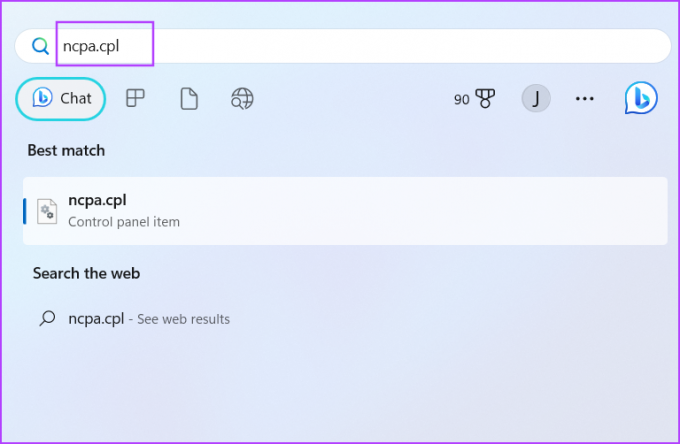
Passo 2: Fare clic sull'adattatore Ethernet per selezionarlo. Premi la scorciatoia da tastiera Alt + Invio per aprire la finestra Proprietà.
Passaggio 3: Fare doppio clic sull'opzione "Protocollo Internet versione 4 (TCP/IPv4)".

Passaggio 4: Seleziona l'opzione "Ottieni automaticamente un indirizzo IP". Allo stesso modo, seleziona l'opzione "Ottieni automaticamente l'indirizzo del server DNS".
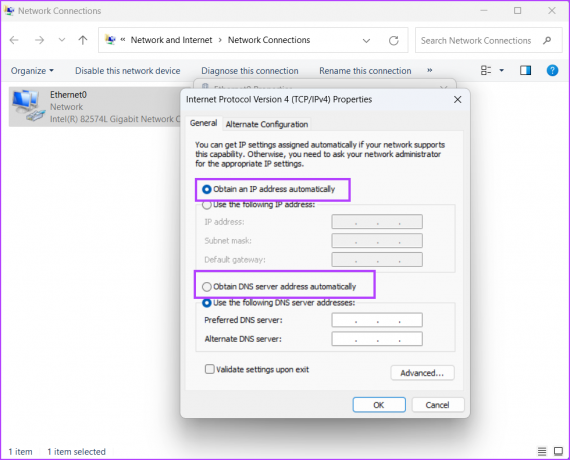
Passaggio 5: Infine, fai clic sul pulsante OK. Chiudi la finestra Connessioni di rete.

5. Reimposta lo stack TCP/IP e il catalogo Winsock
Lo stack TCP/IP contiene informazioni su tutte le impostazioni del protocollo Internet. Winsock abilita la comunicazione tra TCP/IP e il software di rete e memorizza queste informazioni nel catalogo Winsock. Se uno di questi viene danneggiato, dovrai affrontare problemi di connessione di rete. Reimpostarli aiuta a ripristinare la connettività di rete. Ecco come farlo:
Passo 1: Premere il tasto Windows per richiamare il menu Start, digitare cmd nella barra di ricerca e fai clic sull'opzione Esegui come amministratore.
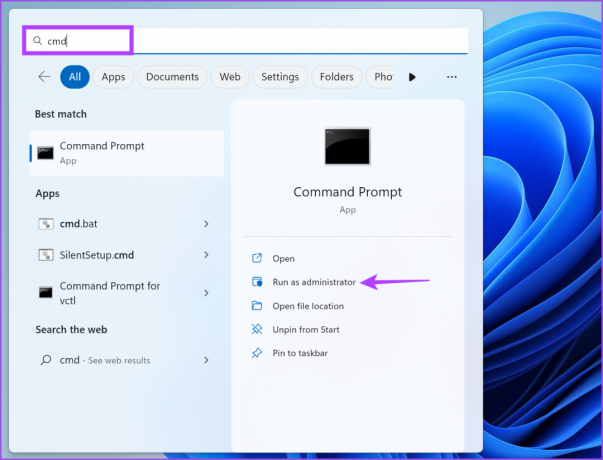
Passo 2: Quando viene visualizzata la finestra Controllo dell'account utente, fare clic sul pulsante Sì.
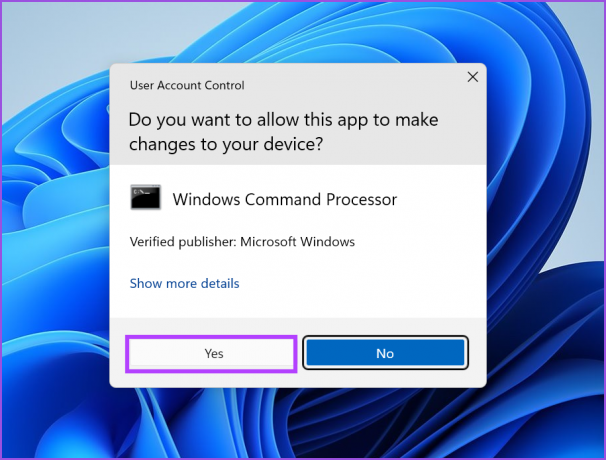
Passaggio 3: Nella finestra dell'app Terminale, digita il seguente comando e premi Invio per eseguirlo:
ripristino ip netsh int
Passaggio 4: Successivamente, esegui il seguente comando per reimpostare il catalogo Winsock:
reset netsh winsock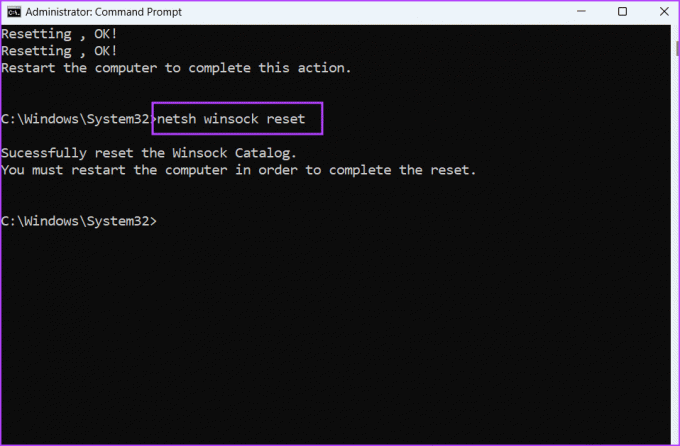
Passaggio 5: Chiudi la finestra del prompt dei comandi. Riavvia il PC.
6. Reinstallare l'adattatore Ethernet
Un adattatore Ethernet corrotto può anche essere la causa dell'errore "Ethernet non ha una configurazione IP valida". Pertanto, è necessario reinstallare l'adattatore Ethernet tramite Gestione dispositivi. Ecco come:
Passo 1: Fare clic con il pulsante destro del mouse sul pulsante Start per aprire il menu Power User. Fare clic sull'opzione Gestione dispositivi.
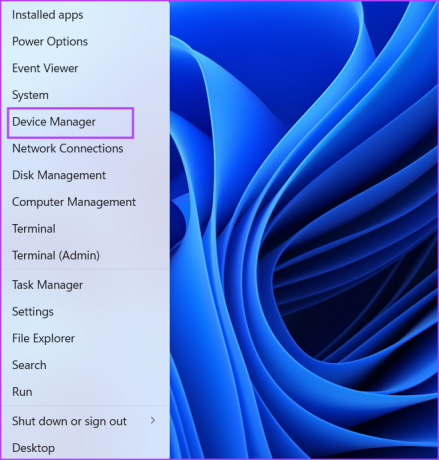
Passo 2: Espandi la sezione Schede di rete. Fare clic con il tasto destro sull'adattatore Ethernet e selezionare l'opzione Disinstalla dispositivo.
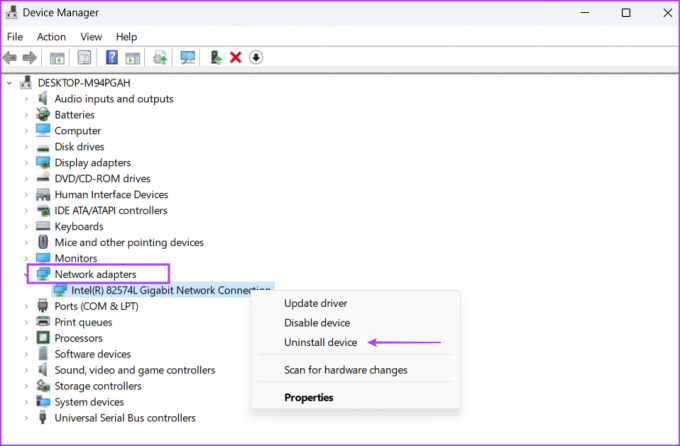
Passaggio 3: Fare clic sul pulsante Disinstalla.
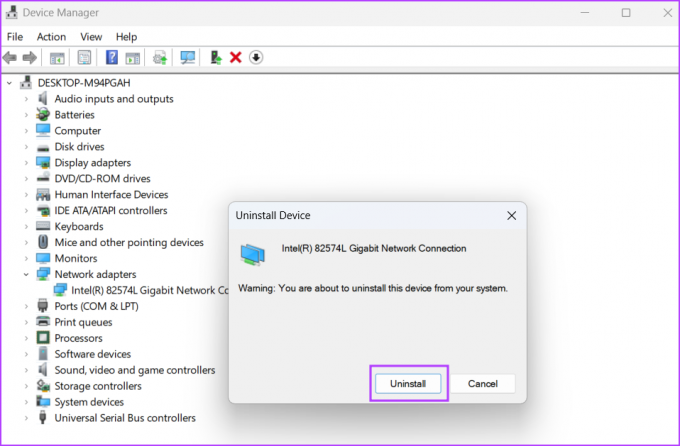
Passaggio 4: Vai alla barra dei menu nella finestra Gestione dispositivi e fai clic sull'icona "Cerca modifiche hardware".

Passaggio 5: Analizzerà l'hardware disponibile e reinstallerà la scheda di rete. Chiudi la finestra Gestione dispositivi.
7. Aggiorna Windows
Microsoft rilascia aggiornamenti rapidi per i problemi segnalati dagli utenti che affrontano un problema comune con i loro PC Windows. Quindi, se non aggiorni il tuo computer da molto tempo, fallo ora. Ripetere i seguenti passaggi:
Passo 1: Premi il tasto Windows per visualizzare il menu Start, digita Controlla gli aggiornamenti nella barra di ricerca e premi Invio.
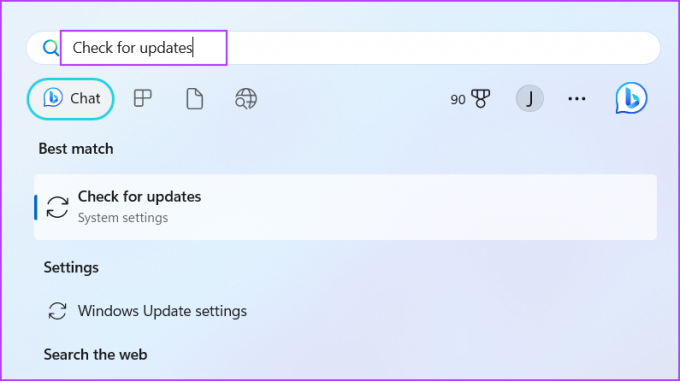
Passo 2: Attendere che l'utilità di aggiornamento cerchi gli aggiornamenti disponibili. Fare clic sul pulsante Scarica e installa aggiornamenti.

Passaggio 3: Attendere pazientemente l'installazione degli aggiornamenti e riavviare il computer. Controlla se riscontri ancora il problema Ethernet.
8. Usa Ripristino configurazione di sistema
L'ultima risorsa è usare Ripristino del sistema per tornare a un momento in cui tutto, inclusa la connessione Ethernet, funzionava correttamente sul tuo computer. Ripristino configurazione di sistema potrebbe rimuovere alcune app installate di recente, ma può aiutarti a risolvere il problema in questione. Ripetere i seguenti passaggi:
Passo 1: Fare clic sull'icona di Windows sulla barra delle applicazioni per aprire il menu Start, digitare rstrui.exe nella barra di ricerca e premi Invio.
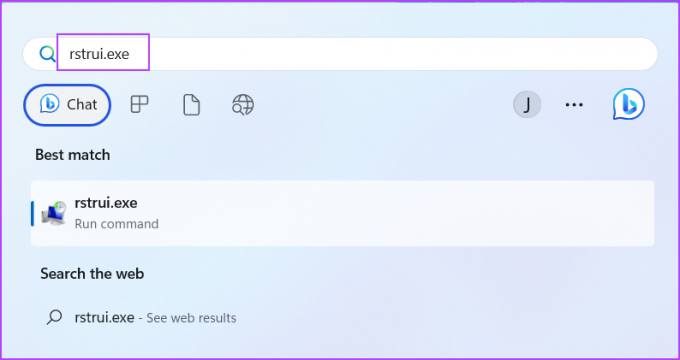
Passo 2: Fare clic sul pulsante Avanti.
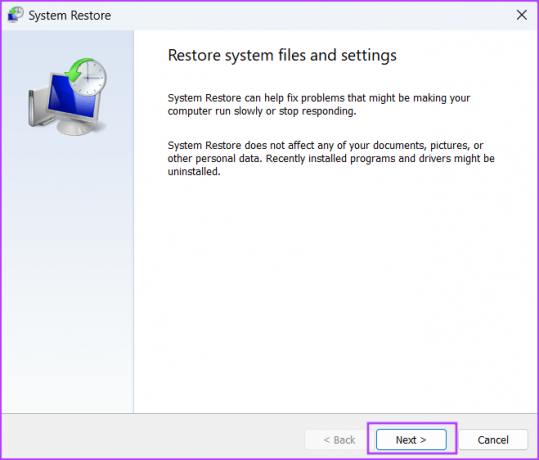
Passaggio 3: Scegli un punto di ripristino dall'elenco. Segui le istruzioni sullo schermo per ripristinare un punto di ripristino sul tuo PC Windows 11.
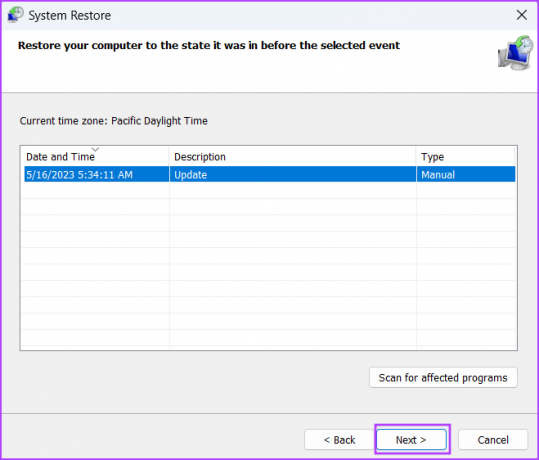
Ripristina la connettività Internet su Windows 11
Puoi utilizzare i metodi sopra menzionati per correggere "Ethernet non ha una configurazione IP valida" in Windows 11. Inizia con correzioni preliminari e quindi utilizza lo strumento di risoluzione dei problemi di rete. Successivamente, rinnovare il lease DHCP e reimpostare lo stack TCP/IP e il catalogo Winsock. Infine, rimuovi e reinstalla l'adattatore Ethernet e aggiorna il tuo PC.
Ultimo aggiornamento il 17 maggio 2023
L'articolo di cui sopra può contenere link di affiliazione che aiutano a supportare Guiding Tech. Tuttavia, ciò non pregiudica la nostra integrità editoriale. Il contenuto rimane imparziale e autentico.



