Accedi facilmente a colore e aspetto in Windows 10
Varie / / November 28, 2021
Dopo Windows 10 Creators Update non è stato facile accedere a Colore e aspetto come prima. In Windows 7 e Windows 8/8.1 chiunque può accedere facilmente alle impostazioni Colore e Aspetto con un semplice clic con il pulsante destro del mouse sul desktop, quindi selezionare Personalizza e quindi fare clic sul collegamento Colore. Ma se segui gli stessi passaggi in Windows 10, noterai che verrai indirizzato all'app Impostazioni anziché alla classica finestra Personalizzazione.
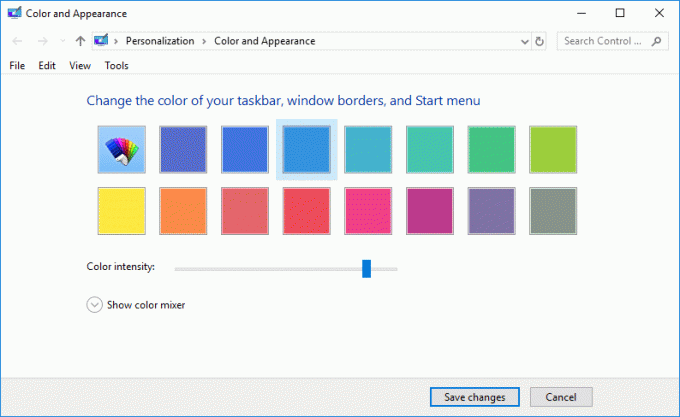
Se stai ancora cercando un modo per accedere alla classica finestra Personalizzazione, non cercare oltre poiché discuteremo di come farlo. Quindi, senza perdere tempo, vediamo come accedere facilmente a colore e aspetto in Windows 10 con l'aiuto del tutorial elencato di seguito.
Contenuti
- Come accedere facilmente a colore e aspetto in Windows 10
- Metodo 1: accedi facilmente a colore e aspetto in Windows 10 utilizzando Esegui comando
- Metodo 2: creare manualmente un collegamento per colore e aspetto
Come accedere facilmente a colore e aspetto in Windows 10
Assicurati che creare un punto di ripristino nel caso qualcosa vada storto.
Metodo 1: accedi facilmente a colore e aspetto in Windows 10 utilizzando Esegui comando
1. Premi il tasto Windows + R, quindi digita quanto segue e premi Invio:
shell{ED834ED6-4B5A-4bfe-8F11-A626DCB6A921} -Microsoft. Personalizzazione\PaginaColorazione

2. Non appena premi Invio, si aprirà immediatamente la classica finestra Colore e Aspetto.
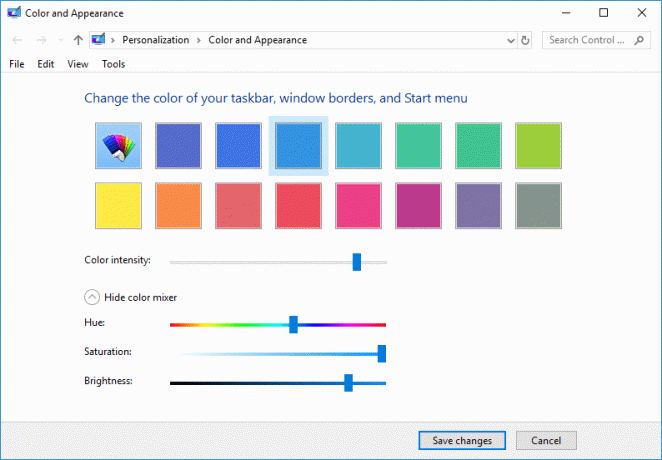
3. Modifica le impostazioni come desideri, quindi fai clic su Salvare le modifiche.
4. Riavvia il tuo PC.
Metodo 2: creare manualmente un collegamento per colore e aspetto
1. Fare clic con il pulsante destro del mouse in un'area vuota del desktop, quindi selezionare Nuovo > Collegamento.

2. Copia e incolla quanto segue nel "Digita la posizione dell'articolo" e fare clic su Avanti:
shell explorer.exe{ED834ED6-4B5A-4bfe-8F11-A626DCB6A921} -Microsoft. Personalizzazione\Pagina Sfondo
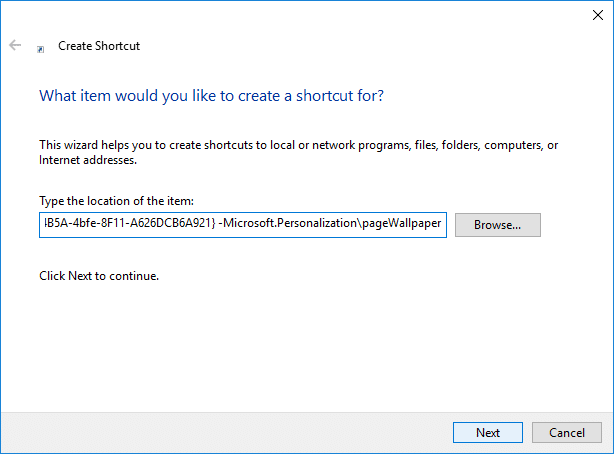
3. Dai a questa scorciatoia il nome che vuoi e poi fare clic su Fine.
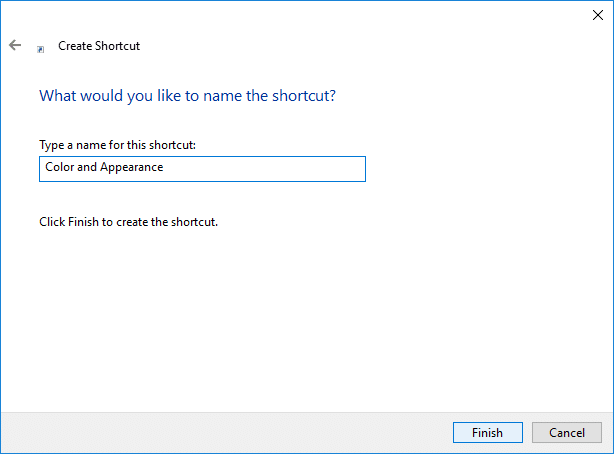
Nota: Puoi anche nominare questa scorciatoia come Colore e aspetto.
4. Questo creerebbe il collegamento Colore e aspetto sul desktop e potresti ora aggiungi il collegamento alla barra delle applicazioni o Start.
5. Se vuoi cambiare semplicemente l'icona del collegamento tasto destro del mouse sulla scorciatoia e seleziona Proprietà.

6. Passare alla scheda Collegamento, quindi fare clic su "Cambia iconapulsante "in basso.
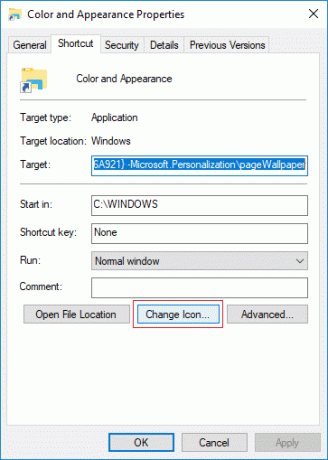
7. Digita quanto segue nel campo "Cerca icone in questo file" e premi Invio:
%SystemRoot%\System32\imageres.dll
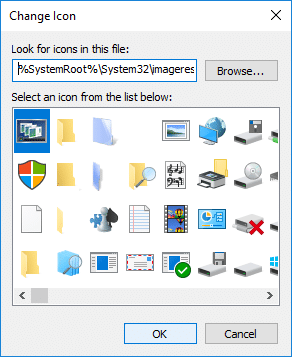
8. Seleziona l'icona evidenziata in blu e fai clic su OK.
9. Fare clic su Applica, seguito da ok e riavvia il PC per salvare le modifiche.
Consigliato:
- Abilita o disabilita ClearType in Windows 10
- Configura Windows 10 per creare file dump su Blue Screen of Death
- Abilita o disabilita il blocco del clic del mouse in Windows 10
- Come creare un collegamento per cancellare gli appunti in Windows 10
È così che hai imparato con successo Come accedere facilmente a colore e aspetto in Windows 10 ma se hai ancora domande su questo tutorial, non esitare a chiederle nella sezione dei commenti.



