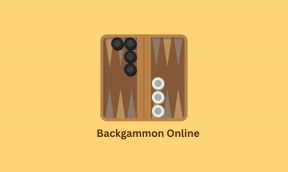Come impostare lo sfondo animato su iPhone (con iOS 17)
Varie / / June 09, 2023
Apple ha completamente rinnovato il menu di selezione dello sfondo su iPhone con iOS 16. Tuttavia, la società ha ripristinato presto tale modifica. Ora puoi scegliere tra diversi sfondi meteo, emoji e astronomici incorporati e persino aggiungerne di quelli dall'app Foto per trasformare la tua noiosa schermata di blocco in una affascinante. Ecco come impostare lo sfondo animato su iPhone in iOS 16 e iOS 17.

Esistono due modi per applicare sfondi animati su iPhone. Puoi scegliere dallo sfondo Astronomia e Meteo predefinito o applicarne uno dall'app Foto sul tuo iPhone.
Imposta lo sfondo animato su iPhone (con iOS 17)
Apple ha rimosso la possibilità di impostare Live Photos come sfondo in iOS 16. A seguito della grande richiesta da parte degli utenti di iPhone, la società ha aggiunto l'opzione in iOS 17. Se utilizzi una versione beta per sviluppatori di iOS 17, vedrai un'opzione per impostare Live Photos come sfondo nella schermata di blocco e nella schermata iniziale.
Passo 1: Apri Impostazioni sul tuo iPhone.
Passo 2: Scorri fino a Sfondo. Scorri e tocca + per creare una nuova coppia di sfondi per la schermata di blocco e la schermata iniziale.

Passaggio 3: Controlla gli sfondi stock. Tocca Foto. Filtra le tue immagini per Live Photos.

Passaggio 4: Seleziona una foto dal vivo. È possibile modificare lo stile dell'orologio, il tipo e aggiungi widget per completare la nuova schermata di blocco. Puoi anche dare un'occhiata all'anteprima dal vivo dallo stesso. Tocca Aggiungi in alto.
Passaggio 5: Tocca "Imposta come coppia di sfondi" per applicare lo stesso. Per impostazione predefinita, il sistema applica la sfocatura allo sfondo della schermata iniziale. Se non ti piace l'effetto, tocca "Personalizza schermata iniziale".

Passaggio 6: Tocca Sfocatura per rimuovere l'effetto e tocca Fine.

Utilizzare il pulsante di accensione per bloccare il telefono. Premi il pulsante laterale e controlla lo sfondo animato nella schermata di blocco. Sembra decisamente bello e aggiunge un bell'effetto alla tua schermata di blocco piuttosto noiosa.
iOS 17 è ricco di funzioni utili. Puoi leggere il nostro post dedicato per saperne di più.
Aggiungi sfondo animato dalla schermata di blocco
Puoi creare una nuova coppia di sfondi dalla schermata di blocco stessa.
Passo 1: Premi il pulsante laterale per controllare la schermata di blocco. Premi a lungo su di esso e seleziona + nell'angolo in basso a destra.

Passo 2: Apri Foto e seleziona Live Photo in alto. Scegli un'immagine dal vivo e impostala come schermata di blocco e schermata iniziale.

Come impostare sfondi animati in iOS 16
Apple sta ancora testando iOS 17 con gli sviluppatori e la beta pubblica dovrebbe arrivare a luglio 2023. La maggior parte degli utenti utilizza ancora la versione stabile di iOS 16. Se sei tra questi, le tue scelte per gli sfondi live sono limitate solo alle opzioni predefinite. Controlliamo gli sfondi dinamici di astronomia e meteo in azione su iOS 16.
Passo 1: Apri il menu Sfondi in Impostazioni iPhone (controlla i passaggi precedenti).
Passo 2: Scorri verso sinistra sulle coppie di sfondi correnti e tocca + per creare una nuova coppia.

Passaggio 3: Scorri fino a Meteo e astronomia. Selezioniamo uno sfondo meteo. Tocca Aggiungi.

Il sistema cambia l'aspetto dello sfondo in base all'atmosfera e alla posizione corrente. Quando scegli uno sfondo meteo, aggiunge automaticamente i widget meteo alla schermata di blocco.
Perché lo sfondo animato non funziona su iPhone
Prima di tutto, gli sfondi live funzionano solo sulla schermata di blocco. Non vedrai lo stesso effetto dinamico sulla schermata principale. Ecco alcuni dei comuni trucchi per la risoluzione dei problemi per correggere gli sfondi live su iPhone.
1. Riavvia l'iPhone
Puoi riavviare il tuo iPhone e provare ad applicare nuovamente lo sfondo animato.
Passo 1: Continua a premere contemporaneamente i pulsanti del volume e laterali finché non viene visualizzato l'interruttore di spegnimento.
Passo 2: Spegni iPhone e continua a premere il pulsante laterale finché non viene visualizzato il logo Apple.
2. Disabilita la modalità a basso consumo
iOS potrebbe disabilitare l'effetto sfondo animato durante una modalità a basso consumo attiva.
Passo 1: Apri Impostazioni e scorri fino a Batteria.
Passo 2: Disabilita l'interruttore della modalità Risparmio energetico.

3. Disabilita le impostazioni di riduzione del movimento
L'opzione di accessibilità riduce il movimento dell'interfaccia utente e potrebbe influire sullo sfondo animato applicato.
Passo 1: Apri Impostazioni e scorri fino a Accessibilità.
Passo 2: Seleziona Movimento e disattiva l'interruttore Riduci movimento.

4. Problemi con lo sfondo
Se la tua foto live è corrotta, potresti riscontrare problemi con l'applicazione come sfondo. Dovrai riprovare con un'altra foto o esplorare le opzioni dello sfondo di Apple.
Goditi gli sfondi animati su iPhone
Uno sfondo animato è un ottimo modo per mostrare il tuo nuovo iPhone. Puoi anche creare diverse schermate di blocco e cambiarle frequentemente per dare un'occhiata ai bei ricordi. Puoi controllare il nostro post dedicato a cambia automaticamente lo sfondo della schermata di blocco su iPhone.
Che cosa stai aspettando? Usa i trucchi sopra, crea la perfetta combinazione di sfondi e mostra la tua configurazione nei commenti qui sotto.
Ultimo aggiornamento 08 giugno 2023
L'articolo di cui sopra può contenere link di affiliazione che aiutano a supportare Guiding Tech. Tuttavia, ciò non pregiudica la nostra integrità editoriale. Il contenuto rimane imparziale e autentico.

Scritto da
Parth ha precedentemente lavorato presso EOTO.tech coprendo notizie tecnologiche. Attualmente lavora come freelance presso Guiding Tech scrivendo di confronto tra app, tutorial, suggerimenti e trucchi software e si tuffa in profondità nelle piattaforme iOS, Android, macOS e Windows.