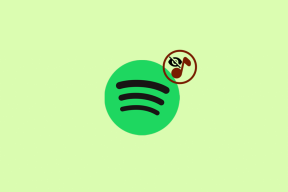Risolvi il problema di lampeggiamento del cursore su Windows 10
Varie / / November 28, 2021
Il tuo cursore lampeggia rapidamente, rendendo difficili le tue operazioni quotidiane al computer? Quando si lavora con Windows 10, un cursore o un puntatore del mouse è normalmente una freccia fissa non lampeggiante o un'altra forma di esso. In app come Microsoft Word, il puntatore si trasforma in una barra verticale che lampeggia per indicare dove ti trovi sulla pagina. Tuttavia, un puntatore lampeggiante/lampeggiante/sfarfallio potrebbe suggerire un problema con i driver del mouse, il software antivirus o altri problemi. Questo cursore tremolante può essere piuttosto sgradevole per gli occhi e può rendere le operazioni del computer difficili e fastidiose. Se stai riscontrando questo tipo di problema sul tuo dispositivo, ecco alcuni metodi per risolvere il problema del lampeggiamento del cursore del mouse su Windows 10.

Contenuti
- Come risolvere il problema di lampeggiamento del cursore su Windows 10
- Motivo dietro il problema del cursore lampeggiante in Windows 10
- Metodo 1: riavviare Windows/Esplora file
- Metodo 2: aggiorna i driver video
- Metodo 3: aggiorna i driver di tastiera e mouse
- Metodo 4: disabilitare i dispositivi biometrici collegati
- Metodo 5: disabilitare la funzione HP Pass Simple nel PC Windows 10
- Suggerimenti aggiuntivi per correggere il lampeggiamento del cursore del mouse in Windows 10
Come risolvere il problema di lampeggiamento del cursore su Windows 10
Motivo dietro il problema del cursore lampeggiante in Windows 10
Di solito, gli utenti che hanno uno scanner di impronte digitali collegato ai propri PC sono i più colpiti da questo problema. Tra gli altri utenti interessati da questo problema c'erano quelli che utilizzavano software o driver non autorizzati. Oltre a questi due, ci sono diversi motivi per cui il cursore lampeggia in Windows 10 e qui ci sono alcuni potenziali motivi alla base del problema.
Dopo aver ricevuto più segnalazioni dagli utenti e aver condotto i nostri test, abbiamo concluso che il problema è stato causato da una serie di fattori elencati di seguito:
- Windows Explorer: Windows Explorer è il file manager predefinito in Windows ed è responsabile di tutte le operazioni sui file e sul desktop. Potresti notare diverse cose strane, come il lampeggiamento del cursore se si trova in uno stato errato.
- Driver per mouse e tastieraNota: i driver del mouse e della tastiera sono i componenti principali che consentono la comunicazione tra il sistema operativo e l'hardware. Se questi sono danneggiati o non aggiornati, potresti dover affrontare molti problemi, tra cui l'impossibilità di accedere e lo sfarfallio del mouse.
- Driver video: I componenti chiave che forniscono istruzioni e segnali al monitor per la visualizzazione sono i driver video. Se sono corrotti o obsoleti, potresti dover affrontare una serie di problemi, come lo sfarfallio del mouse.
- HP Simple Pass: Sebbene possa sembrare non correlato, HP Simple Pass è stato collegato a difficoltà del cursore e lampeggiamento. La disabilitazione del programma è una buona soluzione.
- Dispositivi biometrici: I dispositivi biometrici sono noti per la loro utilità e praticità d'uso quando si tratta di accedere a un dispositivo oa una rete. Tuttavia, possono occasionalmente entrare in conflitto con il sistema, causando molti di questi problemi.
- Programma antivirusNota: se non aggiornati, alcuni software antivirus potrebbero diventare fastidiosi e far lampeggiare il cursore in Windows 10.
Discutiamo le varie soluzioni su come risolvere il problema del lampeggiamento del cursore del mouse in Windows 10.
Metodo 1: riavviare Windows/Esplora file
Come informato in precedenza, il file manager predefinito di Windows 10 in Esplora risorse. È stato inoltre sviluppato per includere funzionalità aggiuntive legate alla gestione dei file, alla riproduzione di musica e video, all'avvio di applicazioni e così via. Esplora risorse include anche il desktop e la barra delle applicazioni.
Con ogni nuova versione di Windows, l'aspetto, la sensazione e la funzionalità di Esplora risorse sono migliorati. Da Windows 8.0 in poi, Esplora risorse è stato rinominato Esplora file. Il riavvio potrebbe aiutare a risolvere il problema del lampeggiamento del cursore. Ecco come riavviarlo in Windows 10:
1. Fare clic con il tasto destro del mouse su Barra delle applicazioni e seleziona Task Manager.
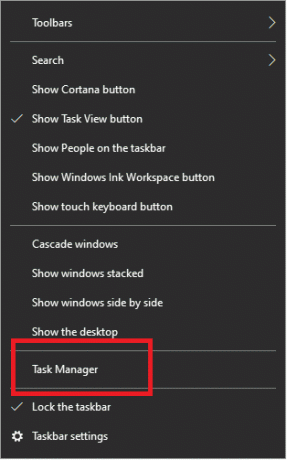
2. Fare clic con il pulsante destro del mouse su Windows Explorer e seleziona Ultimo compito.
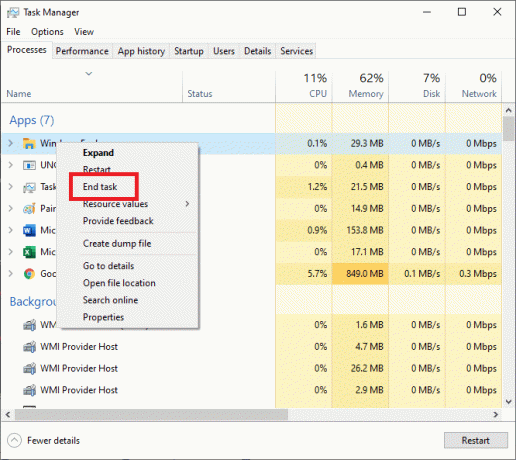
3. Selezionare Correrenuovo compito dal Menu File nella finestra Gestione attività.
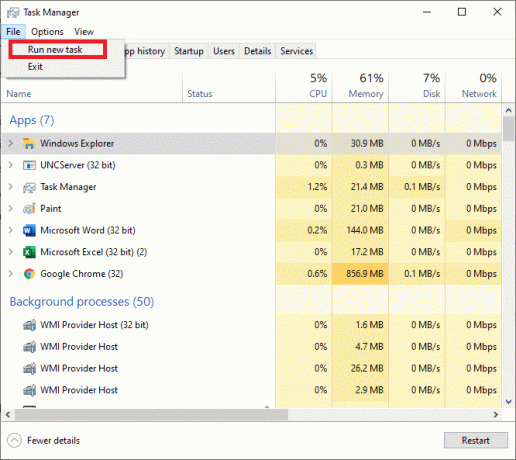
4. Tipo explorer.exe nella finestra Nuova attività e fare clic su ok.
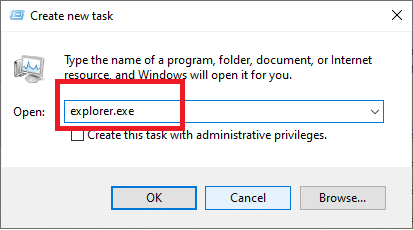
Questa semplice soluzione è nota per risolvere questo problema se non prova i seguenti metodi per aggiornare i driver video e i driver di mouse e tastiera.
Leggi anche:Correggi lo schermo nero con il cursore all'avvio
Metodo 2: aggiorna i driver video
I problemi con il driver video possono causare lo sfarfallio del puntatore o la scomparsa totale. Verifica che i driver della scheda video per il tuo hardware e sistema operativo siano le versioni più recenti. Il sito Web del produttore della scheda video è un buon punto di partenza per la risoluzione dei problemi.
Microsoft DirectX i driver vengono aggiornati regolarmente, quindi assicurati di avere la versione più recente installata. Inoltre, assicurati che sia compatibile con il tuo sistema.
Ecco come puoi aggiornare manualmente i driver video:
1. Per accedere al Menu WinX, premi il Windows+ X chiavi insieme.
2. Vai a Gestore dispositivi.
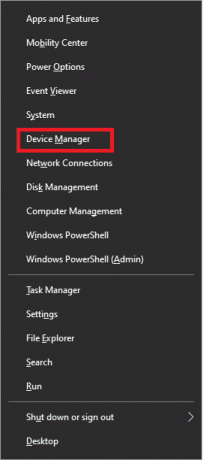
3. Espandi la scheda contrassegnata Suono, video e controller di gioco.

4. Fare clic con il tasto destro su video nel Controller audio, video e giochi sezione del tuo computer. Quindi, seleziona Aggiorna driver.
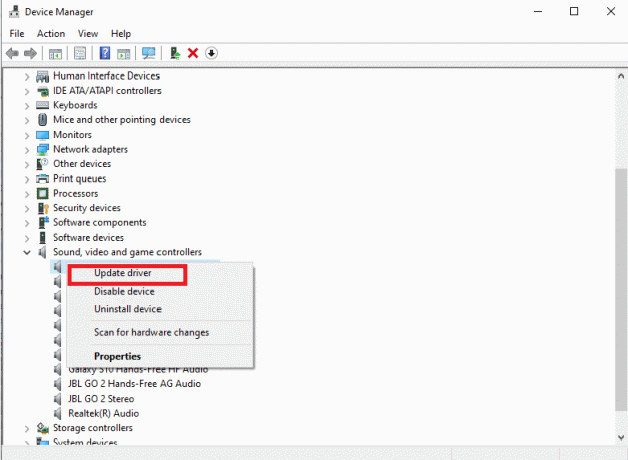
5. Ripeti lo stesso processo con Adattatori per display.
6. Riavvia il PC e controlla se il problema del lampeggiamento del cursore è stato risolto.
Metodo 3: aggiorna i driver di tastiera e mouse
Lo sfarfallio del puntatore potrebbe essere causato da driver di mouse e tastiera danneggiati o obsoleti:
- Verifica che i driver che hai installato sul tuo computer siano compatibili e versioni aggiornate di recente.
- Cerca informazioni sul sito Web del produttore sui problemi hardware e software con le applicazioni che stai utilizzando sul tuo dispositivo.
- Quando si verifica un problema con le batterie del mouse o della tastiera, il puntatore potrebbe sfarfallare, soprattutto se utilizzi hardware wireless. Cambia le batterie per risolvere questo problema.
Dopo aver verificato e corretto quanto sopra, procedere con i seguenti passaggi per aggiornare manualmente i driver:
1.Premere Windows + X chiavi insieme per accedere al Menu WinX.
2. Selezionare Gestore dispositivi.
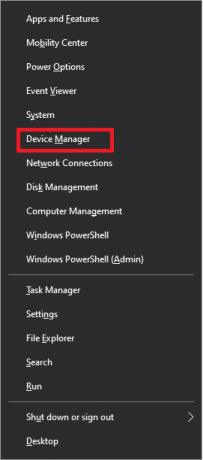
3. Espandi la scheda intitolata, Mouse e altri dispositivi di puntamento.
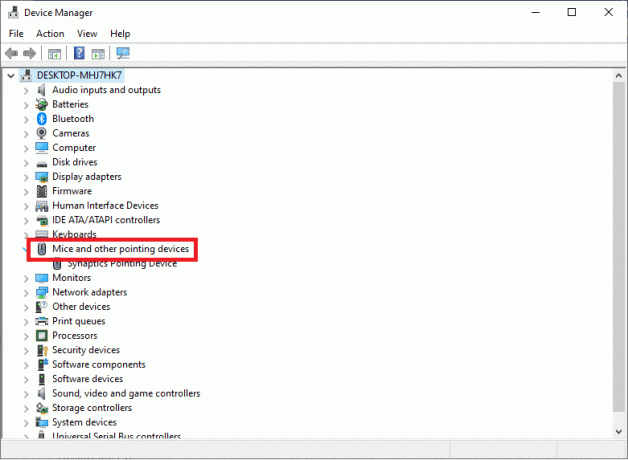
4. Fare clic con il pulsante destro del mouse ogni voce sotto Mouse e altri dispositivi di puntamento e seleziona Aggiorna driver.
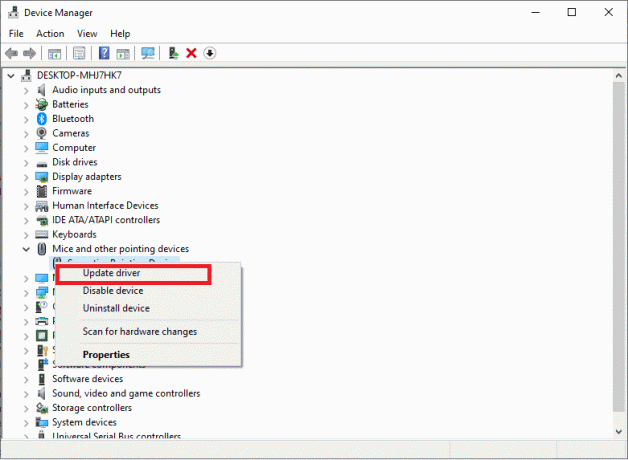
5. Riavvia il PC e verifica il problema del lampeggiamento del cursore.
Leggi anche:4 modi per correggere il cursore del mouse scompare [GUIDA]
Metodo 4: disabilitare i dispositivi biometrici collegati
I dispositivi biometrici presentano problemi di compatibilità con il sistema operativo Windows 10 e i vecchi driver di dispositivo. Se hai un computer con un dispositivo biometrico e stai riscontrando questo problema, uno dei modi migliori per risolverlo è semplicemente disabilitare il dispositivo biometrico.
Nota: La rimozione del dispositivo biometrico lo renderà inutile, ma il puntatore del mouse funzionerà bene.
Per spegnere il dispositivo biometrico collegato al computer, procedi come segue:
1. Apri il Menu WinX premendo il Windows + X chiavi insieme.
2. Vai a Gestore dispositivi.
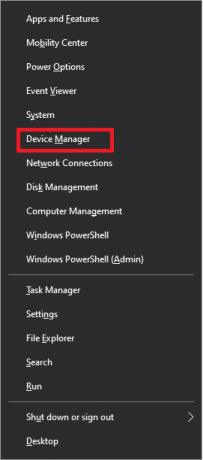
3. Espandi la scheda di Dispositivi biometrici.
4. Fare clic con il pulsante destro del mouse su Dispositivo biometrico e seleziona disattivare.
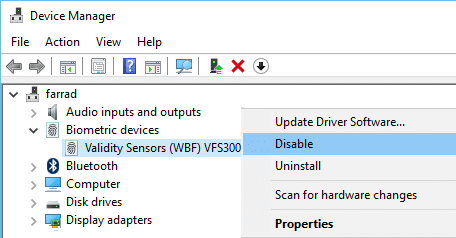
5. Riavvia il PC per applicare le modifiche.
Questo dovrebbe risolvere eventuali problemi derivanti dal conflitto tra il sistema operativo del dispositivo e il dispositivo biometrico.
Metodo 5: disabilitare la funzione HP Pass Simple nel PC Windows 10
Per gli utenti HP con dispositivi biometrici collegati ai propri PC, la colpa è di HP SimplePass. SimplePass è un programma HP per dispositivi biometrici. Consente ai clienti di utilizzare un dispositivo biometrico con un computer HP, dando loro anche il controllo su ciò che fa il dispositivo biometrico. Tuttavia, l'app potrebbe non funzionare correttamente con Windows 10 e causare problemi di lampeggiamento del cursore.
Se sei un utente HP che sta affrontando questa difficoltà con HP SimplePass installato sul tuo sistema, tutto ciò che devi fare è disabilitare una delle sue funzioni per risolvere questo problema. I passaggi per farlo sono:
1. Aprire HP semplice passaggio.
2. Nell'angolo in alto a destra della finestra, fai clic su Impostazioni pulsante.
3. Sotto Impostazioni personali, deseleziona Sito di lancio opzione.
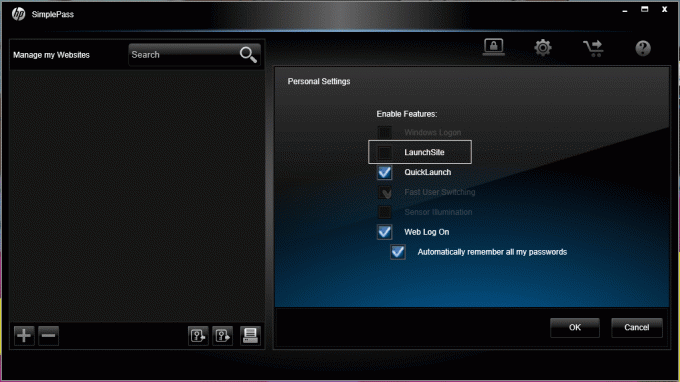
4. Clicca il ok per disabilitare questa funzione per correggere il problema del cursore sfarfallio.
Suggerimenti aggiuntivi per correggere il lampeggiamento del cursore del mouse in Windows 10
- Problemi con Codice CSS oppure gli script in esecuzione all'interno del browser possono produrre un cursore tremolante in un browser web. Per risolvere questo problema, vai su un sito Web che non utilizza CSS o JavaScript e controlla se il cursore lampeggia lì o no.
- Il software antivirus può potenzialmente causare lo sfarfallio del cursore interferendo con il software del driver. Per informazioni sui guasti del prodotto e sulla risoluzione dei problemi, visitare il sito Web del produttore.
Consigliato:
- 3 modi per modificare lo spessore del cursore in Windows 10
- Correggi il cursore o il puntatore del mouse scompaiono nel browser Chrome
- Come vedere il tempo di attività del sistema in Windows 10
- Correzione della definizione del virus non riuscita in Avast Antivirus
Speriamo che questa guida ti sia stata utile e che tu sia stato in grado di farlo risolvere il problema di lampeggiamento del cursore del mouse in Windows 10. Se ti trovi in difficoltà durante il processo, contattaci attraverso i commenti e ti aiuteremo.