I 7 migliori modi per correggere una GPU compatibile con D3D11 è necessaria per eseguire l'errore del motore su Windows 11
Varie / / June 15, 2023
Cercando di giocare a Valorant o a qualsiasi altro gioco, l'errore "È necessaria una GPU compatibile con D3D11 per eseguire il motore" su Windows 11? Beh, non sei solo. Questo fastidioso errore affligge molti utenti di PC Windows e impedisce l'avvio del gioco.

I motivi principali di questo codice di errore includono una GPU obsoleta e non supportata, file DirectX mancanti o corrotti, selezione errata della GPU per i giochie vecchi driver GPU. Segui questi sette metodi per correggere l'errore "GPU compatibile con D3D11" in Windows e riprendere il gioco.
1. Termina il Game Launcher e riavvia
Prima di provare correzioni avanzate per risolvere il problema del gioco Direct3D 11, termina e riavvia il programma di avvio del gioco. È normale che le app si blocchino o si blocchino improvvisamente e smettano di funzionare, ma un riavvio può risolverlo. Ripetere i seguenti passaggi:
Passo 1: Premi la scorciatoia da tastiera Control + Maiusc + Esc per avviare Task Manager.
Passo 2: Individua l'applicazione di avvio del gioco nell'elenco dei processi attivi e fai clic con il pulsante destro del mouse su di essa. Selezionare l'opzione Termina attività.
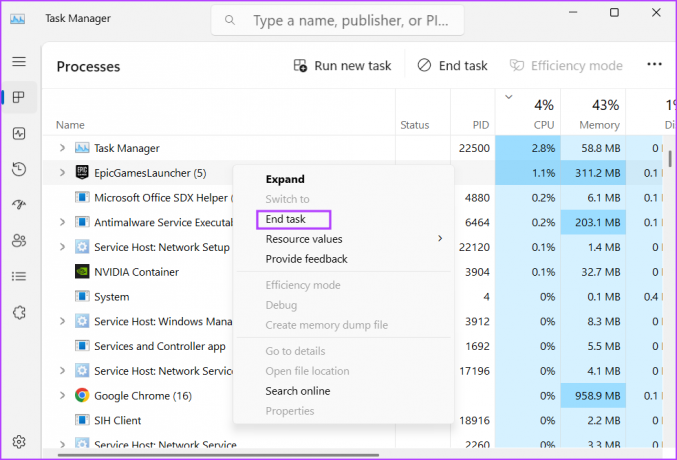
Passaggio 3: Chiudi la finestra Gestione attività.
Passaggio 4: Apri il gioco e verifica se riscontri lo stesso problema.
2. Controlla la versione DirectX della tua GPU
Attualmente, DirectX 12 è l'ultima versione supportata da schede grafiche non così vecchie. Ma se hai un PC o laptop molto vecchio con una GPU integrata o discreta che non supporta DirectX 11, incontrerai il messaggio di errore GPU compatibile con D3D11 e modello shader 5.0 non trovato. Poiché il tuo hardware non dispone di queste funzionalità, non puoi eseguire alcun gioco che richieda DirectX 11 o una versione più recente.
Per verificarlo, puoi utilizzare il file Utilità DXdiag per verificare la versione di DirectX supportato dalla tua GPU integrata o discreta. Se supporta solo DirectX 10 o versioni precedenti, dovrai aggiornare la tua GPU per giocare a giochi moderni come Fortnite che hanno DirectX 11 come requisito minimo.

3. Esegui il gioco utilizzando la GPU discreta
Se la tua GPU discreta supporta DirectX 11 ma visualizzi ancora il messaggio di errore, i giochi potrebbero utilizzare la GPU integrata che non supporta DirectX 11. Devi invece forzare il gioco a utilizzare la GPU discreta. Ecco come:
Passo 1: Premi la scorciatoia della parola chiave Windows + I per avviare l'app Impostazioni.
Passo 2: Passare alla sezione Visualizza. Quindi fare clic sull'opzione Grafica.

Passaggio 3: Scorri verso il basso fino alla sezione "Impostazioni personalizzate per l'applicazione". Individua il gioco nell'elenco e fai clic sull'icona della freccia.

Passaggio 4: Vai all'opzione Preferenze GPU e fai clic per espandere l'opzione a discesa. Fare clic sull'opzione ad alte prestazioni.

Passaggio 5: Chiudi l'app Impostazioni.
4. Aggiorna DirectX
I file DLL DirectX 11 obsoleti o mancanti potrebbero essere la causa dell'errore "GPU compatibile con D3D11". Puoi risolverlo scaricando i file più recenti utilizzando il programma di installazione Web Runtime per l'utente finale di DirectX. Ecco come farlo:
Passo 1: Scarica il programma di installazione Web di DirectX End-User Runtime.
Scaricamento
Passo 2: Fare doppio clic sul file scaricato per avviare l'app.
Passaggio 3: Verrà visualizzato il controllo dell'account utente. Fare clic sul pulsante Sì.

Passaggio 4: Nella finestra del programma di installazione di DirectX, fai clic sul pulsante di opzione accanto all'opzione "Accetto il contratto". Fare clic sul pulsante Avanti.

Passaggio 5: Deseleziona l'opzione "Installa la barra di Bing" e fai clic su Avanti.

Passaggio 6: Attendi che il programma di installazione scarichi e installi tutti i file. Fare clic sul pulsante Fine per chiudere il programma di installazione.

Passaggio 7: Riavvia il PC.
5. Ripara i ridistribuibili di Visual C++
I giochi e le app richiedono le librerie di runtime di Visual C++ per funzionare sul sistema operativo Windows. Se l'installazione esistente è danneggiata, è possibile ripararla senza disinstallare l'intero pacchetto. Ripetere i seguenti passaggi:
Passo 1: Premere il tasto Windows per aprire il menu Start, digitare appwiz.cpl nella barra di ricerca e premi Invio.

Passo 2: Trova Visual C++ Redistributable nell'elenco dei programmi installati. Fai clic destro su di esso e seleziona l'opzione Modifica.

Passaggio 3: Fare clic sul pulsante Ripara.

Passaggio 4: Si aprirà Controllo dell'account utente. Fare clic sul pulsante Sì.

Passaggio 5: Attendere che l'utilità ripari l'installazione di Visual C++ Redistributable. Al termine, fare clic sul pulsante Chiudi.

Passaggio 6: Riavvia il sistema.
6. Forza il gioco a utilizzare DirectX 11
Utilizzando un'app di avvio del gioco come il Lanciatore di giochi epici o Steam, puoi configurare manualmente il gioco per l'esecuzione con DirectX 11. Ripeti i passaggi seguenti per abilitare DirectX 11 nel launcher di Epic Games:
Passo 1: Apri il launcher di Epic Games e fai clic sull'icona Profilo. Quindi fare clic sull'opzione Impostazioni.

Passo 2: Scorri verso il basso e trova la sezione GESTISCI GIOCHI. Fai clic sul nome del gioco per espandere le sue impostazioni.
Passaggio 3: Fai clic sulla casella di controllo "Argomenti aggiuntivi della riga di comando". Tipo d3d11 nella casella di testo.

Passaggio 4: Vai alla barra in alto e fai clic sul pulsante Indietro. Chiudi il launcher di Epic Games.
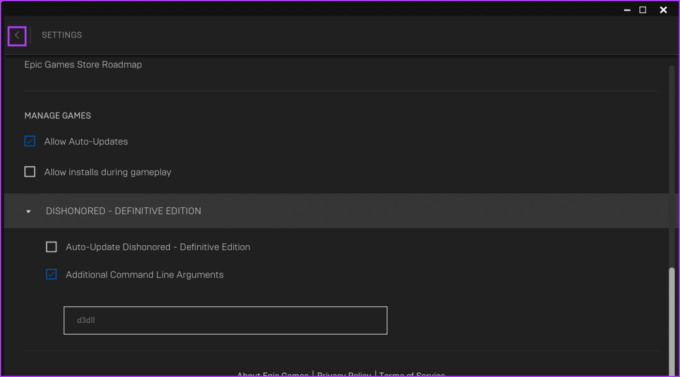
Passaggio 5: Riavvia il gioco e controlla se il codice di errore riappare.
7. Aggiorna i driver della GPU
Se ignori abitualmente gli aggiornamenti di app e driver, può essere la ragione dell'errore DirectX. I produttori di GPU rilasciano periodicamente driver per correggere bug esistenti con versioni precedenti e garantire che i giochi funzionino senza problemi. COSÌ, aggiornare il driver della GPU utilizzando Gestione dispositivi:
Passo 1: Fare clic con il pulsante destro del mouse sul pulsante Start per aprire il menu Power User. Seleziona l'opzione Gestione dispositivi.

Passo 2: Espandi la sezione Schede video. Fare clic con il tasto destro sull'adattatore GPU e selezionare l'opzione Aggiorna driver.

Passaggio 3: Fare clic sull'opzione "Cerca automaticamente i driver". Attendi che lo strumento scarichi e installi i driver GPU più recenti.

Passaggio 4: Chiudi Gestione dispositivi e riavvia il computer.
Riprendi a giocare su Windows 11
I giochi e le app necessitano di DirectX per comunicare con la GPU. Per correggere l'errore "GPU compatibile con D3D11 è necessaria per eseguire il motore", installa i driver GPU e le librerie DirectX più recenti sul tuo PC. Successivamente, passa alla GPU discreta e forza il gioco a utilizzare DirectX 11 modificando gli argomenti della riga di comando nel programma di avvio del gioco.
Ultimo aggiornamento il 23 maggio 2023
L'articolo di cui sopra può contenere link di affiliazione che aiutano a supportare Guiding Tech. Tuttavia, ciò non pregiudica la nostra integrità editoriale. Il contenuto rimane imparziale e autentico.

Scritto da
Abhishek è rimasto fedele al sistema operativo Windows sin da quando ha acquistato il Lenovo G570. Per quanto ovvio, ama scrivere di Windows e Android, i due sistemi operativi più comuni ma affascinanti a disposizione dell'umanità. Quando non sta redigendo un post, adora abbuffarsi di OnePiece e di tutto ciò che Netflix ha da offrire.



