3 modi migliori per controllare le dimensioni dell'app su Windows 11
Varie / / June 16, 2023
L'installazione di un'app su Windows occupa una certa quantità di spazio sul disco rigido. Conoscere il footprint di archiviazione delle applicazioni installate può aiutarti a controllare meglio il tuo sistema e prendere decisioni informate sulla gestione dell'archiviazione di sistema.

Se vuoi scoprire quali app occupano più spazio sul tuo PC Windows, sei nel posto giusto. In questo post, esploreremo tre modi rapidi per verificare quanto spazio di archiviazione occupa un'app in Windows 11. Quindi, cominciamo.
1. Utilizzando l'app Impostazioni
IL Applicazione Impostazioni è l'hub centrale del sistema operativo Windows. Che tu lo voglia disinstallare un'app o ripararlo, puoi farlo tutto utilizzando l'app Impostazioni di Windows.
Inoltre, puoi utilizzare l'app Impostazioni per controllare le dimensioni dell'app in Windows 11. Ecco i passaggi su come farlo:
Passo 1: Premi la scorciatoia da tastiera Windows + I per aprire l'app Impostazioni.
Passo 2: Seleziona l'opzione App dalla barra laterale di sinistra e App installate dal riquadro di destra.

Nella sezione App installate troverai un elenco delle app installate sul tuo PC Windows. Puoi vedere lo spazio occupato da ciascuna app accanto al loro nome.
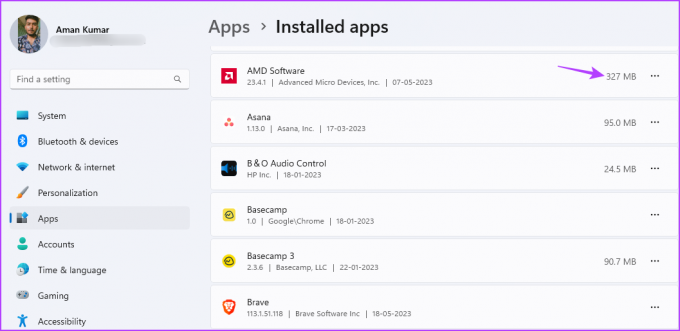
Puoi utilizzare l'opzione Ordina per per organizzare le app in base al loro utilizzo dello spazio di archiviazione sul tuo sistema. Ad esempio, puoi utilizzare l'opzione di ordinamento "Dimensione (da grande a piccola)" per organizzare l'elenco dalle app più grandi a quelle più piccole.

Se desideri controllare le dimensioni di archiviazione delle app installate su una determinata unità, puoi farlo facilmente. Utilizzare l'opzione Filtra per per selezionare l'unità di cui si desidera verificare l'archiviazione dell'app.
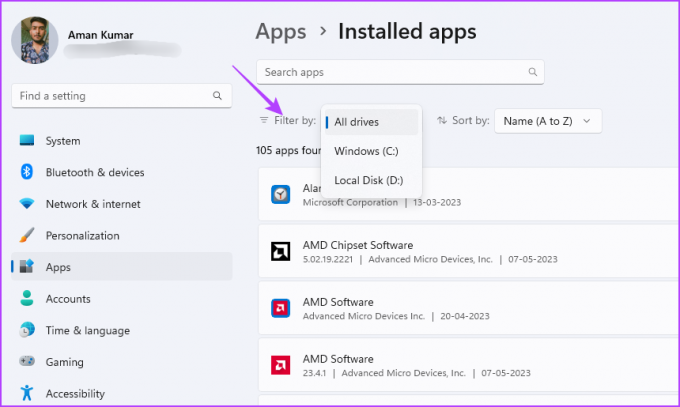
2. Utilizzo del pannello di controllo
Microsoft sta lentamente spostando il Pannello di controllo impostazioni nella moderna app Impostazioni di Windows. Tuttavia, c'è ancora un gran numero di utenti che preferiscono il tradizionale Pannello di controllo rispetto all'app Impostazioni.
Se fai parte di quell'elenco, ecco come utilizzare il Pannello di controllo per verificare quanto spazio di archiviazione occupa un'app in Windows 11:
Passo 1: Premere il tasto Windows per aprire il menu Start.
Passo 2: Tipo Pannello di controllo nella barra di ricerca del menu Start e premi Invio.

Passaggio 3: Scegli l'opzione Programmi.
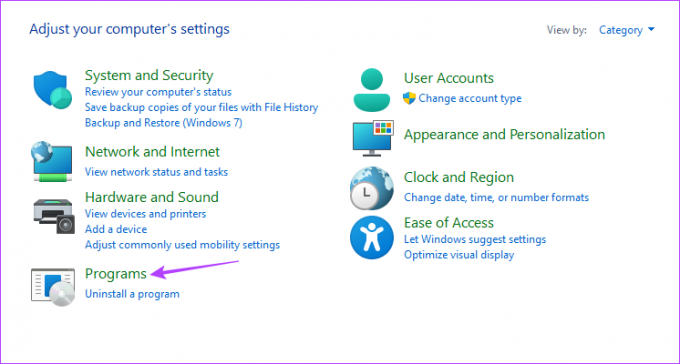
Passaggio 4: Fare clic sull'opzione Programmi e funzionalità.
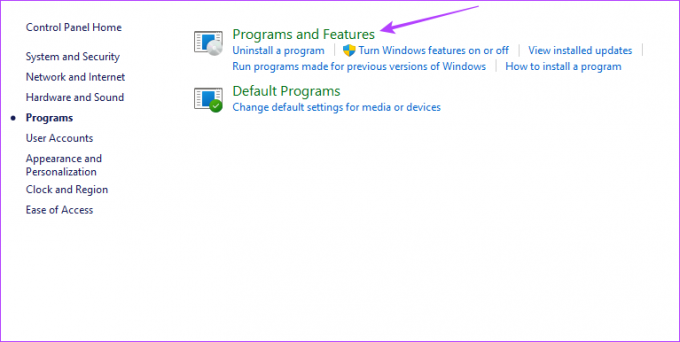
Nella sezione Disinstalla o modifica un programma, puoi trovare l'elenco di tutte le applicazioni installate sul tuo sistema. Puoi vedere la dimensione occupata da ciascuna applicazione sotto la colonna Dimensione.
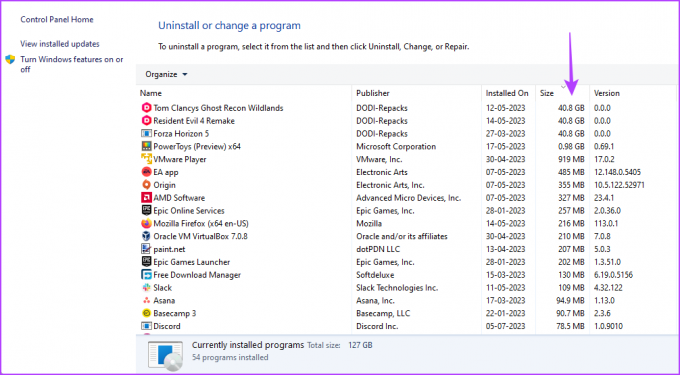
Puoi configurare il Pannello di controllo in modo che mostri solo le app di dimensioni maggiori o inferiori a una determinata dimensione. Ad esempio, se desideri visualizzare solo le app con più di 4 GB di spazio, fai clic sull'icona a discesa accanto a Dimensioni e seleziona la casella Gigantesco (> 4 GB).
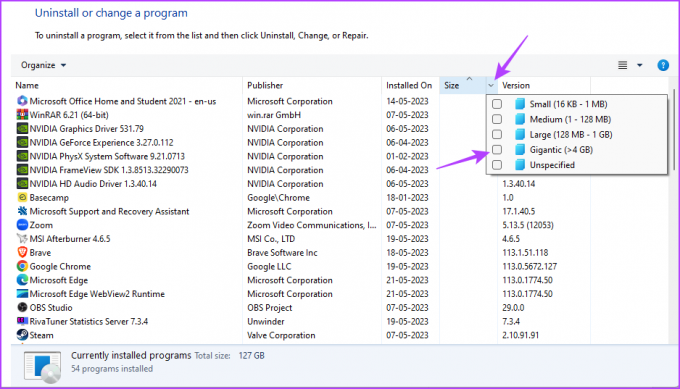
3. Utilizzo di Esplora file
File Explorer è in genere la piattaforma di riferimento per accedere a file e cartelle installati sul tuo sistema. Tuttavia, con l'approccio giusto, puoi utilizzare Esplora file per controllare le dimensioni dell'app in Windows 11:
Passo 1: Premi la scorciatoia da tastiera Windows + E per avviare Esplora file.
Passo 2: In Esplora file, apri l'unità in cui hai installato l'app di cui desideri controllare lo stato di archiviazione. Di solito è l'unità C per la maggior parte degli utenti.
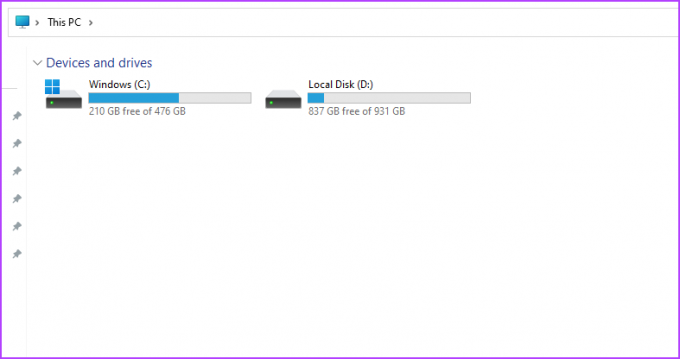
Passaggio 3: Apri la cartella Programmi (x86).
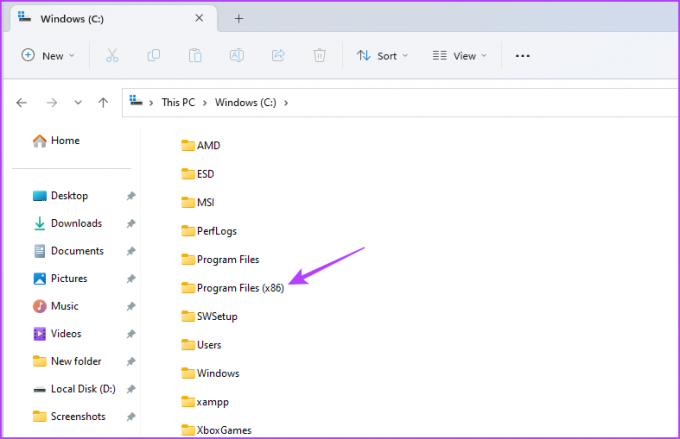
Passaggio 4: Fai clic con il pulsante destro del mouse sulla cartella dell'app di cui desideri controllare lo stato di archiviazione e scegli Proprietà.

Passaggio 5: Nella scheda Generale, puoi controllare lo spazio occupato da quell'app accanto all'opzione Dimensione.
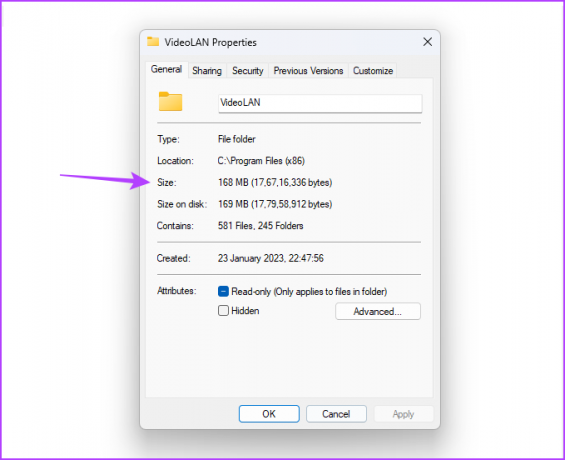
Se la tua app non è presente nella cartella Program Files (x86), procedi nel seguente modo:
Passo 1: Premere il tasto Windows per aprire il menu Start.
Passo 2: Digita il nome dell'app nella barra di ricerca e scegli "Apri percorso file" dal riquadro di destra.

Passaggio 3: Fai clic con il pulsante destro del mouse sul collegamento dell'app e scegli "Apri percorso file".

Passaggio 4: Premi il tasto Ctrl + A per selezionare tutti i file nella cartella dell'app. Quindi, fai clic con il pulsante destro del mouse sui file selezionati e scegli Proprietà.

Passaggio 5: Controlla lo spazio occupato dall'app accanto all'opzione Dimensione.
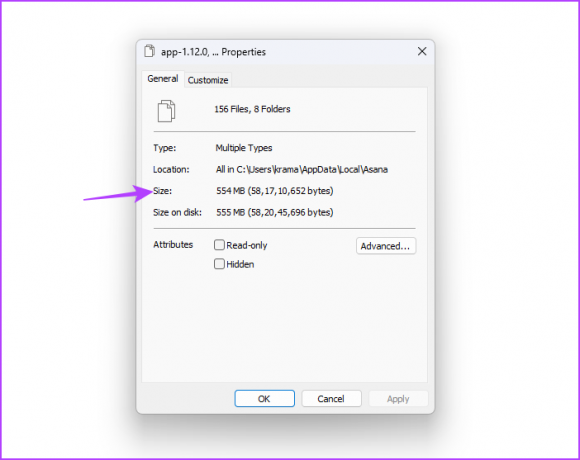
Controlla lo stato dell'archivio app
Questi erano tutti i metodi per verificare quanto spazio di archiviazione occupa un'app in Windows 11. Facci sapere nei commenti quale dei metodi di cui sopra trovi più semplice. Puoi anche condividere altri modi che conosci per controllare le dimensioni dell'app in Windows 11.
Ultimo aggiornamento il 23 maggio 2023
L'articolo di cui sopra può contenere link di affiliazione che aiutano a supportare Guiding Tech. Tuttavia, ciò non pregiudica la nostra integrità editoriale. Il contenuto rimane imparziale e autentico.


