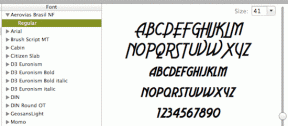Come inviare Ctrl+Alt+Canc in una sessione di desktop remoto
Varie / / November 28, 2021
Microsoft Windows ha una funzione diminutiva ordinata e intelligente: Desktop remoto che consente ai suoi utenti di collegarsi in remoto a un altro sistema e gestirlo, nonché controllarlo come se l'utente fosse fisicamente presente nell'altro sistema residente in un altro Posizione. Non appena ci si connette a un altro sistema in remoto, tutte le sue azioni da tastiera vengono passate al sistema remoto, ad esempio quando si preme il Tasto Windows, digita qualsiasi cosa, premi il tasto Invio o backspace, ecc. Agisce sulla macchina remota che è stata connessa utilizzando il telecomando Desktop. Tuttavia, ci sono alcuni casi speciali con combinazioni di tasti in cui alcune combinazioni di tasti non funzionano come previsto.

Ora sorge la domanda, come inviare CTRL+ALT+Canc a un desktop remoto?? Questi tre tasti combinati vengono generalmente utilizzati per cambiare utente, disconnettersi, aprire Task Manager e bloccare il computer. In precedenza, fino all'esistenza di Windows 7, queste combinazioni venivano utilizzate solo per aprire Task Manager. Ci sono due metodi per inviare Ctrl+Alt+Canc in una sessione di Desktop remoto. Uno è la combinazione di tasti alternativa e l'altro è la tastiera su schermo.
Contenuti
- Invia Ctrl+Alt+Canc in una sessione di desktop remoto
- Metodo 1: utilizzare "CTRL + ALT + Fine" o "Fn + Fine"
- Metodo 2: tastiera su schermo
- Metodo 3: modifica manuale della password
Invia Ctrl+Alt+Canc in una sessione di desktop remoto
Una delle combinazioni di tasti che non funziona è il "CTRL + ALT + Elimina” combinazione di tasti. Se stai pensando di imparare come inviare CTRL+ALT+Canc in Remote Desktop per cambiare una password, devi bloccare il Schermata RDP o disconnettersi. Il "CTRL + ALT + Elimina"La combinazione di tasti non funzionerà perché il tuo sistema operativo la utilizza per il tuo sistema personale. In questo articolo, imparerai a conoscere alcuni metodi che puoi utilizzare come alternativa per "CTRL + ALT + Elimina" durante una connessione desktop remoto.
Metodo 1: utilizzare "CTRL + ALT + Fine" o "Fn + Fine"
In Remote Desktop, devi premere la combinazione di tasti: “CTRL + ALT + Fine”. Funzionerà come alternativa. Puoi trovare il tasto "Fine" nella parte in alto a destra dello schermo; situato in alto a destra del tasto "Invio". Se hai una piccola tastiera in cui la sezione dei tasti numerici non è presente e hai il "Fn” (funzione) che di solito si trova su un laptop o una tastiera USB esterna, puoi tenere premuto il tasto “Fn” cioè tasto funzione per premere “Fine”. Questa combinazione di tasti funziona anche per i più anziani Terminal Server sessioni.

1. Apri Connessione desktop remoto premendo Tasto finestra + R sulla tastiera e digitare "mstsc"quindi fare clic su ok.

2. Verrà visualizzata la finestra Connessione desktop remoto. Clicca su "Mostra opzioni"in fondo.

3. andare al "Risorsa localescheda ". Assicurati di selezionare il 'Solo quando si utilizza lo schermo intero' utilizzando il menu a discesa Tastiera.

4. Ora vai alla scheda Generale e digita Indirizzo IP del computer e nome utente del sistema a cui ci si vuole connettere da remoto, e clicca Collegare.

5. Una volta connesso alla sessione di desktop remoto, eseguire l'azione utilizzando CTRL+ALT+FINE come combinazioni di tasti alternative invece di CTRL+ALT+Canc.
Il tasto "Ctrl+Alt+End" è la nuova combinazione alternativa che sarà invia Ctrl+Alt+Canc nella sessione desktop remoto.
Leggi anche:Abilita Desktop remoto su Windows 10 in meno di 2 minuti
Metodo 2: tastiera su schermo
Un altro trucco che puoi usare per assicurarti che il tuo "CTRL + ALT + Canc” funziona quando sei in una connessione Desktop remoto è:
1. Quando sei connesso al desktop remoto, fai clic su "Cominciare”
2. Ora digita "osk” (per la tastiera su schermo – forma abbreviata), quindi aprire il “Tastiera sullo schermo"nella schermata del desktop remoto.

3. Ora, fisicamente sulla tastiera del tuo PC personale, premi la combinazione di tasti: “Ctrl" e "Alt", quindi fare clic manualmente su "Del" nella finestra Tastiera su schermo del desktop remoto.

Ecco gli elenchi di alcune combinazioni di tasti che puoi utilizzare quando utilizzi Desktop remoto:
- Alt + Pagina su per passare da un programma all'altro (ad es. Alt + Tab è la macchina locale)
- Ctrl + Alt + Fine per visualizzare il Task Manager (cioè Ctrl + Shift + Esc è la macchina locale)
- Alt + Home per richiamare il menu Start sul computer remoto
- Ctrl + Alt + (+) Più/ (-) Meno per scattare un'istantanea della finestra attiva e per scattare un'istantanea dell'intera finestra del desktop remoto.
Metodo 3: modifica manuale della password
Se hai intenzione di utilizzare il tasto di scelta rapida Ctrl + Alt + Canc solo per apri il Task manager sul tuo desktop remoto, allora non devi. Puoi semplicemente tasto destro del mouse sulla barra delle applicazioni e scegli Responsabile attività.
Anche in questo caso, se desideri modificare la password sul desktop remoto, puoi farlo manualmente. Basta navigare su
Pannello di controllo\Account utente\Cambia la password di Windows
Per Windows 7, 8, 10, 2008, 2012, 2016, nonché Vista, è sufficiente fare clic su "Cominciare" e digita "cambia la password” per modificare la password.
Consigliato:
- Come utilizzare l'app Desktop remoto su Windows 10
- Modifica porta desktop remoto (RDP) in Windows 10
- Abilita o disabilita l'account amministratore nella schermata di accesso in Windows 10
- Come risolvere il problema di download lento di Microsoft Store?
Speriamo che questa guida ti sia stata utile e che tu sia stato in grado di farloinvia Ctrl+Alt+Canc in una sessione di desktop remoto. Tuttavia, se hai domande su questa guida, non esitare a farle nella sezione commenti.