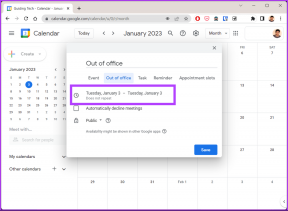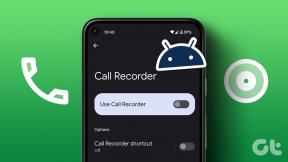Windows non può accedere al dispositivo, al percorso o all'errore del file specificato [RISOLTO]
Varie / / November 28, 2021
Se stai cercando di installare, aggiornare o avviare un programma, potresti ricevere un messaggio di errore "Windows non può accedere al dispositivo, al percorso o al file specificato. Potresti non avere l'autorizzazione appropriata per accedere all'elemento."Potresti vedere questo errore quando tenti di accedere al menu Start, alla cartella download o immagini o persino al Pannello di controllo. Il problema principale sembra essere un problema di autorizzazione, oppure è anche possibile che nel tuo sistema manchino file e cartelle essenziali.
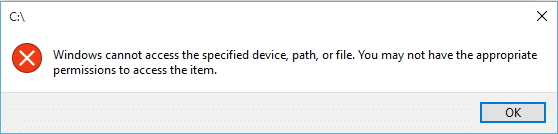
Potresti anche ricevere il messaggio di errore sopra riportato se i tuoi file di sistema sono infetti da virus o malware, a volte L'antivirus elimina questi file dannosi che possono anche causare questo errore poiché il file eliminato potrebbe essere un sistema file. Quindi, senza perdere tempo, vediamo come risolvere effettivamente Windows non può accedere al dispositivo, al percorso o all'errore di file specificato con la guida alla risoluzione dei problemi elencata di seguito.
Contenuti
- Windows non può accedere al dispositivo, al percorso o all'errore del file specificato [RISOLTO]
- Metodo 1: verifica l'autorizzazione del file o della cartella
- Metodo 2: sblocca il file
- Metodo 3: disabilitare temporaneamente antivirus e firewall
- Metodo 4: assicurarsi che il file non sia stato spostato o eliminato
Windows non può accedere al dispositivo, al percorso o all'errore del file specificato [RISOLTO]
Assicurati che creare un punto di ripristino nel caso qualcosa vada storto.
Metodo 1: verifica l'autorizzazione del file o della cartella
Devi controllare l'autorizzazione e per farlo segui questo articolo Manualmente. Prendi la proprietà di un oggetto. Dopo averlo fatto di nuovo, prova ad accedere al file, alla cartella o al programma e vedi se puoi Fix Windows non può accedere al dispositivo, al percorso o all'errore del file specificato.
Metodo 2: sblocca il file
1. Fare clic con il pulsante destro del mouse sul file o sulla cartella, quindi selezionare Proprietà.
![Fare clic con il tasto destro sulla cartella e selezionare Proprietà | Windows non può accedere al dispositivo, al percorso o all'errore del file specificato [RISOLTO]](/f/03b756b5481d70fbdb1bf4e57bee64b1.png)
2.Nella scheda Generale, fare clic su Sbloccare se l'opzione è disponibile.

3.Fare clic su Applica, seguito da OK.
4.Riavvia il PC per salvare le modifiche.
Metodo 3: disabilitare temporaneamente antivirus e firewall
A volte il programma antivirus può causare Errore Aw Snap su Chrome e per verificare che non sia il caso qui, è necessario disabilitare l'antivirus per un periodo di tempo limitato in modo da poter verificare se l'errore viene ancora visualizzato quando l'antivirus è disattivato.
1. Fare clic con il tasto destro del mouse su Icona del programma antivirus dalla barra delle applicazioni e selezionare Disattivare.

2. Quindi, seleziona l'intervallo di tempo per il quale il L'antivirus rimarrà disabilitato.

Nota: scegliere il minor tempo possibile, ad esempio 15 minuti o 30 minuti.
3. Una volta terminato, prova di nuovo a connetterti per aprire Google Chrome e controlla se l'errore si risolve o meno.
4. Cerca il pannello di controllo dalla barra di ricerca del menu Start e fai clic su di esso per aprire il Pannello di controllo.
![Digita Pannello di controllo nella barra di ricerca e premi invio | Windows non può accedere al dispositivo, al percorso o all'errore del file specificato [RISOLTO]](/f/aad44996240b9dfc29b2bad4efe2bfac.png)
5. Quindi, fai clic su Sistema e sicurezza quindi fare clic su Firewall di Windows.

6. Ora dal riquadro della finestra di sinistra fai clic su Attiva o disattiva Windows Firewall.

7. Seleziona Disattiva Windows Firewall e riavvia il PC.
![Fare clic su Disattiva Windows Defender Firewall (non consigliato) | Windows non può accedere al dispositivo, al percorso o all'errore del file specificato [RISOLTO]](/f/ad410e81740d1c9029255d833c372df6.png)
Prova di nuovo ad aprire Google Chrome e visita la pagina web che in precedenza mostrava il errore. Se il metodo sopra non funziona, assicurati di seguire esattamente gli stessi passaggi per riaccendi il firewall.
Metodo 4: assicurarsi che il file non sia stato spostato o eliminato
Puoi anche ricevere questo errore se il file non si trova nella sua destinazione o il collegamento potrebbe essere danneggiato. Per assicurarti che questo non sia il caso in cui devi cercare la posizione del file e fare doppio clic su di esso per vedere se puoi correggere questo messaggio di errore.
Consigliato:
- Correzione Avrai bisogno di una nuova app per aprire questo - ms-windows-store
- Come correggere l'icona dell'App Store di Windows 10 mancante
- Come riparare Windows Store mancante in Windows 10
- Fix Il gateway predefinito non è disponibile
Questo è tutto con successo Fix Windows non può accedere al dispositivo, al percorso o all'errore del file specificato ma se hai ancora domande su questo post, sentiti libero di farle nella sezione dei commenti.
![Windows non può accedere al dispositivo, al percorso o all'errore del file specificato [RISOLTO]](/uploads/acceptor/source/69/a2e9bb1969514e868d156e4f6e558a8d__1_.png)