Come modificare il carattere di sistema predefinito in Windows 10
Varie / / November 28, 2021
Come modificare il carattere di sistema predefinito in Windows10: Potrebbe essere possibile che vedere lo stesso carattere sul tuo dispositivo ogni giorno possa essere stancante, ma la domanda qui è: puoi cambiare il carattere di sistema predefinito? Sì, puoi cambiarlo. Gli aggiornamenti del sistema operativo Windows mirano a rendere il tuo dispositivo più sicuro e produttivo. Tuttavia, alcune nuove funzionalità aggiunte nel tuo sistema operativo non sempre portano cose buone. Come nella versione precedente del sistema operativo (Windows 7), eri solito apportare le modifiche a icone, finestra di messaggio, testo, ecc., ma in Windows 10 sei bloccato con il carattere di sistema predefinito. Il carattere predefinito del tuo sistema è l'interfaccia utente di Segoe. Se vuoi cambiarlo per dare al tuo dispositivo un nuovo aspetto, puoi farlo seguendo i metodi indicati in questa guida.

Contenuti
- Come modificare il carattere di sistema predefinito in Windows 10
- Come posso modificare le impostazioni predefinite di sistema per tornare all'interfaccia utente di Segoe?
Come modificare il carattere di sistema predefinito in Windows 10
Per cambiare il carattere di sistema predefinito è necessario apportare modifiche nell'editor del registro. Si consiglia pertanto di eseguire un backup del sistema prima di apportare modifiche all'editor del registro. Assicurati di prendere un backup completo del tuo sistema perché se fai delle mosse sbagliate mentre apporti modifiche nell'editor del registro, è completamente irreversibile. Un altro modo è quello di creare un punto di ripristino del sistema in modo da poterlo utilizzare per ripristinare le modifiche apportate durante il processo.
1.Tipo controllo nella ricerca di Windows, quindi fare clic su "Pannello di controllo" dal risultato della ricerca.

2.Ora dalla finestra del Pannello di controllo clicca su “caratteri“.
Nota: Assicurati di selezionare "Icone grandi" dall'elenco a discesa Visualizza per.

3.Qui noterai un elenco di caratteri disponibili sul tuo dispositivo. È necessario annotare il nome esatto del carattere che si desidera utilizzare sul dispositivo.
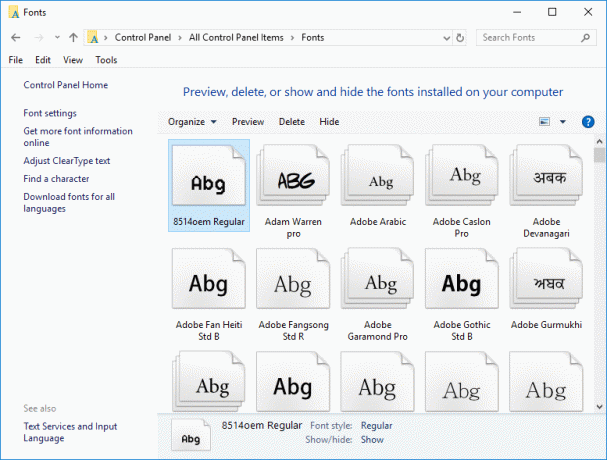
4. Ora devi aprire Bloc notes (usando la ricerca di Windows).
5. Basta copiare e incollare il codice indicato di seguito nel Blocco note:
Editor del registro di Windows versione 5.00 [HKEY_LOCAL_MACHINE\SOFTWARE\Microsoft\Windows NT\CurrentVersion\Fonts] "IU Segoe (TrueType)"="" "IU Segoe Grassetto (TrueType)"="" "Segoe UI grassetto corsivo (TrueType)"="" "Italic Segoe Italic (TrueType)"="" "Segoe UI Light (TrueType)"="" "Segoe UI Semibold (TrueType)"="" "Segoe UI Symbol (TrueType)"="" [HKEY_LOCAL_MACHINE\SOFTWARE\Microsoft\Windows NT\CurrentVersion\FontSubstitutes] "Segoe UI"="ENTER-NEW-FONT-NAME"
6. Mentre copi e incolli questo codice, devi assicurarti di scrivere il nuovo nome del carattere nel posto INSERISCI-NUOVO-NOME-FONT come Courier New o quello che hai selezionato.
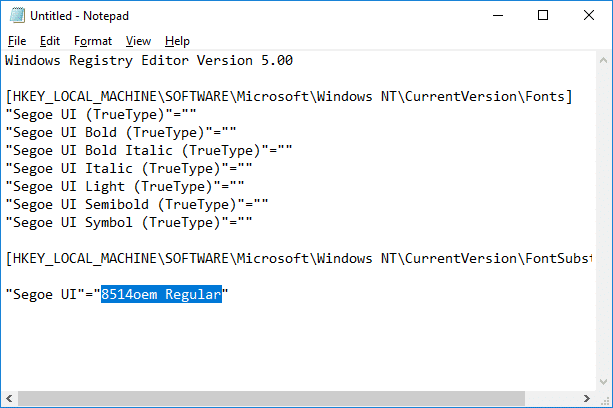
7.Ora è necessario salvare il file del blocco note. Clicca sul File opzione quindi scegli Salva come.

8. Quindi, selezionare "Tutti i files" dal menu a discesa Salva come. Quindi dai un nome a questo file ma assicurati di dare il file estensione .reg.

9. Quindi fare clic su Salva e vai a dove hai salvato il file.
10.Fare doppio clic sul file di registro salvato e fare clic su "sì"per unire questo nuovo registro nei file dell'editor del registro.

11.Riavvia il computer per salvare tutte le impostazioni.
Una volta riavviato il sistema, vedrai i cambiamenti dei fronti su tutti gli elementi del sistema. Ora avrai una nuova sensazione sul tuo dispositivo.
Come posso modificare le impostazioni predefinite di sistema per tornare all'interfaccia utente di Segoe?
Se desideri ripristinare le modifiche e ripristinare il carattere predefinito sul tuo dispositivo, hai due opzioni: o utilizzi il punto di ripristino del sistema e ripristini tutte le modifiche apportate oppure seguire il metodo indicato di seguito:
1.Tipo bloc notes nella ricerca di Windows, quindi fare clic su "Bloc notes" dal risultato della ricerca.

2. Copia e incolla il seguente codice nel Blocco note:
Editor del registro di Windows versione 5.00 [HKEY_LOCAL_MACHINE\SOFTWARE\Microsoft\Windows NT\CurrentVersion\Fonts] "Segoe UI (TrueType)"="segoeui.ttf" "Segoe UI Black (TrueType)"="seguibl.ttf" "Segoe UI Black Italic (TrueType)"="seguibli.ttf" "Segoe UI grassetto (TrueType)"="segoeuib.ttf" "Segoe UI grassetto corsivo (TrueType)"="segoeuiz.ttf" "Segoe UI Emoji (TrueType)"="seguiemj.ttf" "Segoe UI Historic (TrueType)"="seguihis.ttf" "Segoe UI Italic (TrueType)"="segoeuii.ttf" "Segoe UI Light (TrueType)"="segoeuil.ttf" "Segoe UI Light Italic (TrueType)"="seguili.ttf" "Segoe UI Semibold (TrueType)"="seguisb.ttf" "Segoe UI Semibold Italic (TrueType)"="seguisbi.ttf" "Segoe UI Semilight (TrueType)"="segoeuisl.ttf" "Segoe UI Semilight Italic (TrueType)"="seguisli.ttf" "Simbolo dell'interfaccia utente di Segoe (TrueType)"="seguisym.ttf" "Risorse Segoe MDL2 (TrueType)"="segmdl2.ttf" "Segoe Print (TrueType)"="segoepr.ttf" "Segoe Print Bold (TrueType)"="segoeprb.ttf" "Segoe Script (TrueType)"="segoesc.ttf" "Segoe Script Bold (TrueType)"="segoescb.ttf" [HKEY_LOCAL_MACHINE\SOFTWARE\Microsoft\Windows NT\CurrentVersion\FontSubstitutes] "Segoe UI"=-
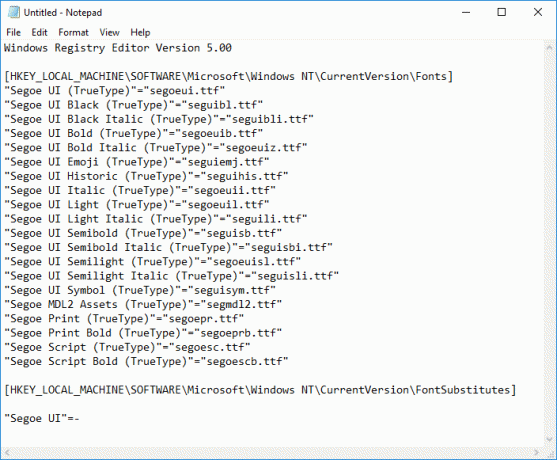
3. Ora fai clic su File opzione e quindi selezionare Salva come.

4. Quindi, selezionare "Tutti i files"dal menu a discesa Salva come tipo. Quindi dai un nome a questo file ma assicurati di dare il file estensione .reg.
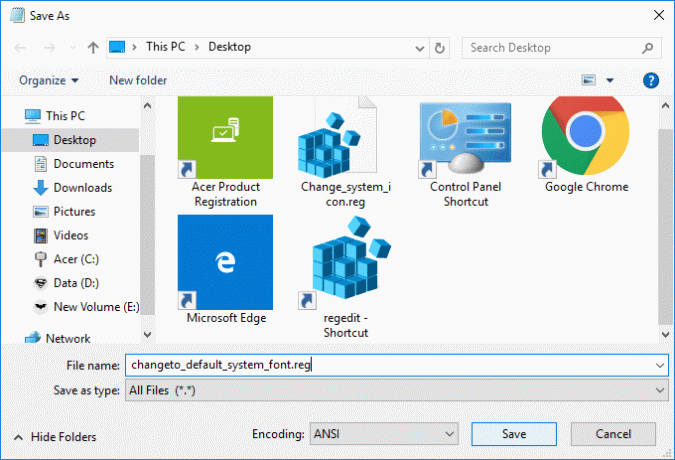
5. Quindi fare clic su Salva e vai a dove hai salvato il file.
6.Fare doppio clic sul file di registro salvato e fare clic su "sì" unire.
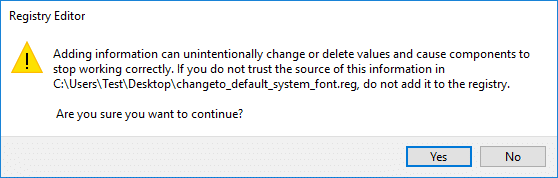
7.Riavvia il PC per salvare le modifiche.
Nota: Durante la modifica dei caratteri del tuo sistema, devi assicurarti di non scegliere caratteri folli come Webding e altri. Questi caratteri sono simboli che ti causeranno un problema. Pertanto, devi prima assicurarti quale carattere vuoi applicare sul tuo dispositivo.
Consigliato:
- Che cos'è un file MKV e come aprirlo?
- Correggi l'errore del percorso di destinazione troppo lungo
- Come trovare l'indirizzo IP del mio router?
- Risolto il problema con il backspace non funzionante in Windows 10
Spero che questo articolo ti sia stato utile e ora puoi farlo facilmente Cambia il carattere di sistema predefinito in Windows 10, ma se hai ancora domande su questa guida, non esitare a farle nella sezione dei commenti.



