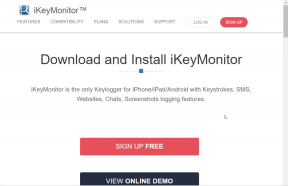I 7 migliori modi per correggere l'errore di blocco del file di contenuto in Steam per Windows
Varie / / June 17, 2023
Garantire che i tuoi giochi siano aggiornati con le ultime patch è vitale per un gioco ottimale esperienza di gioco su Windows. Sebbene Steam semplifichi l'aggiornamento dei tuoi giochi, errori come il "file di contenuto bloccato" possono fermarti nelle tue tracce e causare ritardi inutili.

L'errore "file di contenuto bloccato" in Steam deriva comunemente da problemi di autorizzazione o dati della cache corrotti, sebbene anche altri fattori possano contribuire. Per aiutarti, abbiamo elencato tutte le possibili soluzioni per correggere l'errore "File di contenuto bloccato" di Steam sul tuo computer Windows. Quindi, diamo un'occhiata.
1. Esegui Steam come amministratore
Se il tuo account utente non dispone delle autorizzazioni di scrittura necessarie per la cartella della libreria di Steam, potresti riscontrare l'errore "File di contenuto bloccato". Puoi provare a eseguire Steam come amministratore su Windows per vedere se questo aiuta.
Passo 1: Fai clic con il pulsante destro del mouse sul collegamento Steam sul desktop e seleziona Esegui come amministratore.

Passo 2: Selezionare Sì quando viene visualizzata la richiesta di controllo dell'account utente.

Prova ad aggiornare di nuovo il gioco e verifica se riscontri errori. Se questo risolve il tuo problema, puoi configurare Steam in modo che funzioni sempre con privilegi di amministratore. Per fare ciò, seleziona la scorciatoia dell'app Steam e premi Alt + Invio scorciatoia da tastiera per aprire le sue proprietà.
Nella finestra Proprietà di Steam, passa alla scheda Compatibilità. Quindi, seleziona la casella di controllo "Esegui questo programma come amministratore" e premi Applica.

2. Svuota la cache di download di Steam
Steam memorizza tutti i file nella cache dei download durante l'aggiornamento di un gioco sul tuo PC. Steam potrebbe avere problemi con l'installazione dell'aggiornamento se la cache di download esistente è inaccessibile. Per risolvere questo problema, prova a svuotare la cache di download in Steam seguendo i passaggi seguenti.
Passo 1: Apri Steam sul tuo PC.
Passo 2: Fai clic sul menu Steam nell'angolo in alto a sinistra e seleziona Impostazioni.

Passaggio 3: Passa alla scheda Download e fai clic sul pulsante Cancella cache download.

Passaggio 4: Fare clic su OK per confermare.

3. Elimina i file di aggiornamento scaricati
Se la cancellazione della cache dei download si rivela inefficace, puoi provare a svuotare manualmente la cartella dei download di Steam. Ecco i passaggi per lo stesso.
Passo 1: Premi la scorciatoia da tastiera Windows + E per aprire Esplora file e vai alla seguente directory.
C:\Programmi (x86)\Steam\steamapps\download
Passo 2: Seleziona tutti i file all'interno di questa cartella e fai clic sull'icona del cestino in alto per eliminarli.

Riavvia Steam dopo questo e prova ad aggiornare il tuo gioco ancora una volta.
4. Verifica l'integrità dei file di gioco
L'errore "File di contenuto bloccato" si verifica solo quando tenti di aggiornare un gioco specifico? In tal caso, potrebbe esserci un problema con i file esistenti relativi a quel gioco. Ecco come puoi ripararli.
Passo 1: Apri l'app Steam e vai alla scheda Libreria. Fai clic con il pulsante destro del mouse sul gioco problematico e seleziona Proprietà.
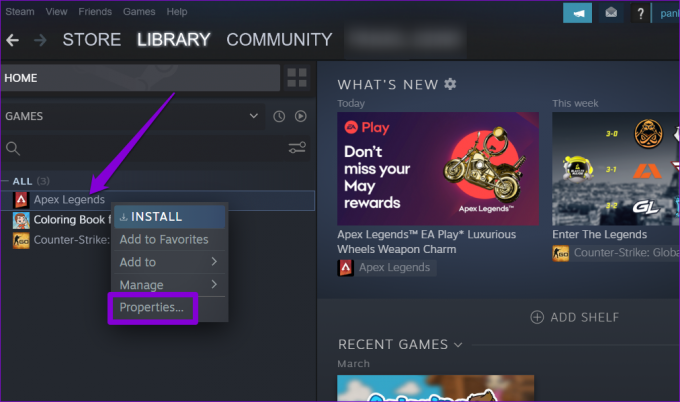
Passo 2: Seleziona File locali dalla barra laterale sinistra e fai clic sul pulsante "Verifica integrità dei file di gioco".

Attendi che Steam risolva eventuali problemi con i file di gioco e controlla se l'errore persiste.
5. Ripristina Winsock sul tuo PC
Winsock (Windows Sockets) è un programma che aiuta app come Steam a stabilire una connessione di rete su Windows. Se c'è un problema con questo programma, Steam potrebbe non riuscire a connettersi a Internet e infastidirti con strani errori. Prova a reimpostare i dati Winsock per vedere se ripristina la normalità.
Passo 1: Fare clic con il tasto destro sull'icona Start e selezionare Terminale (Admin) dall'elenco.

Passo 2: Selezionare Sì quando viene visualizzato il prompt Controllo dell'account utente (UAC).

Passaggio 3: Incolla il seguente comando nella console e premi Invio.
reset netsh winsock
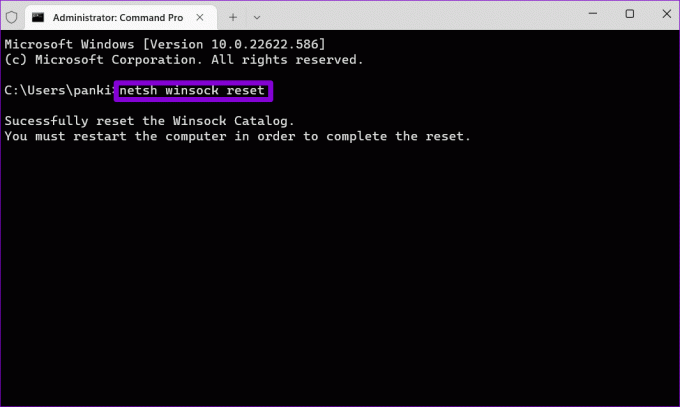
Riavvia il PC dopo questo per completare il ripristino del catalogo Winsock e controlla se l'errore viene ancora visualizzato.
6. Disabilita qualsiasi programma antivirus di terze parti
I programmi antivirus di terze parti a volte possono diventare troppo cauti e bloccare i download di Steam su Windows. Per ignorare questa possibilità, puoi disabilitare temporaneamente il tuo programma antivirus. Se questo risolve l'errore, prendi in considerazione l'aggiunta di Steam alla whitelist nel tuo programma antivirus per evitare tali problemi.
7. Reinstalla Steam
Se non riesci ancora ad aggiornare i tuoi giochi a causa dell'errore "File di contenuto bloccato", considera di reinstallare l'app Steam sul tuo PC come ultima risorsa. Ecco come puoi procedere.
Passo 1: Fare clic con il tasto destro sull'icona Start e selezionare App installate dall'elenco.

Passo 2: Individua l'app Steam nell'elenco, fai clic sull'icona del menu a tre punti accanto ad essa e seleziona Disinstalla.

Passaggio 3: Seleziona Disinstalla per confermare.

Dopo averlo rimosso, scarica e installa l'app Steam Ancora. Successivamente, l'errore "file di contenuto bloccato" non dovrebbe disturbarti.
Sblocca il divertimento
L'elaborazione delle correzioni di cui sopra dovrebbe risolvere l'errore "File di contenuto bloccato" in Steam, consentendoti di aggiornare i tuoi giochi come prima. Se Steam impiega più tempo del solito per aggiornare i giochi, prendi il necessario passaggi per aumentare la velocità di download in Steam.
Ultimo aggiornamento il 24 maggio 2023
L'articolo di cui sopra può contenere link di affiliazione che aiutano a supportare Guiding Tech. Tuttavia, ciò non pregiudica la nostra integrità editoriale. Il contenuto rimane imparziale e autentico.

Scritto da
Pankil è un ingegnere civile di professione che ha iniziato il suo viaggio come scrittore presso EOTO.tech. Recentemente è entrato a far parte di Guiding Tech come scrittore freelance per coprire istruzioni, spiegazioni, guide all'acquisto, suggerimenti e trucchi per Android, iOS, Windows e Web.