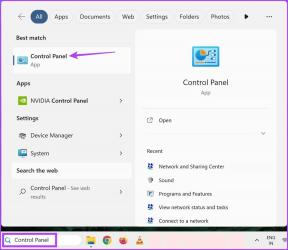8 modi per correggere l'allegato di posta non visualizzato su iPhone
Varie / / June 17, 2023
È abbastanza evidente dall'opinione popolare e dalle valutazioni dell'App Store che il App di posta su iPhone ha bisogno di molta ottimizzazione, se non di una revisione completa. Un nuovo problema che abbiamo scoperto di recente era che l'allegato di posta non veniva visualizzato nonostante l'icona della graffetta nel titolo. Se hai affrontato lo stesso problema, allora sei nel posto giusto.
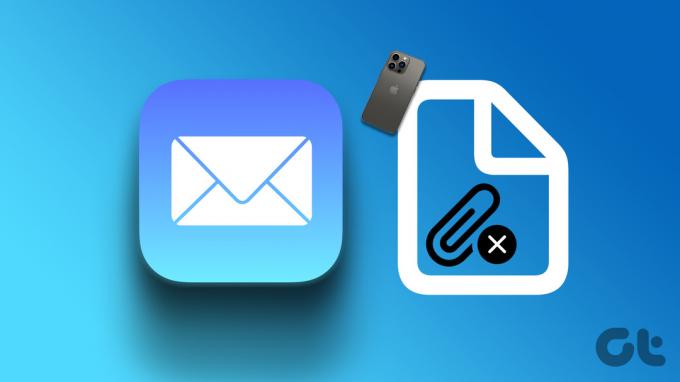
Inoltre, A pochi utenti si sono rivolti ai forum Apple per lo stesso problema. Quindi, non sei solo. Tuttavia, ciò che abbiamo anche notato è che risolvere questo problema è abbastanza semplice e abbiamo condiviso una procedura dettagliata per tutti i diversi modi che potrebbero aiutarti. Iniziamo comprendendo le cause del problema.
Perché manca l'allegato di posta su iPhone
In ogni email che ti viene inviata, l'allegato si trova sempre alla fine di essa. Quindi, devi scorrere verso il basso per trovare i tuoi allegati e-mail. Tuttavia, se non riesci a trovarli, ecco alcuni motivi che causano il problema:
- Il file allegato potrebbe essere danneggiato e l'app Mail sceglie di non mostrarlo.
- C'è un bug nell'app Mail e deve essere risolto.
- Problemi nel caricamento dell'e-mail a causa di una scarsa connessione a Internet.
Potrebbero esserci molte altre ragioni che contribuiscono a questo problema. Sebbene possa essere difficile concludere cosa lo stia causando esattamente, puoi provare alcuni metodi nella sezione successiva per risolvere il problema.
Come risolvere la posta di iPhone che non mostra gli allegati
Ecco sette semplici modi in cui puoi risolvere e risolvere il problema. Iniziamo con il metodo che risolve la maggior parte dei problemi all'interno dell'app Mail, ovvero eliminare e aggiungere nuovamente un account.
1. Elimina l'account e aggiungilo di nuovo
Eliminare il tuo account sull'app Mail e quindi aggiungerlo di nuovo è un modo per aggiornare la tua casella di posta. In questo modo si risolve potenzialmente il problema dell'allegato di posta che non viene visualizzato. Ecco come farlo.
Passo 1: Apri l'app Impostazioni.
Passo 2: Tocca Posta.


Passaggio 3: Tocca Account.
Passaggio 4: Seleziona l'account che non mostra allegati.
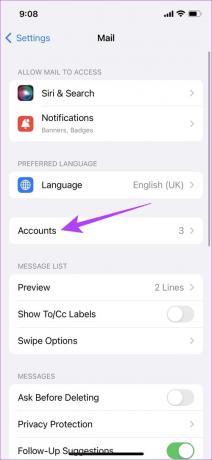

Passaggio 4: Tocca Elimina account.
Passaggio 5: Tocca "Elimina dal mio iPhone" per eliminare l'account dall'app Mail.
Nota: una volta eliminato un account dal tuo iPhone, tutti i contatti, gli eventi del calendario, le note e gli altri dati sincronizzati verranno rimossi fino a quando non aggiungerai nuovamente l'account.
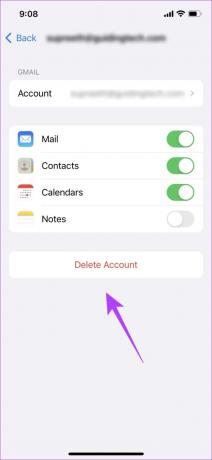

Passaggio 6: Ora torna ad Account e tocca Aggiungi account.
Passaggio 7: Seleziona il servizio del tuo account per aggiungerlo di nuovo. Ora puoi seguire le istruzioni sullo schermo per aggiungere l'account.

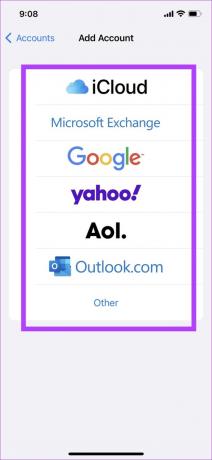
Se l'allegato di posta non viene visualizzato anche dopo questo, potrebbe essere necessario reinstallare l'app Mail.
2. Reinstalla l'app Mail su iPhone
Alcune app di sistema su iPhone possono essere disinstallate e l'app Mail sembra essere una di queste. Dopo aver disinstallato l'app Mail e averla reinstallata, qualsiasi configurazione errata che causa questo errore verrà ripristinata. Quindi, sbarazzarsi del problema. Ecco come reinstallare l'app Mail.
Passo 1: Tocca a lungo l'icona dell'app Mail e tocca Rimuovi app.
Passo 2: Tocca Elimina app. Se ricevi un messaggio pop-up, tocca di nuovo Elimina.

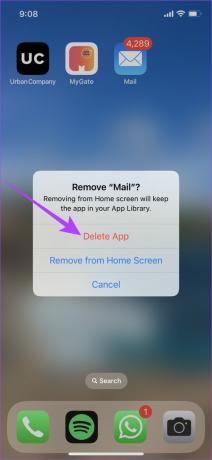
Passaggio 3: Installa l'app Mail dall'App Store.
Installa l'app di posta dall'App Store
3. Controlla la connessione a Internet
Assicurati di disporre di una buona connessione Internet per caricare completamente l'e-mail ricevuta e tutte le sue parti. Se utilizzi una connessione Internet instabile, l'e-mail potrebbe caricarsi parzialmente e perdere il file allegato.
Assicurati di disporre di un piano Internet cellulare o Wi-Fi attivo o contatta il tuo fornitore di servizi per ulteriori informazioni.


Se l'allegato di posta non viene visualizzato nonostante una buona connessione a Internet, controlla se hai disabilitato i dati cellulari per l'app.
4. Abilita dati cellulare per la posta
Se utilizzi Mail sui dati cellulare e non riesci a caricare l'allegato nell'e-mail, è possibile che i dati cellulare siano disabilitati per l'app. Assicurati di accenderlo in modo che l'app funzioni correttamente anche quando si utilizzano i dati cellulari.
Passo 1: Tocca su Impostazioni.
Passo 2: Tocca Dati cellulare/mobile.

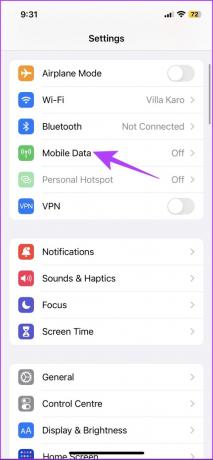
Passaggio 3: Scorri verso il basso per trovare l'app Mail e attiva l'interruttore per lo stesso. Ciò consente l'accesso ai dati cellulari per l'app.

5. Controlla lo spazio di archiviazione su iPhone
Se la memoria dell'iPhone è piena, potresti non essere in grado di visualizzare o scaricare l'allegato nell'app Mail. Se non riesci a scaricare alcun file aggiuntivo a causa della mancanza di spazio di archiviazione, l'app Mail potrebbe non visualizzare affatto un'opzione per scaricare l'allegato.
Quindi, assicurati di liberare spazio in questo caso.
Passo 1: Apri l'app Impostazioni.
Passo 2: Tocca Generale.


Passaggio 3: Tocca la memoria dell'iPhone e assicurati di avere abbastanza spazio rimanente sul tuo iPhone.

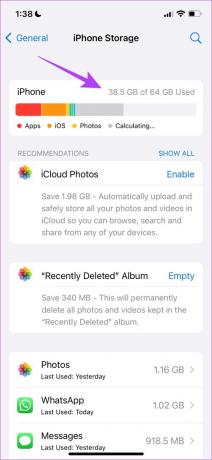
Se lo spazio di archiviazione è pieno, ecco come cancellare Altro spazio di archiviazione su iPhone. Tuttavia, se disponi di spazio di archiviazione gratuito e non riesci ancora a visualizzare l'allegato di posta, prova ad aggiornare il tuo iPhone.
6. Aggiorna il tuo iPhone
Se la posta che non mostra gli allegati è un bug diffuso, Apple ne prenderà nota e risolverà il problema tramite un aggiornamento iOS. Pertanto, si consiglia sempre di rimanere sull'ultima versione di iOS. Ecco come puoi aggiornare il tuo iPhone.
Passo 1: Apri l'app Impostazioni.
Passo 2: Tocca Generale.


Passaggio 3: Tocca Aggiornamento software.
Passaggio 4: Qui troverai l'opzione Scarica e installa per aggiornare iOS sul tuo iPhone se è disponibile un aggiornamento. Toccalo.

Se non sono disponibili aggiornamenti o il problema persiste anche dopo aver aggiornato il tuo iPhone, ripristina le impostazioni di rete.
7. Ripristina impostazioni di rete
Ripristino delle impostazioni di rete ripristinerà tutte le configurazioni relative alla rete sul tuo iPhone e stabilirà una nuova connessione. C'è una buona probabilità che l'app Mail possa recuperare l'allegato dal server dopo un ripristino delle impostazioni di rete.
Nota: questa opzione dimentica le password Wi-Fi dal tuo iPhone e ripristina tutte le configurazioni di rete che hai effettuato. Quindi, assicurati di visualizzare e salvare le password Wi-Fi prima di cancellarli.
Passo 1: Apri l'app Impostazioni.
Passo 2: Tocca Generale.


Passaggio 3: Seleziona "Trasferisci o ripristina iPhone" e tocca Ripristina.
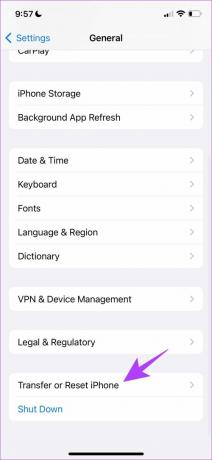

Passaggio 4: Infine, tocca Ripristina impostazioni di rete. Ciò assicurerà che tutte le impostazioni di rete vengano ripristinate ai loro stati originali.

8. Usa un'app di posta diversa
Bene, se nient'altro funziona, questa è l'ultima risorsa che puoi provare. Allontanati dall'app Mail e utilizzane un'altra fino a quando Apple non rilascerà alcuni aggiornamenti per risolvere il problema. Apple lo ha fatto con Apple Maps e lo ha migliorato in modo significativo, quindi non perdere ancora la speranza.
Il nostro miglior suggerimento sarebbe quello di utilizzare uno di questi le migliori alternative di Apple Mail per iPhone.
Ecco qua. Questo è tutto ciò che puoi fare se l'allegato di posta non viene visualizzato nell'app di posta predefinita sul tuo iPhone. Se hai altre domande, puoi dare un'occhiata alla nostra sezione FAQ qui sotto.
Domande frequenti sull'app di posta su iPhone
Dipende dal tuo fornitore di servizi di posta elettronica, ad esempio Gmail ti consente di inviare file di dimensioni fino a 50 MB.
Puoi accedere alla tua casella di posta Apple sul servizio iCloud per Windows.
No, non puoi aggiungere un account iCloud sull'app Gmail.
Scarica gli allegati con facilità
Speriamo che questo articolo ti abbia aiutato a risolvere il problema e a scaricare facilmente tutti gli allegati sulla tua app di posta per iPhone. Speriamo che Apple rinnovi l'app Mail e invii un aggiornamento il prima possibile. Adoriamo davvero l'interfaccia utente offerta da Apple e ci atteniamo all'app di posta predefinita se Apple va avanti e risolve tutti i problemi.
Ultimo aggiornamento il 28 marzo 2023
L'articolo di cui sopra può contenere link di affiliazione che aiutano a supportare Guiding Tech. Tuttavia, ciò non pregiudica la nostra integrità editoriale. Il contenuto rimane imparziale e autentico.