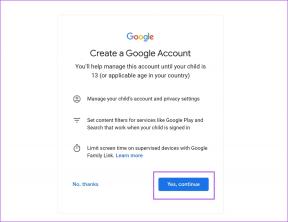Come creare profili Safari in iOS 17 e macOS Sonoma
Varie / / June 19, 2023
Apple ha costantemente migliorato Safari con ogni aggiornamento di sistema. Gli ultimi aggiornamenti di iOS 17, iPadOS 17 e macOS Sonoma arrivano anche con miglioramenti per Safari. Il browser predefinito su iPhone, iPad e Mac ottiene componenti aggiuntivi di sicurezza e funzionalità di qualità della vita come Profilo per migliorare la tua esperienza di navigazione. Ecco come creare profili Safari in iOS 17 e macOS Sonoma.

Alternative Safari come Microsoft Edge e Google Chrome supportano già i profili. Ti consente di mantenere la cronologia di navigazione, le estensioni, i segnalibri e altri dettagli di navigazione separati in diversi profili pertinenti. È bello vedere Safari adottare lo stesso su tutte le piattaforme. Controlliamolo in azione, va bene?
Cosa sono i profili in Safari
Se hai già utilizzato i profili in Microsoft Edge o Google Chrome, ti ritroverai a casa con l'implementazione di Apple in Safari. Ti consente inoltre di creare diversi profili per il tuo lavoro e le tue preferenze di navigazione personali.
Ad esempio, puoi creare un profilo in Safari e utilizzarlo durante l'orario di lavoro con estensioni e segnalibri specifici. Quando arrivi a casa, puoi passare al tuo profilo personale per tenere lontane le attività lavorative.
I profili Safari sono utili quando più persone usano il tuo Mac o iPad. Puoi creare un profilo per ogni persona e fargli vivere un'esperienza di navigazione personalizzata. Ora che conosci i vantaggi dell'utilizzo dei profili in Safari, proviamoli.
Crea e usa profili Safari su iPhone e iPad
I profili Safari sono disponibili solo nell'ultimo iOS 17 e iPadOS 17. Il software è disponibile in beta per sviluppatori in questo momento. Puoi leggere la nostra guida dedicata a prova iOS 17 sul tuo iPhone.
Apple utilizza la stessa interfaccia per Safari su iPhone e iPad. Useremo i passaggi per Safari in iOS 17. Puoi seguire lo stesso su un iPad per creare e utilizzare i profili.
Passo 1: Apri l'app Impostazioni sul tuo iPhone e scorri fino a Safari. Seleziona Nuovo profilo sotto i profili.

Passo 2: Inserisci un nome e un'icona pertinenti e tocca Fine nell'angolo in alto a destra.
Passaggio 3: Apri il profilo appena creato e seleziona le estensioni che desideri utilizzare.

Dopo aver creato un profilo in Safari, utilizza i passaggi seguenti per utilizzarlo.
Passo 1: Avvia Safari e tocca il menu del selettore di schede nell'angolo in basso a destra. Seleziona il menu Altro.

Passo 2: Espandi il tuo profilo e seleziona il tuo nuovo profilo per usarlo.

La cronologia di navigazione, i preferiti e le estensioni rimangono salvati solo nel profilo specifico.
Crea e usa profili Safari su Mac
I profili Safari sono più utili su un Mac. Un iPhone è un dispositivo personale e non puoi condividerlo con altri. Tuttavia, i membri della tua famiglia potrebbero utilizzare frequentemente il tuo Mac e puoi creare profili per loro. Ecco cosa devi fare.
Passo 1: Apri Safari su Mac e fai clic sullo stesso nella barra dei menu.
Passo 2: Scegli Impostazioni dal menu contestuale.

Passaggio 3: Seleziona Profili e fai clic su + per creare un nuovo profilo.

Passaggio 4: Dagli un nome, scegli un simbolo e un colore, usa una cartella esistente per i segnalibri o creane una nuova e premi Crea profilo.

Passaggio 5: Safari apre una nuova finestra con uno sfondo personalizzato. Puoi controllare il tuo nuovo profilo in azione e apportare modifiche pertinenti per aprire una nuova scheda o finestra con una pagina specifica.
Passaggio 6: Puoi anche andare su Estensioni e disabilitare le estensioni non pertinenti per il profilo.

Passaggio 7: Puoi fare clic con il pulsante destro del mouse sull'icona di Safari sul dock e aprire una nuova finestra in un profilo specifico e iniziare a navigare.

Elimina i profili Safari su iPhone e iPad
Se non hai più bisogno di utilizzare profili diversi in Safari, utilizza i passaggi seguenti per eliminarli.
Passo 1: Apri le impostazioni di Safari e iPhone (controlla i passaggi precedenti).
Passo 2: Seleziona un profilo ed eliminalo dal seguente menu.

Elimina i profili Safari su Mac
Puoi anche eliminare un profilo sul tuo Mac. Ecco cosa devi fare.
Passo 1: Vai alle impostazioni di Safari su Mac (fai riferimento ai passaggi precedenti).
Passo 2: Passa al menu Profili e seleziona un profilo dalla barra laterale di sinistra. Fai clic su "-" per rimuoverlo.
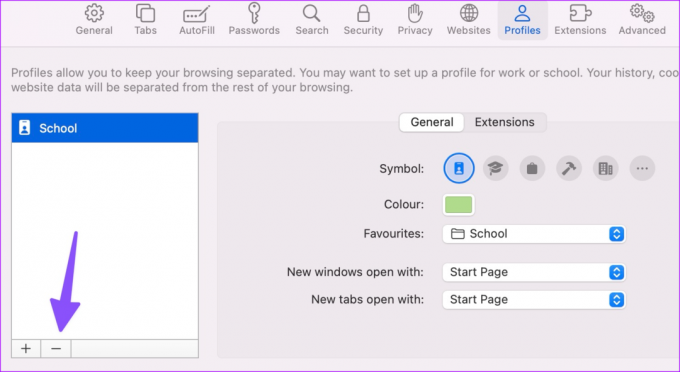
Usa Safari come un professionista
I profili Safari sono un componente aggiuntivo molto necessario di Apple. Oltre ai profili Safari, iOS 17 è ricco di molte utili funzionalità per la privacy. Leggi la nostra guida dedicata per saperne di più. Nel frattempo, facci sapere come intendi utilizzare i profili in Safari su iPhone e Mac.
Ultimo aggiornamento il 19 giugno 2023
L'articolo di cui sopra può contenere link di affiliazione che aiutano a supportare Guiding Tech. Tuttavia, ciò non pregiudica la nostra integrità editoriale. Il contenuto rimane imparziale e autentico.
LO SAPEVATE
Il tuo browser tiene traccia del sistema operativo, dell'indirizzo IP, del browser e anche dei plug-in e dei componenti aggiuntivi del browser.

Scritto da
Parth ha precedentemente lavorato presso EOTO.tech coprendo notizie tecnologiche. Attualmente lavora come freelance presso Guiding Tech scrivendo di confronto tra app, tutorial, suggerimenti e trucchi software e si tuffa in profondità nelle piattaforme iOS, Android, macOS e Windows.