Come aggiungere immagini all'e-mail di Outlook e al corpo dell'e-mail su dispositivi mobili e desktop
Varie / / June 20, 2023
Microsoft Outlook è un popolare client di posta elettronica che ti consente di gestire le tue e-mail. Oltre a utilizzare la tua email di Outlook, puoi anche integrare Gmail in Outlook. Ciò ti impedisce di passare da un'app all'altra per controllare e gestire le tue e-mail.

Puoi anche condividere le immagini via e-mail con i tuoi contatti. E questo post ti mostrerà i passaggi per aggiungere immagini all'e-mail di Outlook e al corpo dell'e-mail utilizzando il tuo dispositivo mobile e desktop. Tratteremo i passaggi per diverse piattaforme in questo post. Quindi assicurati di utilizzare la versione aggiornata di Outlook sul tuo dispositivo.
Aggiungi immagini all'e-mail di Outlook sul desktop
Puoi inviare immagini ai tuoi contatti di Outlook come allegato via e-mail. Per prima cosa mostriamo come inserire immagini nell'e-mail di Outlook (come allegato) utilizzando le app desktop. Tieni presente che Outlook consente solo file di allegati di posta elettronica di dimensioni fino a 20 MB. Per file di dimensioni maggiori, puoi farlo condividerli utilizzando OneDrive.
Per Finestre
Passo 1: Fare clic sull'icona Start sulla barra delle applicazioni, digitare Veduta, e premi Invio per aprire Outlook.

Passo 2: Fai clic su Nuova e-mail nell'angolo in alto a sinistra.

Passaggio 3: Fare clic sulla scheda Inserisci nella finestra Nuovo messaggio.
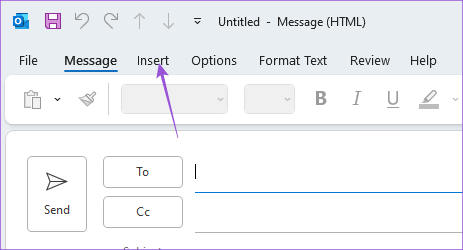
Passaggio 4: Fare clic su Allega file per selezionare l'immagine.

Questo allegherà l'immagine selezionata alla tua email.
È possibile fare clic sull'icona della freccia accanto all'allegato e selezionare Rimuovi allegato.

Per Mac
Passo 1: Premi la scorciatoia da tastiera Comando + Barra spaziatrice per aprire Ricerca Spotlight, digita Veduta, e premi Invio.

Passo 2: Fare clic su Nuovo messaggio in alto a sinistra.

Passaggio 3: Fare clic su Allega file nella sezione Componi.

Passaggio 4: Selezionare l'origine del file e allegare lo stesso.

Quando Outlook allega l'immagine, vedrai un'icona del tuo allegato. Puoi digitare l'e-mail e inviarla.

Per rimuovere l'allegato, fai clic sul menu a discesa e seleziona Rimuovi.

Puoi anche leggere il nostro post se il L'app Outlook smette di funzionare sul tuo Mac.
Aggiungi un'immagine in linea all'e-mail di Outlook sul desktop
Se non desideri inviare un'immagine come allegato su Outlook, hai anche la possibilità di inviarla come immagine incorporata. Ciò significa che puoi aggiungere un'immagine direttamente nel corpo della tua email. Ecco come inserire immagini nella tua email di Outlook (non come allegato) utilizzando le app desktop.
Per Finestre
Passo 1: Fare clic sull'icona Start sulla barra delle applicazioni, digitare Veduta, e premi Invio per aprire Outlook.

Passo 2: Fai clic su Nuova e-mail nell'angolo in alto a sinistra.

Passaggio 3: Selezionare la scheda Formato testo nella finestra Nuovo messaggio.

Passaggio 4: Fai clic sui tre punti orizzontali sul lato destro nella scheda Formato testo.

Passaggio 5: Seleziona HTML come formato del messaggio.

Passaggio 6: Posizionare il cursore nel corpo del messaggio di posta elettronica in cui si desidera l'immagine in linea.
Passaggio 7: Fare clic sulla scheda Inserisci e selezionare Immagini.

Dopo aver selezionato l'immagine, verrà aggiunta come immagine in linea nel corpo della tua email.

Per Mac
Passo 1: Premi la scorciatoia da tastiera Comando + Barra spaziatrice per aprire Ricerca Spotlight, digita Veduta, e premi Invio.

Passo 2: Fai clic su Nuovo messaggio in alto a sinistra.

Passaggio 3: Posizionare il cursore nel corpo dell'e-mail in cui si desidera posizionare l'immagine in linea.
Passaggio 4: Fare clic sull'icona Immagine nella barra dei menu Formato.

Passaggio 5: Seleziona l'origine del file, quindi allega l'immagine al corpo dell'e-mail.
Successivamente, puoi selezionare l'immagine in linea per ridimensionarla, se lo desideri.

Puoi fare clic con il pulsante destro del mouse sull'immagine e selezionare Formato immagine per modificare l'immagine Inline.

Aggiungi immagini all'e-mail di Outlook sul cellulare
Durante l'utilizzo dell'app Outlook sul tuo iPhone o Android per gestire le tue e-mail, puoi aggiungere un'immagine sia come allegato che come immagine in linea. I passaggi rimangono gli stessi per iPhone e Android.
Fare un passo1: Apri l'app Outlook sul tuo Android o iPhone.

Passo 2: Tocca l'icona Più nell'angolo in basso a destra (iPhone) o tocca Nuova e-mail nell'angolo in basso a destra (Android).

Passaggio 3: Tocca l'icona Allegato.

Passaggio 4: Seleziona la posizione del file sul tuo iPhone o Android per allegare l'immagine.
L'immagine verrà aggiunta come allegato alla tua email.

Per trasformarla in un'immagine in linea, tocca i tre punti accanto all'allegato e seleziona Sposta nel corpo del messaggio.

Puoi selezionare Rimuovi allegato per eliminarlo dalla tua email.

Invia immagini tramite Outlook
Puoi facilmente aggiungere immagini alla tua email di Outlook e inviarle ai tuoi contatti. Puoi anche leggere il nostro post per imparare a farlo eliminare più email in Outlook.
Ultimo aggiornamento il 23 maggio 2023
L'articolo di cui sopra può contenere link di affiliazione che aiutano a supportare Guiding Tech. Tuttavia, ciò non pregiudica la nostra integrità editoriale. Il contenuto rimane imparziale e autentico.



