I 10 modi principali per risolvere il problema con il Chromebook che non si connette al Wi-Fi
Varie / / June 21, 2023
ChromeOS di Google è un'alternativa a basso costo a Windows e macOS. Grazie alla loro facilità d'uso, prezzo accessibile e diversi modelli di diversi produttori, i Chromebook sono piuttosto popolari nel settore dell'istruzione. A volte, il tuo Chromebook potrebbe darti difficoltà a connetterti a una rete Wi-Fi domestica o scolastica. Ecco i modi migliori per correggere il Wi-Fi che non funziona sul Chromebook.

Il browser Google Chrome è il cuore di Chrome OS. Senza una rete Wi-Fi attiva, il tuo Chromebook funziona come guardare video offline. Puoi utilizzare i trucchi per la risoluzione dei problemi di seguito, risolvere i problemi relativi al Wi-Fi e goderti migliaia di app Android sul tuo Chromebook.
1. Riavvia il router
Stai riscontrando problemi con il Wi-Fi su tutti i tuoi dispositivi connessi, incluso il Chromebook? Devi riavviare il router e riprovare.
Devi cercare un pulsante Wi-Fi dedicato sul tuo Chromebook. Assicurati di abilitarlo prima di connetterti a una rete Wi-Fi.
2. Riposiziona router
Hai installato il tuo router di casa in un'altra stanza o lontano dalla configurazione? Oggetti fisici come pareti e porte spesse possono ostacolare la portata del Wi-Fi. Devi cambiare la posizione del router vicino alla tua configurazione di lavoro e riprovare a connetterti a una rete Wi-Fi.
3. Connettiti alla frequenza Wi-Fi a 5 GHz
La maggior parte dei Chromebook supporta il Wi-Fi dual-band. Non è necessario utilizzare una vecchia banda di frequenza Wi-Fi a 2,4 GHz. Non è affidabile come la banda di frequenza a 5 GHz. Connettiti a una rete Wi-Fi a 5 GHz per godere di velocità Internet robuste e ad alta velocità.
4. Preferisci la rete Wi-Fi di casa o dell'ufficio
Dopo esserti connesso a una frequenza Wi-Fi da 5 GHz, impostala come rete Wi-Fi predefinita e preferita sul tuo Chromebook. Ogni volta che accendi il Chromebook, il sistema si connette automaticamente alla rete.
Passo 1: Fare clic sull'icona Cerca sulla barra delle applicazioni e digitare Impostazioni. Apri l'app Impostazioni.

Passo 2: Seleziona Rete dalla barra laterale e apri il menu Wi-Fi.

Passaggio 3: Seleziona il nome della rete Wi-Fi.

Passaggio 4: Abilita le opzioni "Preferisci questa rete" e "Connettiti automaticamente a questa rete".
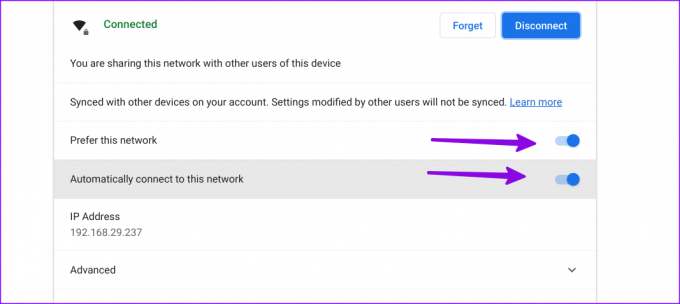
5. Riavvia il Chromebook
La maggior parte degli utenti semplicemente bloccare il Chromebook. Dovresti riavviarlo una volta ogni tanto. Il riavvio del Chromebook è un altro trucco utile per risolvere i problemi del Wi-Fi.
Passo 1: Fai clic sull'icona dell'orologio nell'angolo in basso a destra.
Passo 2: Seleziona Spegni per spegnere il Chromebook.
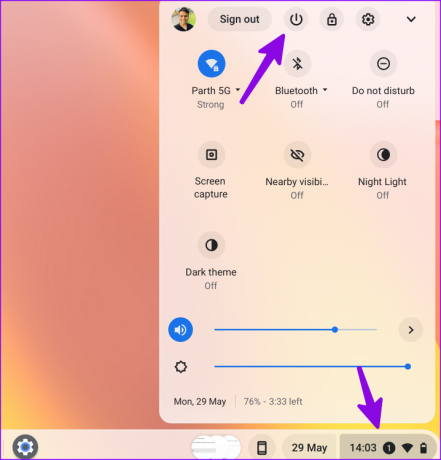
Continua a premere il pulsante di accensione per accendere il Chromebook e connetterti a una rete Wi-Fi.
6. Aggiorna il firmware del router
Se il tuo router ha un firmware obsoleto, potrebbe non funzionare correttamente e lasciarti con problemi Wi-Fi su tutti i tuoi dispositivi. Asus è uno dei principali produttori di router e puoi utilizzare il guida dedicata dell'azienda per aggiornare il firmware del router.
7. Aggiungi nuovamente la rete Wi-Fi
Il tuo Chromebook continua a riscontrare problemi con la connessione a una rete Wi-Fi salvata? Se hai cambiato il nome o la password Wi-Fi, dimentica la rete corrente e aggiungila di nuovo.
Passo 1: Apri le impostazioni di Chrome OS (controlla i passaggi precedenti).
Passo 2: Seleziona Rete e apri il menu Wi-Fi.
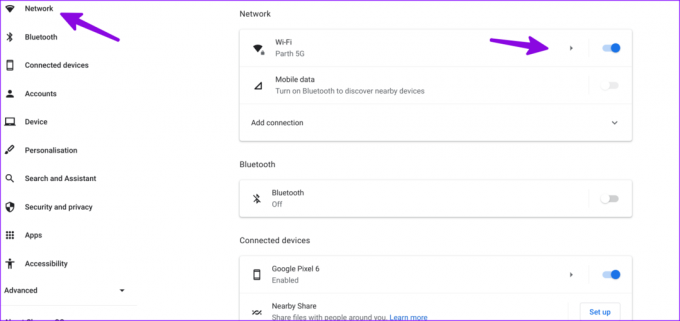
Passaggio 3: Fai clic sulla tua rete Wi-Fi.

Passaggio 4: Seleziona Dimentica. Torna al menu Wi-Fi e connettiti a una rete Wi-Fi.
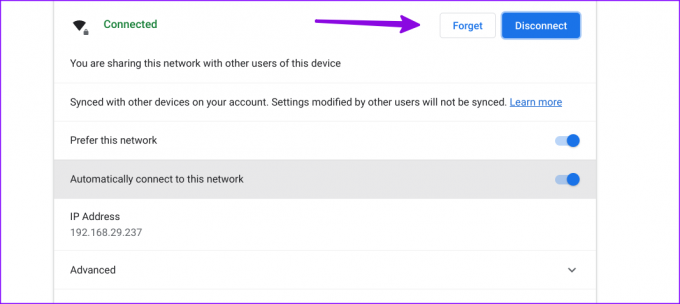
8. Eseguire la diagnostica della connettività
ChromeOS viene fornito con uno strumento di diagnostica della connettività per risolvere i problemi relativi al Wi-Fi. Ecco come puoi usarlo.
Passo 1: Vai alle impostazioni di ChromeOS (fai riferimento ai passaggi precedenti).
Passo 2: Seleziona Informazioni su Chrome OS. Diagnostica aperta.
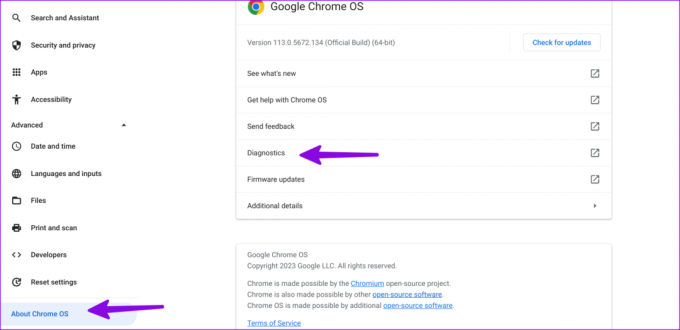
Passaggio 3: Fai clic su "Connettività" dalla barra laterale ed esegui i test pertinenti per confermare una rete Wi-Fi funzionante.

9. Usa la connessione Ethernet
Se il tuo Chromebook ha una porta Ethernet dedicata, collega un cavo Ethernet ad essa. Rispetto a una rete Wi-Fi, Ethernet offre una connettività Internet affidabile e ad alta velocità.
10. Reimposta il Chromebook
Quando nessuno dei trucchi funziona, è il momento di reimpostare il Chromebook da zero. Il sistema elimina tutte le app, i file, i dati e le impostazioni installati. Se hai file importanti sul tuo Chromebook, esegui un backup su un dispositivo esterno e segui i passaggi seguenti.
Passo 1: Apri le impostazioni di Chrome OS (controlla i passaggi precedenti).
Passo 2: Scorri fino a Ripristina impostazioni.
Passaggio 3: Seleziona Ripristina e conferma la tua decisione dal menu a comparsa.

Completa la tua esperienza con ChromeOS
Una rete Wi-Fi stabile è essenziale per il tuo Chromebook. Prima che il tuo ultimo acquisto si trasformi in un fermacarte, usa i trucchi sopra per risolvere i problemi Wi-Fi sul tuo Chromebook. Mentre ci sei, facci sapere il trucco che ha funzionato per te.
Ultimo aggiornamento il 29 maggio 2023
L'articolo di cui sopra può contenere link di affiliazione che aiutano a supportare Guiding Tech. Tuttavia, ciò non pregiudica la nostra integrità editoriale. Il contenuto rimane imparziale e autentico.

Scritto da
Parth ha precedentemente lavorato presso EOTO.tech coprendo notizie tecnologiche. Attualmente lavora come freelance presso Guiding Tech scrivendo di confronto tra app, tutorial, suggerimenti e trucchi software e si tuffa in profondità nelle piattaforme iOS, Android, macOS e Windows.



