Come convertire Photoshop in RGB
Varie / / November 28, 2021
Adobe Photoshop offre molte funzioni interessanti e utili per modificare le foto. I fotografi professionisti utilizzano questo software per modificare le immagini catturate. Se anche tu vuoi che le tue immagini abbiano un tocco professionale, modificarle in Photoshop è la scelta migliore. Puoi scaricare Adobe Photoshop e usarlo gratuitamente per una settimana. Dopodiché, devi pagare US $ 19,99 al mese per continuare a utilizzare i suoi servizi. Oggi parleremo di come convertire in Photoshop l'immagine in modalità colore RGB da modificare.

Contenuti
- Come convertire l'immagine in modalità RGB utilizzando Adobe Photoshop
- Metodo 1: utilizzare le impostazioni dell'app Adobe Photoshop.
- Metodo 2: utilizzare i tasti di scelta rapida da CMYK a RGB
- Metodo 2A: per PC Windows.
- Metodo 2B: per MacOS
Come convertire l'immagine in modalità RGB utilizzando Adobe Photoshop
Durante la modifica di un'immagine in Adobe Photoshop, Photoshop convertire in RGB è una delle cose più semplici da fare. Qui, ottieni solo tre modalità di colore per modificare un'immagine. Loro sono
RGB, CMYK e scala di grigi. Le immagini da pubblicare online vengono modificate utilizzando RGB e le foto da stampare vengono modificate utilizzando CMYK. Rende la tua immagine luminosa e attraente. Questa modalità utilizza il modello RGB, selezionando un valore di intensità per ogni pixel. In un'immagine a 8 bit per canale, i valori di intensità variano da 0 a 255 per ogni segmento RGB (verde, blu, rosso) in un'immagine a colori.Nota: Qui, Adobe Photoshop CC 2019 viene utilizzato per illustrare i passaggi richiesti.
Metodo 1: utilizzare le impostazioni dell'app Adobe Photoshop
Le immagini RGB hanno un bell'aspetto sui media digitali e sui siti web. Quindi, ecco i passaggi per convertire l'immagine in modalità colore RGB per modificarli:
1. Lanciare Adobe Photoshop app sul desktop di Windows.
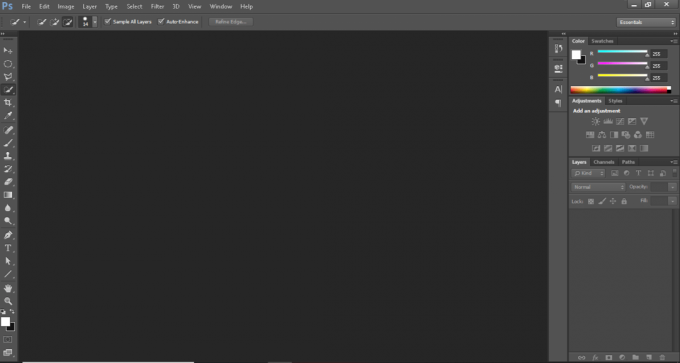
2. Clicca su File nell'angolo in alto a sinistra dello schermo.

3. Quindi, fai clic su Aprire, mostrato evidenziato.
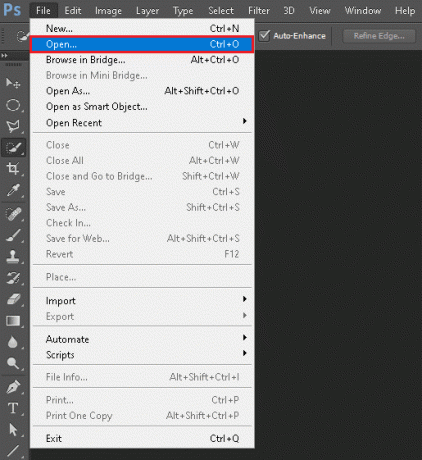
4. Ora, seleziona il foto vuoi convertire in RGB e fai clic Aprire.
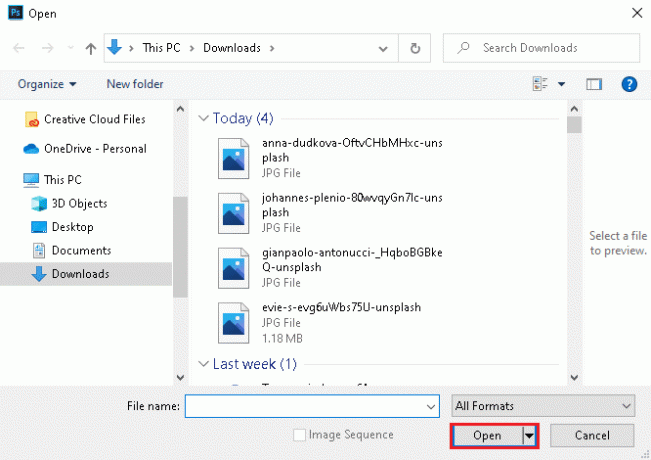
5. Una volta che l'immagine si apre in Photoshop, fai clic su Immagine nel menu in alto.

6. Selezionare Modalità > Colore RGB come illustrato di seguito.

Nota: Potresti vedere un messaggio sullo schermo da Adobe Photoshop. Clicca su Appiattire pulsante per continuare.
7. Quindi, vai a File e clicca su Salva come opzione dalla lista.

8. Ora scegli Tipo di file (ad es. PNG, JPG, JPEG ecc.) da Salva come tipo menu a discesa. Rinominare il file se necessario.

9. Infine, clicca su Salva.
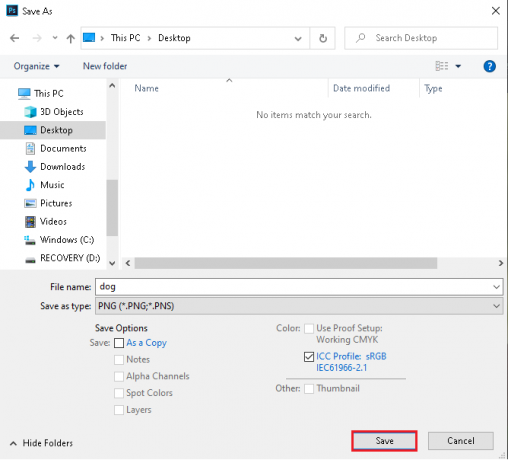
Ora, la tua immagine in modalità CMYK è stata convertita con successo in modalità RGB.
Leggi anche:Come risolvere l'errore dei dischi di memoria virtuale in Photoshop
Metodo 2: utilizzare i tasti di scelta rapida da CMYK a RGB
Durante la modifica di un'immagine in Photoshop, è faticoso navigare nei menu e nelle opzioni. Quindi, l'utilizzo dei tasti di scelta rapida in Photoshop consente di risparmiare tempo. Fortunatamente, ci sono tasti di scelta rapida per convertire CMYK in modalità RGB e viceversa.
Metodo 2A: per PC Windows
Se stai utilizzando Photoshop su laptop/desktop Windows, segui i passaggi elencati di seguito:
1. Clic su File > Apri, mostrato evidenziato.
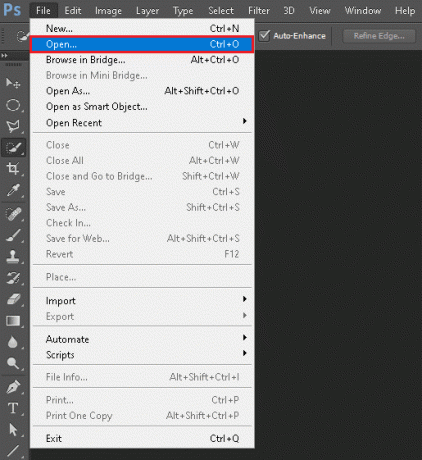
2. Seleziona il foto vuoi convertire in RGB e fai clic Aprire.
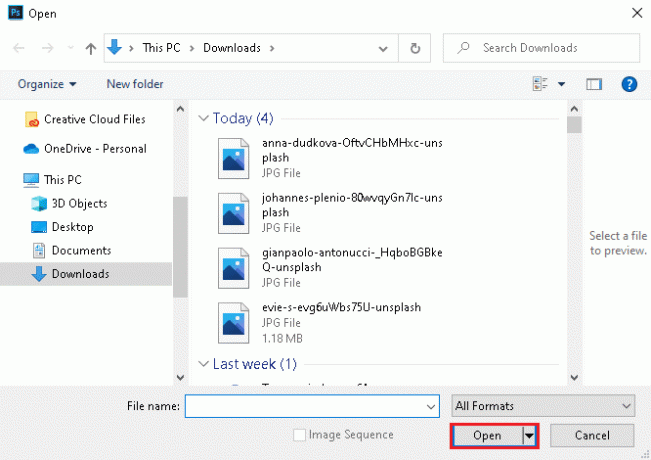
3. una volta che Immagine in modalità CMYK si apre in Adobe Photoshop, premere Tasti Alt + I + M + R contemporaneamente. Questo è il tasto di scelta rapida da CMYK a RGB di Photoshop.
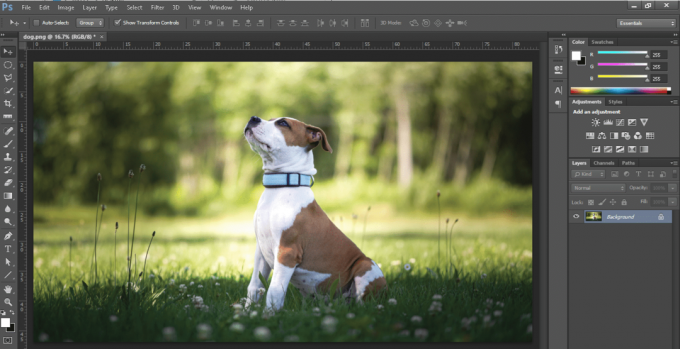
Ora, la tua immagine in modalità CMYK cambierà in un'immagine in modalità RGB.
Nota: Per convertire un'immagine dalla modalità RGB alla modalità CMYK, premere Tasti Alt + I + M + C insieme.
Leggi anche: Come convertire PNG in JPG senza perdere qualità
Metodo 2B: per MacOS
Se stai utilizzando Photoshop su Mac, segui i passaggi indicati:
1. Aprire Immagine in modalità CMYK sul tuo Mac.
2. premere Opzione + I + M + R tasti scorciatoia Photoshop per convertire CMYK in modalità RGB.
Nota Per convertire la modalità RGB in modalità CMYK, premere Opzione + I + M + C chiavi insieme.
Suggerimento professionale: Controlla se l'immagine è stata convertita o meno ripetendo passaggi 5 e 6 di Metodo 1 e vedi se l'opzione Colore RGB è spuntato o meno.
Consigliato:
- Come installare Windows 11 su BIOS legacy
- Come usare gli emoji su Windows 10
- Come rimuovere le filigrane dai documenti di Word
- Come aggiungere i sottotitoli a un film in modo permanente
Speriamo che questa guida su come Photoshop converte in RGB la modalità colore è stata utile. Facci sapere quale metodo ha funzionato meglio per te. Se hai domande o suggerimenti, sentiti libero di lasciarli nella sezione commenti qui sotto.



