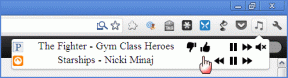Come pianificare una riunione in Microsoft Teams
Varie / / June 22, 2023
Che tu sia un fan del software collaborativo di Microsoft o meno, neghi che i team svolgano un ruolo importante nelle aziende, nelle startup e nelle imprese. Oltre ai canali, alla collaborazione sui file e alle funzionalità di messaggistica, Teams ti consente anche di comporre una riunione o partecipare a una in corso. Se non conosci Microsoft Teams, continua a leggere per imparare a configurare una riunione di Microsoft Teams.

Microsoft Teams ti consente di creare sondaggi, condividere adesivi, gif e approvare richieste. Tuttavia, niente è meglio di una riunione vocale o video dedicata con i membri del team. Puoi facilmente creare una riunione di Teams da un canale, una conversazione in chat e persino da Microsoft Outlook.
Pianifica una riunione in Microsoft Teams tramite Calendario
Utilizzeremo le app desktop di Microsoft Teams negli screenshot seguenti. Microsoft utilizza la stessa interfaccia utente di Teams su Windows e Mac. Abbiamo utilizzato i passaggi dell'app di Windows. Puoi seguire lo stesso su Mac per organizzare una riunione.
Innanzitutto, devi utilizzare il link sottostante per scaricare Microsoft Teams sul desktop.
Scarica Microsoft Teams sul desktop
Ti consigliamo di organizzare una riunione di Teams tramite un calendario. In modo che tu possa controllare il tuo programma imminente ed evitare scontri con eventi esistenti. Microsoft Teams supporta anche Google Calendar per controllare il tuo piano settimanale o mensile.
Passo 1: Apri Microsoft Teams su Windows o Mac. Seleziona Calendario dalla barra laterale.
Passo 2: Seleziona "Aggiungi Google Calendar" e accedi con i dettagli del tuo account Google.

Passaggio 3: Fai clic su "Nuova riunione" nell'angolo in alto a destra.

Passaggio 4: Inserisci il titolo della riunione, i partecipanti, la data di inizio, la data di fine, il luogo e altre note. Microsoft offre anche un editor di testo ricco di funzionalità per inserire i dettagli della riunione.
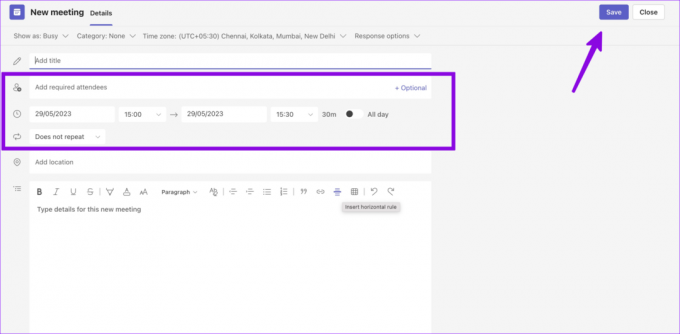
Durante il periodo della riunione, puoi mostrarti come Occupato o Provvisorio. Fai clic su Salva nell'angolo in alto a destra. Puoi controllare la riunione appena creata nel tuo calendario.
Configura la riunione di Microsoft Teams tramite un canale
Puoi creare rapidamente una nuova riunione di Teams anche da un canale. Ecco come.
Passo 1: Apri un canale in Microsoft Teams. Fai clic su Meet nell'angolo in alto a destra.

Passo 2: Abilita la fotocamera e il microfono e premi Iscriviti ora.

Puoi copiare il link della riunione e invitare i partecipanti dal seguente menu.
Componi una riunione di Teams in una conversazione
Sfortunatamente, Microsoft ha rimosso l'opzione "Pianifica riunione" nelle singole chat. Tuttavia, puoi comporre facilmente una chiamata vocale o una videochiamata veloce. Ecco come.
Passo 1: Apri una chat personale in Microsoft Teams.
Passo 2: Fai clic sull'icona del telefono o del video nell'angolo in alto a destra.
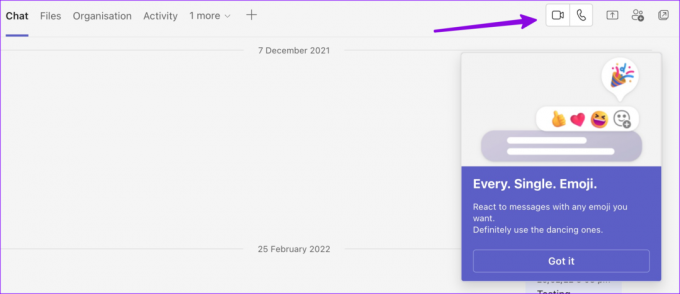
Crea una riunione di Teams da Microsoft Outlook
Se hai installato il componente aggiuntivo Teams nel tuo account Outlook, puoi farlo utilizzare il Web di Outlook o le app native per creare una riunione di Teams.
Passo 1: Visita Microsoft Outlook sul Web. Seleziona Calendario dalla barra laterale.

Passo 2: Seleziona l'opzione Nuovo evento in alto.

Passaggio 3: Inserisci i dettagli della riunione, i partecipanti, l'ora e la data e abilita l'interruttore della riunione di Teams.
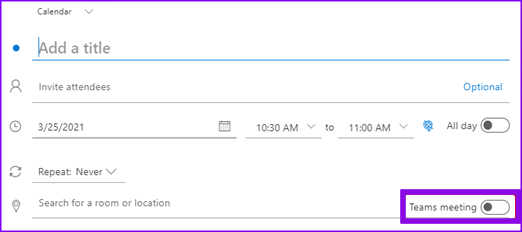
Dovrai contattare l'amministratore se non vedi l'interruttore della riunione di Teams nel calendario di Outlook.
Usa l'app per dispositivi mobili Teams per pianificare una riunione
Microsoft offre app mobili Teams ricche di funzionalità. Se sei lontano dal tuo desktop e desideri programmare una riunione veloce, utilizza i passaggi seguenti.
Nota: Abbiamo utilizzato l'app Teams per Android negli screenshot seguenti. Puoi seguire lo stesso sull'app Teams per iOS per organizzare una riunione.
Passo 1: Scarica l'app Microsoft Teams sul tuo telefono.
Scarica Microsoft Teams su iPhone
Scarica Microsoft Teams su Android
Passo 2: Apri l'app e accedi con i dettagli del tuo account. Seleziona la scheda Riunioni.

Passaggio 3: Tocca + e inserisci il nome, la data e l'ora della riunione. Premi il segno di spunta. Non puoi invitare partecipanti e aggiungere altri dettagli dallo stesso menu. Devi copiare il link di invito di Teams e condividerlo con altri.

Passaggio 4: Condividi l'invito alla riunione o copia il link della riunione dal seguente menu. Tocca Opzioni riunione e modifica le opzioni sulla privacy come "Chi può aggirare la lobby' e 'Chi può rimanere presente' nella riunione. Tocca Salva.

Puoi controllare le prossime riunioni nella visualizzazione del calendario. Puoi sempre toccare la riunione per modificare o eliminare l'evento.
Componi una chiamata Teams da Outlook Mobile
Puoi avviare rapidamente una nuova chiamata Teams anche dall'app mobile di Outlook.
Passo 1: Apri Outlook sul tuo telefono. Tocca l'icona di composizione in basso.
Passo 2: Seleziona Chiamata Teams. Fai clic sul tuo account Teams e avvia una riunione. Puoi condividere gli inviti alle riunioni e aggiungere persone a una chiamata in corso.

Goditi una comunicazione fluida in Teams
Se una persona è esterna alla tua organizzazione o al tuo gruppo, puoi invitarla a una riunione. Hai solo bisogno del loro indirizzo email per aggiungere la persona. Com'è stata la tua esperienza con Teams finora? Condividi la tua esperienza nei commenti qui sotto.
Ultimo aggiornamento il 29 maggio 2023
L'articolo di cui sopra può contenere link di affiliazione che aiutano a supportare Guiding Tech. Tuttavia, ciò non pregiudica la nostra integrità editoriale. Il contenuto rimane imparziale e autentico.

Scritto da
Parth ha precedentemente lavorato presso EOTO.tech coprendo notizie tecnologiche. Attualmente lavora come freelance presso Guiding Tech scrivendo di confronto tra app, tutorial, suggerimenti e trucchi software e si tuffa in profondità nelle piattaforme iOS, Android, macOS e Windows.