Come modificare lo stile dei caratteri in Apple Mail su iPhone, iPad e Mac
Varie / / June 22, 2023
La formattazione del testo in un'e-mail diventa importante se la invii per uno scopo specifico come una proposta commerciale o una prova di lavoro per una domanda di lavoro. Fortunatamente, l'app Mail predefinita fornisce alcune opzioni di formattazione su iPhone, iPad e Mac.

Oltre ad aggiungere immagini o cambiare il colore del testo, puoi anche cambiare lo stile del carattere del tuo testo per evidenziare ciò che è importante nella tua email. Questo post mostrerà come modificare lo stile e le dimensioni del carattere in Apple Mail sul tuo iPhone, iPad e Mac. Assicurati di utilizzare l'ultima versione dell'app sui tuoi dispositivi Apple per ottenere un'esperienza senza bug.
Cambia lo stile del carattere in Apple Mail su Mac
Puoi modificare il carattere predefinito in Apple Mail sul tuo Mac. In questo modo le tue e-mail risalteranno tra i tuoi colleghi e compagni di college. Se ti piace lavorare alla stesura delle tue e-mail dal tuo Mac, ecco come modificare lo stile e le dimensioni del carattere in Apple Mail.
Passo 1: Premi la scorciatoia da tastiera Comando + Barra spaziatrice per aprire Ricerca Spotlight, digita Posta, e premi Invio.

Passo 2: Fai clic sull'icona Componi nuovo messaggio in alto.
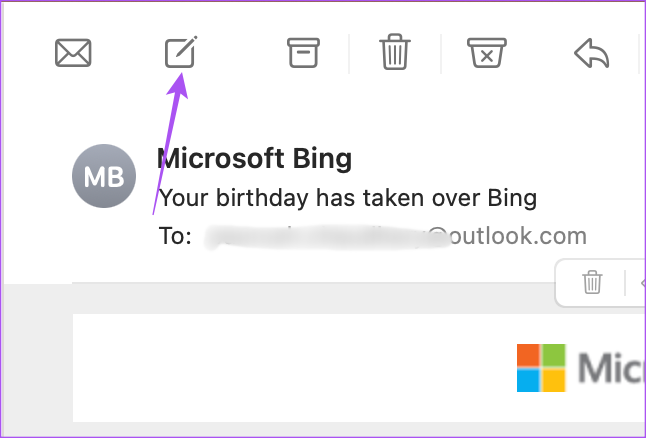
Passaggio 3: Digita il tuo messaggio e-mail e seleziona il testo di cui desideri modificare lo stile del carattere.
Passaggio 4: Fare clic sull'icona Formato (Aa) nella barra dei menu in alto nella finestra.

Vedrai una nuova barra dei menu che ti consente di formattare il testo in Apple Mail.
Passaggio 5: Per modificare lo stile del carattere, fai clic sul menu a discesa del carattere. Ti verranno forniti alcuni stili di carattere predefiniti.

Per ottenere più opzioni di stile del carattere, fai clic su Mostra caratteri. È possibile selezionare un carattere e modificarne le dimensioni e il colore.

Fare un passo6: Per rendere il testo dell'e-mail più piccolo o più grande, seleziona il testo e fai clic sul menu a discesa della dimensione del carattere.
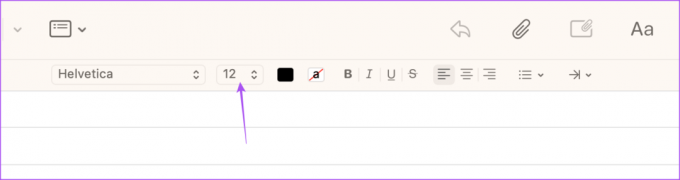
Passaggio 7: Dopo aver selezionato lo stile e la dimensione del carattere, inserisci l'indirizzo e-mail del destinatario e fai clic sull'icona Invia in alto.
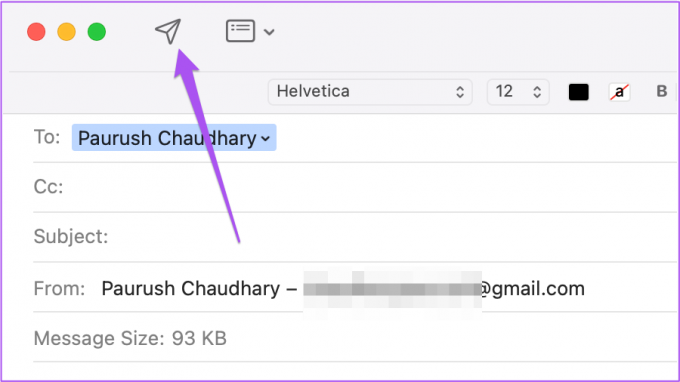
Puoi leggere il nostro post su come crea un gruppo di posta elettronica nell'app Mail sul tuo Mac. Puoi inviare la stessa email con diversi stili di carattere a molti contatti contemporaneamente.
Cambia lo stile del carattere in Apple Mail su iPhone e iPad
Diciamo che non hai il tuo Mac in giro e devi comporre una bella email che includa alcuni buoni stili di carattere. Puoi facilmente formattare il testo nell'app Apple Mail sul tuo iPhone o iPad. I passaggi rimangono gli stessi per gli utenti di iPhone e iPad.
Passo 1: Apri l'app Mail sul tuo iPhone o iPad.

Passo 2: Tocca l'icona Componi nuovo messaggio nell'angolo in basso a destra.

Passaggio 3: Dopo aver digitato il messaggio e-mail, seleziona il testo di cui desideri modificare lo stile del carattere.
Passaggio 4: Toccare l'icona della freccia sul lato destro della tastiera.

Passaggio 5: Tocca l'icona Formato nella parte superiore della tastiera.

Vedrai tutte le opzioni per formattare il testo selezionato.
Passaggio 6: Per modificare lo stile del carattere, tocca l'opzione Carattere e seleziona lo stile del carattere dall'elenco.
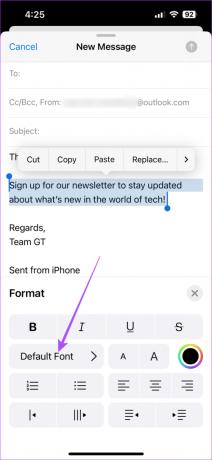
Puoi anche ingrandire o rimpicciolire il testo dell'email toccando le icone Dimensione carattere.

Puoi anche cambiare il colore del tuo stile di carattere toccando l'icona Ruota dei colori.

Passaggio 7: Dopo aver scelto le tue preferenze, fai clic sull'icona Invia nell'angolo in alto a destra.
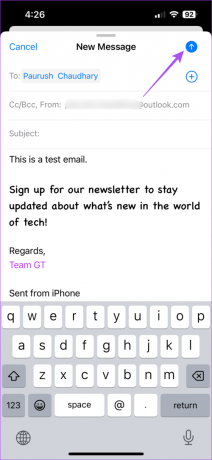
Leggi il nostro post su come imposta promemoria e-mail nell'app Mail sul tuo iPhone.
Dai un aspetto diverso alle tue e-mail
L'opzione per modificare lo stile e le dimensioni del carattere in Apple Mail è un'ottima funzionalità per far risaltare le risposte e le conversazioni e-mail. L'app Mail ti consente di utilizzare più client di posta nella stessa app. Non devi scaricare un'app di posta elettronica separata sul tuo iPhone o iPad. Ad esempio, puoi aggiungere e sincronizzare il tuo account Gmail nell'app Mail per gestire le tue conversazioni. Ma se non riesci a vedere le tue e-mail, fai riferimento al nostro post sui modi migliori per risolvere il problema Apple Mail non si sincronizza con Gmail sul tuo iPhone.
Ultimo aggiornamento il 24 maggio 2023
L'articolo di cui sopra può contenere link di affiliazione che aiutano a supportare Guiding Tech. Tuttavia, ciò non pregiudica la nostra integrità editoriale. Il contenuto rimane imparziale e autentico.



