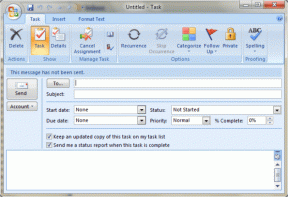I 6 migliori modi per correggere i file locali di Spotify non visualizzati su Windows 11
Varie / / June 24, 2023
Spotify è un popolare servizio di streaming di musica digitale disponibile per Windows. Ti consente di riprodurre musica in streaming online e giocare file scaricati. Di solito l'app funziona bene, ma a volte a causa di impostazioni errate o dati della cache corrotti, Spotify potrebbe non riuscire a rilevare i file locali su Windows.

Fortunatamente, è un problema comune e può essere facilmente risolto. In questo articolo, esploreremo sei correzioni da provare quando i file locali di Spotify non vengono visualizzati su Windows.
1. Modifica le impostazioni di Spotify
Spotify ha un'opzione dedicata per visualizzare/nascondere i file locali. Se questa opzione è disabilitata, Spotify non visualizzerà i file locali nella sua libreria.
Dovrai abilitare manualmente questa opzione se desideri che Spotify visualizzi i file locali. Ecco come abilitarlo:
Passo 1: Premere il tasto Windows per aprire il menu Start.
Passo 2: Tipo Spotify nella barra di ricerca e premi Invio.
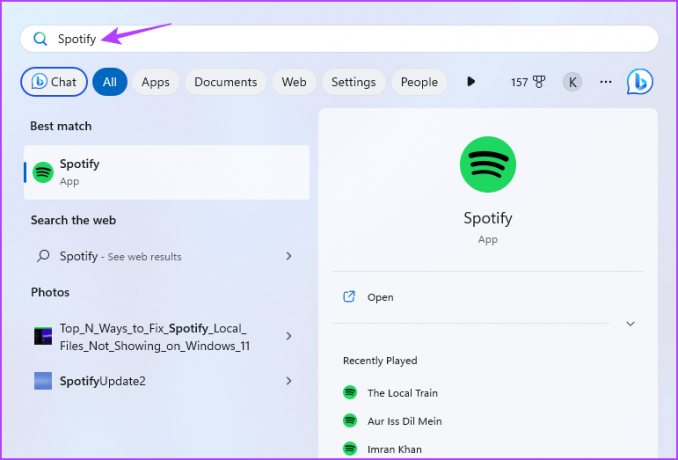
Passaggio 3: Fai clic sull'icona del tuo profilo nella barra in alto e scegli Impostazioni dal menu contestuale.

Passaggio 4: Abilita l'interruttore accanto all'opzione "Mostra file locali".

Spotify ti consente di decidere manualmente i luoghi in cui cercherà le canzoni. Se non hai configurato questa opzione o hai impostato una posizione errata, Spotify non riuscirà a rilevare i brani.
In questo caso, aggiungi la posizione in cui sono archiviati i brani. Ecco come farlo:
Passo 1: Apri le impostazioni di Spotify e fai clic sul pulsante "Aggiungi una fonte" nella sezione "Mostra brani da".

Passo 2: Nella finestra Sfoglia per cartelle che si apre, selezionare l'unità in cui sono salvati i file locali e fare clic su OK.

Successivamente, riavvia Spotify e controlla se il problema è stato risolto.
2. Cancella i dati della cache di Spotify
Come la maggior parte delle applicazioni, Spotify memorizza dati della cache per migliorare l'esperienza dell'utente. Ma per vari motivi, questi dati possono essere corrotti e causare vari problemi, incluso quello in questione.
La soluzione, in questo caso, è cancellare i dati della cache di Spotify. Ecco come farlo:
Passo 1: Avvia l'app Spotify, fai clic sull'icona del tuo profilo nella barra in alto e scegli Impostazioni.

Passo 2: Nella sezione Archiviazione, fai clic sul pulsante Cancella cache.

Passaggio 3: Scegli l'opzione Cancella cache nella casella di conferma che si apre.

3. Configura il file delle preferenze
Un'altra cosa da provare quando Spotify non può file locali su Windows sta configurando correttamente il file delle preferenze di Spotify. Ecco i passaggi per farlo:
Passo 1: Premi la scorciatoia da tastiera Windows + R per aprire lo strumento Esegui.
Passo 2: Digita il seguente comando nella barra di ricerca e premi Invio. Assicurati di sostituire UserName con il nome utente del tuo account.
C:\Users\UserName\AppData\Local\Packages\SpotifyAB.SpotifyMusic_zpdnekdrzrea0\LocalState\Spotify

Passaggio 3: Fai clic con il pulsante destro del mouse sul file delle preferenze e scegli Apri con dal menu contestuale.

Passaggio 4: Scegli Blocco note dall'elenco e fai clic sul pulsante Solo una volta.

Passaggio 5: Aggiungi la seguente stringa alla quarta riga del file di testo.
ui.experience_override="classico"
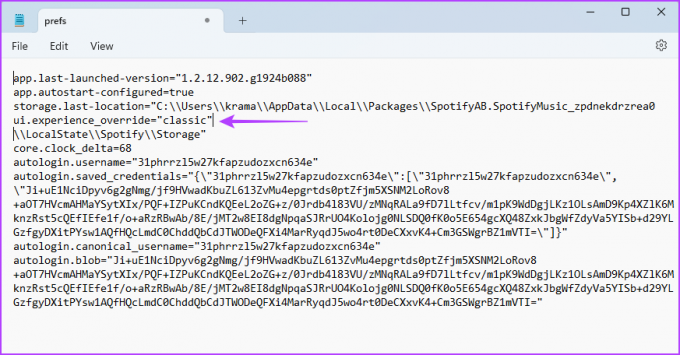
Passaggio 6: Premi la scorciatoia da tastiera Ctrl + Maiusc + S per aprire la finestra Salva con nome e fai clic sul pulsante Salva.
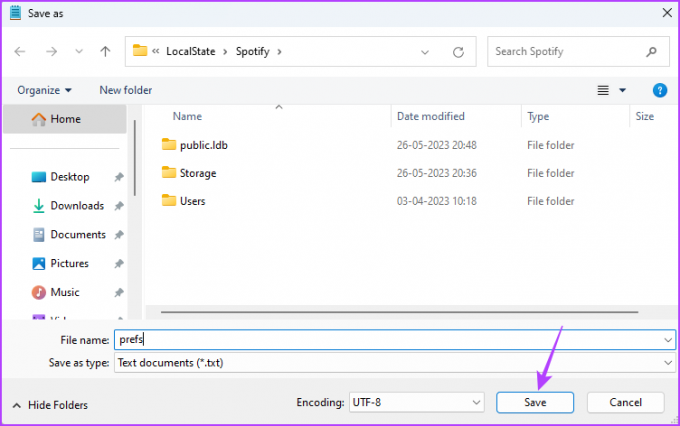
Passaggio 7: Fare clic con il tasto destro sul file delle preferenze e scegliere Proprietà.

Passaggio 8: Seleziona la casella Sola lettura. Quindi, fare clic su Applica e OK.
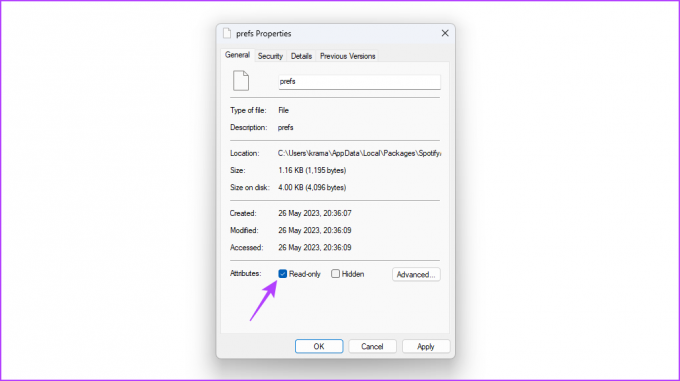
Successivamente, avvia Spotify e verifica il problema.
4. Cambia la posizione dei file locali
A volte, il problema potrebbe risiedere nella posizione dei file locali. In questo caso, puoi spostare i file in una posizione diversa per risolvere il problema. Puoi farlo seguendo i passaggi seguenti:
Passo 1: Premi la scorciatoia da tastiera Windows + E per aprire Esplora file.
Passo 2: Dirigiti verso la posizione in cui hai salvato i file.
Passaggio 3: Premi la scorciatoia da tastiera Ctrl + A per selezionare tutti i file.
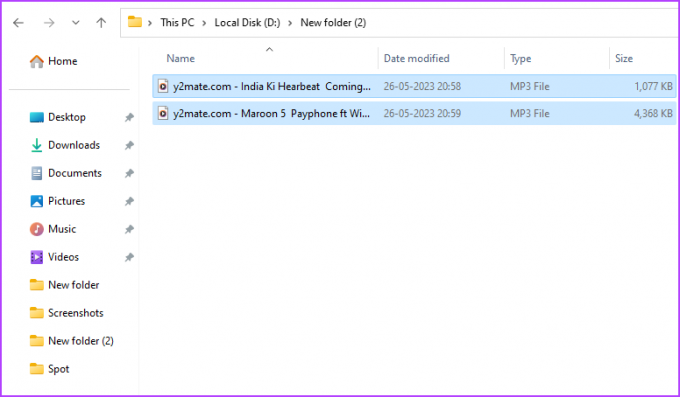
Passaggio 4: Fare clic con il tasto destro sui file selezionati e fare clic sull'icona Taglia.

Passaggio 5: Dirigiti verso una nuova posizione e premi la scorciatoia da tastiera Ctrl + V per incollare i file copiati.
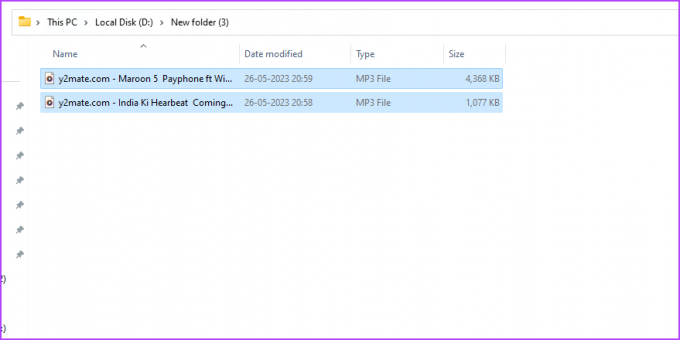
E questo è tutto. Riavvia Spotify e controlla se ora è in grado di rilevare quei file.
5. Ripara e ripristina Spotify
Windows ha un'opzione di riparazione e ripristino che puoi utilizzare per eliminare la maggior parte dei problemi delle app. Per utilizzare questa funzione per correggere Spotify che non mostra il problema dei file locali su Windows, procedi nel seguente modo:
Passo 1: Premi la scorciatoia da tastiera Windows + I per aprire l'app Impostazioni.
Passo 2: Scegli App dalla barra laterale di sinistra e App installate dal riquadro di destra.

Passaggio 3: Fai clic sui tre punti orizzontali accanto a Spotify Music e scegli Opzioni avanzate.

Passaggio 4: Fare clic su Ripara.
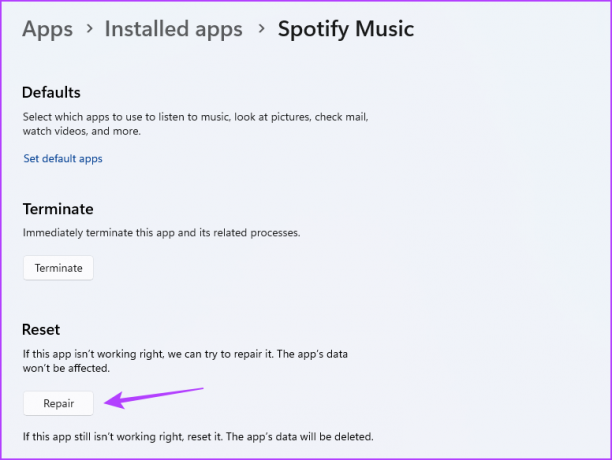
Windows proverà a riparare l'app. Al termine del processo, vedrai un segno di spunta accanto al pulsante Ripara.
Successivamente, avvia Spotify e verifica il problema. Se continua, dovrai farlo reimpostare l'app. Per farlo, fai clic sul pulsante Ripristina.

6. Aggiorna Spotify
Il download dell'ultimo aggiornamento di Spotify è un'altra soluzione efficace quando Spotify non trova file locali su Windows. Ecco come aggiornare Spotify:
Passo 1: Avvia Spotify, fai clic sull'icona del tuo profilo nella barra in alto e scegli "Aggiornamento disponibile". Riavvia ora.' opzione.
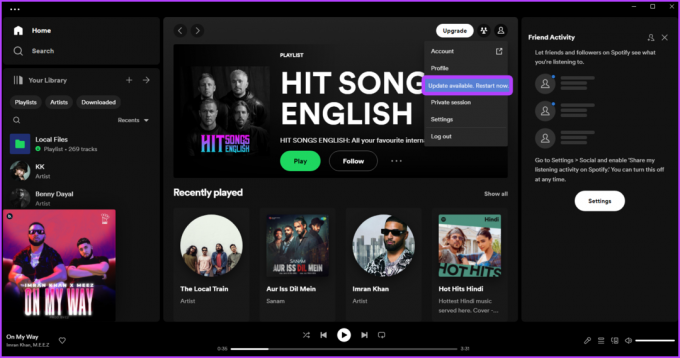
Passo 2: Spotify scaricherà qualsiasi aggiornamento disponibile. Successivamente, si riavvierà automaticamente.
Dopo il riavvio, noterai che non hai più il problema.
Goditi i file locali su Spotify
Spotify è senza dubbio la migliore piattaforma di streaming audio disponibile per Windows. Tuttavia, Spotify a volte non riesce a rilevare i file Windows locali per vari motivi. Fortunatamente, puoi risolvere rapidamente questo problema utilizzando le soluzioni di cui sopra.
Ultimo aggiornamento il 29 maggio 2023
L'articolo di cui sopra può contenere link di affiliazione che aiutano a supportare Guiding Tech. Tuttavia, ciò non pregiudica la nostra integrità editoriale. Il contenuto rimane imparziale e autentico.