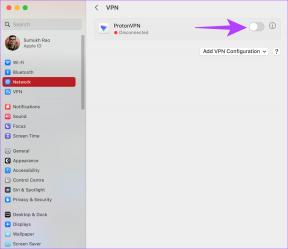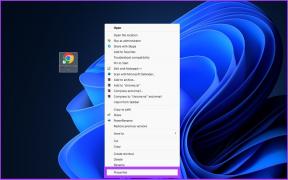Correggi il ritardo di Microsoft Teams durante la digitazione
Varie / / June 24, 2023
Nel mondo frenetico di oggi, ritardi e problemi di lag possono avere un impatto negativo sulla tua produttività. Abbiamo tutti molto da fare e le liste infinite di cose da fare sembrano essere la norma al giorno d'oggi. Vogliamo tutti finire rapidamente l'attività da svolgere per passare a quella successiva.

Microsoft Teams in ritardo mentre chatti con i tuoi colleghi non aiuta affatto. Questo problema sembra intensificarsi soprattutto durante la digitazione durante una condivisione dello schermo. Di solito ci vogliono dai 10 ai 15 secondi prima che gli utenti possano iniziare a digitare un nuovo messaggio.
Se l'app desktop Teams è spesso in ritardo durante la digitazione, utilizza le soluzioni seguenti per risolvere il problema.
Come correggere i ritardi di Microsoft Teams durante la digitazione
Chiudi le app in background
Microsoft Teams a volte può causare elevato utilizzo di CPU e memoria. E questo problema potrebbe facilmente portare a problemi di ritardo. Ecco perché inizieremo il processo di risoluzione dei problemi chiudendo tutti i programmi e i processi in background che non ti servono.
Passo 1. Avvia Task Manager e fai clic sulla scheda Processi.
Passo 2. Quindi fai clic con il pulsante destro del mouse su tutte le app ridondanti una per una e seleziona Termina operazione.

Passaggio 3. Avvia di nuovo Teams e controlla se noti miglioramenti.
La chiusura di tutti gli altri programmi che eseguono contenuti video è fondamentale se si desidera che Teams funzioni senza problemi. Chiudi tutte le schede del browser che non utilizzi attivamente.
Disabilita le conferme di lettura
La disattivazione delle conferme di lettura può ridurre la frequenza del ritardo in Microsoft Teams. Ovviamente, questo significa che non sarai in grado di vedere se il destinatario ha visto o meno i tuoi messaggi. Tuttavia, disabilitare le conferme di lettura per alleviare i problemi di ritardo è un saggio compromesso.
Vai su Profilo → Impostazioni → Privacy → Conferme di lettura → Disattiva questa funzione.
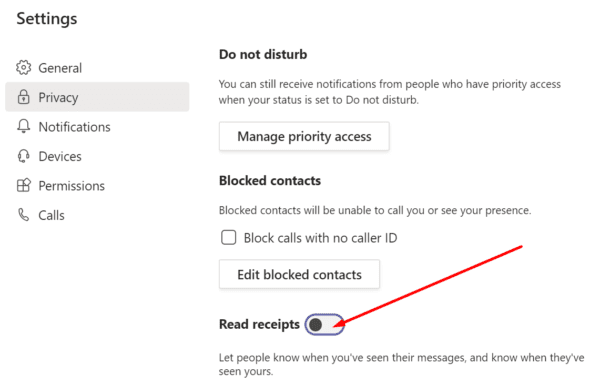
Controlla la tua rete
Se troppe persone utilizzano lo stesso canale Wi-Fi a cui sei connesso, ciò potrebbe causare problemi di larghezza di banda. Se il tuo computer non ha abbastanza larghezza di banda, Teams e tutte le altre app inizieranno a rallentare, soprattutto se sei in una videoconferenza.
Quindi, riavvia il router e disconnetti le altre persone utilizzando la stessa connessione. Inoltre, utilizzare una connessione via cavo, se possibile. In caso contrario, passa a un altro canale Wi-Fi o procurati un adattatore Wi-Fi per migliorare la tua portata Wi-Fi e in modo affidabile.
Disattiva video
Se sei impegnato in una riunione video, disattiva il tuo video se non stai presentando. Vai alle opzioni della riunione e fai clic su Spegni la videocamera.
Inoltre, non dimenticare di disabilitare anche i video in arrivo. Passare a Altre azioni e selezionare Disattiva video in arrivo.
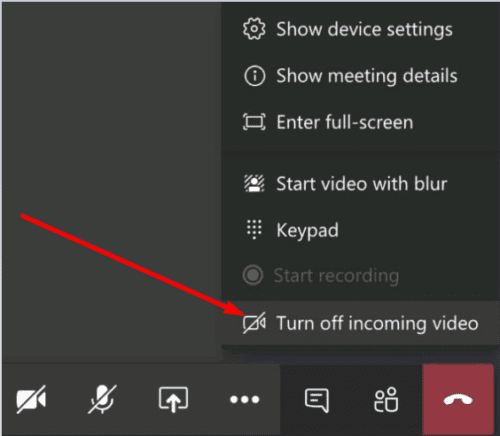
Disabilitando il video, riduci effettivamente lo sforzo che i team esercitano sulla tua larghezza di banda. Come spiegato sopra, se stai esaurendo la larghezza di banda, non sorprenderti se Teams inizia a rallentare da morire.
Abbassa la tua risoluzione
Se utilizzi un replicatore di porte o una docking station, scollega il monitor. Se possibile, collega il monitor esterno direttamente alla porta video del laptop. Prova ad abbassare la risoluzione del monitor. Se utilizzi 4K, passa temporaneamente a 1920 x 1080.
Elimina la cache
Man mano che i file della cache si accumulano, ciò può rendere i team molto lenti e non rispondere. Prova a svuotare la cache dell'app. Tieni presente che è necessario eliminare i file della cache ogni due settimane circa per evitare problemi tecnici.
Passo 1. Tipo %appdata%\Microsoft\teams nella barra di ricerca di Windows.
Passo 2. Quindi individuare e rimuovere tutti i file dalla cartella Cache, dalla cartella Blob_storage, dalla cartella dei database, da GPUCache, da Local Storage e dalla cartella tmp.

Passaggio 3. Apri la cartella IndexedDB ed elimina il file .db.
Passaggio 4. Riavvia il computer e controlla i risultati di questa azione.
Conclusione
Microsoft Teams a volte può subire ritardi mentre digiti qualcosa nella finestra della chat. Questo problema potrebbe essere dovuto a problemi di larghezza di banda ridotta o altri problemi relativi alla rete.
Speriamo che le correzioni in questa guida ti abbiano aiutato a risolvere questo problema. Facci sapere quali metodi hanno funzionato per te. Condividi i tuoi pensieri nei commenti qui sotto.
Ultimo aggiornamento il 22 giugno 2023
L'articolo di cui sopra può contenere link di affiliazione che aiutano a supportare Guiding Tech. Tuttavia, ciò non pregiudica la nostra integrità editoriale. Il contenuto rimane imparziale e autentico.