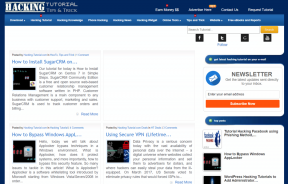Come risolvere il disco non espulso correttamente continua a comparire su Mac
Varie / / June 24, 2023
Il collegamento di dispositivi esterni al tuo Mac è un affare normale. Potresti voler collegare un SSD esterno o anche qualcosa come un Lampone Pi per la programmazione. Una volta terminato l'accesso all'unità, l'istinto è quello di scollegare il cavo collegato al dispositivo. E se lo fai senza espellere il disco, c'è un'alta probabilità che l'errore "disco non espulso correttamente" continui a comparire sul tuo Mac.

In effetti, il messaggio di errore ridondante è così fastidioso che potrebbe ostacolare l'utilizzo del tuo computer. Ora, non è certamente quello che vuoi mentre lavori su qualcosa di importante. Non essere (d) espulso, però. Elencheremo diverse soluzioni se il tuo Mac continua a dire "disco non espulso correttamente".
Cominciamo col capire perché si verifica l'errore seguito dalle soluzioni più potenti e da alcune altre correzioni che puoi provare se quelle popolari non funzionano.
Perché si verifica l'errore "Disco non espulso correttamente".
Dopo aver utilizzato un dispositivo esterno con il Mac, la procedura consigliata consiste nell'espellere il dispositivo prima di scollegarlo. Ciò impedisce qualsiasi perdita di dati o danni al dispositivo esterno. Quindi, macOS ti avvisa quando disconnetti un dispositivo senza espellerlo.

Come sottolineato da alcuni utenti su StackExchange, l'errore continua a ripetersi principalmente per i dispositivi non di archiviazione. A volte, potresti persino affrontare il problema a causa di un'app o di un programma aperto che accede al dispositivo connesso.
Indipendentemente dall'origine del problema, questa guida ti aiuterà a impedire che venga visualizzato il messaggio ripetuto "disco non espulso correttamente".
Come correggere l'errore del disco non espulso sul tuo Mac
1. Collega il dispositivo a una porta diversa
A volte, un La porta USB sul tuo Mac può smettere di funzionare a causa di diversi motivi. Che si tratti di un difetto hardware della porta o di qualcosa che ha a che fare con un dispositivo esterno che frigge la porta, le possibilità sono molte. Per escludere eventuali problemi con una determinata porta USB, prova a collegare il tuo dispositivo a una porta diversa sul tuo Mac.

Se la porta era difettosa, il collegamento del dispositivo a una porta diversa dovrebbe interrompere l'errore.
2. Controllare il cavo che collega il dispositivo
Se la tua porta va bene, la prossima cosa da controllare è il cavo che collega il dispositivo. Se stai collegando un disco rigido o un SSD, è possibile che il cavo sia difettoso. Passa a un nuovo cavo e controlla se la connessione rimane stabile.

Anche una connessione instabile a causa di un cavo difettoso può portare a basse velocità di trasferimento. Se il tuo dispositivo si collega tramite un cavo USB-C, prova a utilizzare il cavo di ricarica del tuo Mac stesso per collegare il dispositivo.
3. Modifica le impostazioni di risparmio energetico
Questo è un metodo popolare per risolvere eventuali problemi con i dispositivi esterni che si disconnettono dal tuo Mac. Ecco come modificare le impostazioni energetiche.
Passo 1: Fai clic sul logo Apple nell'angolo in alto a sinistra dell'app. Seleziona Impostazioni di sistema (o Preferenze di sistema).
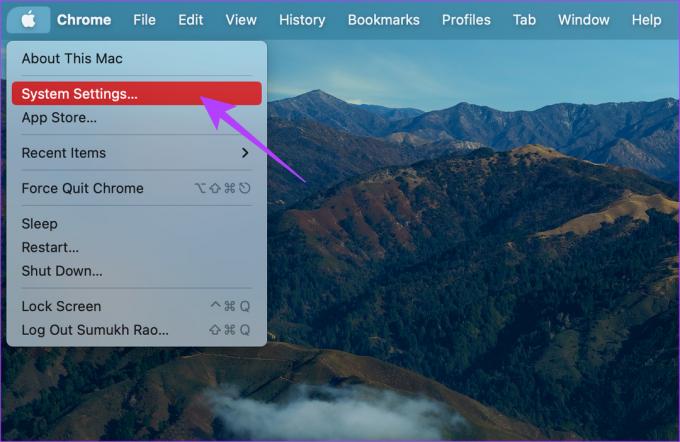
Passo 2: Passare alla sezione Display nel riquadro di sinistra.
Passaggio 3: Fare clic sul pulsante Avanzate. Puoi trovarlo nell'angolo in basso a destra.

Passaggio 4: Disattiva l'interruttore accanto a "Impedisci la sospensione automatica dell'alimentatore quando il display è spento".

Il pop-up "disco non espulso correttamente" dovrebbe scomparire.
4. Esegui Utility Disco First Aid
macOS ha uno strumento integrato per identificare e risolvere potenziali problemi con un'unità connessa. Ecco come eseguire lo strumento di diagnostica per utilizzare la funzione di primo soccorso.
Passo 1: Apri Finder sul tuo Mac. Fare clic sul pulsante Vai nella parte superiore della barra dei menu.

Passo 2: Seleziona l'opzione Utilità.

Passaggio 3: Fare doppio clic su Utility Disco. Questo avvierà l'app.

Passaggio 4: Selezionare l'unità connessa utilizzando il riquadro a sinistra. Quindi, fai clic sul pulsante Pronto soccorso nella barra degli strumenti.

Segui le istruzioni sullo schermo per risolvere eventuali problemi con l'unità.
5. Assicurati che il tuo Mac abbia abbastanza batteria
Il tuo Mac fornisce alimentazione a qualsiasi dispositivo esterno collegato tramite porte USB. Quindi, per fornire questa potenza, il tuo computer avrà prima bisogno di una batteria sufficiente. E il tuo Mac non può alimentare altri dispositivi USB se la batteria è scarica.

Collega il tuo Mac a una presa di corrente se la batteria è drasticamente scarica, quindi prova a collegare un dispositivo esterno. Dovrebbe idealmente smettere di espellere.
6. Impedisci al tuo Mac di andare in stop
Ogni volta che il tuo Mac va in stop, i dispositivi esterni potrebbero essere disconnessi. E la prossima volta che lo accendi, potresti vedere il messaggio espulso. Quindi, se stai trasferendo file o vuoi che i tuoi dispositivi esterni rimangano connessi, impedisci al tuo Mac di andare in stop.
7. Connetti i tuoi dispositivi senza dongle
Con la scomparsa delle porte legacy sui Mac recenti, l'utilizzo di dongle è diventata una necessità. Ma potrebbe anche esserci un problema relativo alla compatibilità del tuo accessorio con un dongle. Alcuni accessori o unità esterni potrebbero non funzionare correttamente con un dongle esterno e potrebbe essere necessario collegarli direttamente alla porta USB-C del Mac.

Se il tuo accessorio supporta una connessione tramite la porta USB-C, prova a collegarlo direttamente senza alcun dongle o adattatore. Ciò assicurerà che la tua connessione non venga interrotta e che il disco non venga espulso ripetutamente.
8. Ripristina SMC
Il controller di gestione del sistema (SMC) è responsabile delle attività relative all'alimentazione, alla ventola, alla batteria e ad altro hardware come le porte. Se scopri che alcuni dei suddetti componenti del tuo MacBook non funzionano correttamente, il ripristino dell'SMC potrebbe aiutarti a ripristinarli alla normalità.
Segui i passaggi seguenti per farlo.
Passo 1: Spegni il MacBook e attendi circa 10 secondi.
Passo 2: Successivamente, tocca e tieni premuti contemporaneamente il tasto Maiusc (sul lato destro della tastiera) + il tasto Opzione (sul lato sinistro della tastiera) + il tasto Control (sul lato sinistro della tastiera). Tienili per 7 secondi.

Passaggio 3: Senza rilasciare i tre tasti (al passaggio n. 2), tocca e tieni premuto il pulsante di accensione.

Tieni premuti questi quattro tasti (Maiusc destro + Opzione + Controllo + Pulsante di accensione) per circa 7 secondi. Il tuo Mac si accenderà per alcuni secondi e si spegnerà nel processo.
Passaggio 4: Infine, rilascia i quattro tasti dopo 7 secondi e tocca il pulsante di accensione.
Prova a connettere il dispositivo esterno ora per vedere se il problema persiste.
9. Ripristina NVRAM
Se il ripristino dell'SMC non ha funzionato, il ripristino della NVRAM potrebbe risolvere i problemi con i dispositivi che si disconnettono dalle porte USB-C. Ecco come reimpostare la memoria ad accesso casuale non volatile (NVRAM) o la memoria ad accesso casuale dei parametri (PRAM) alle impostazioni di fabbrica.
Nota: Non è possibile reimpostare la PRAM sui Mac della serie M. È applicabile solo ai Mac basati su Intel.
Passo 1: Spegni il tuo Mac.
Passo 2: Premi il pulsante di accensione e tieni premuto immediatamente Opzione + Comando + P + R sulla tua tastiera. Non lasciarli andare altrimenti dovrai ripetere la procedura.

Passaggio 3: Tieni premuti i quattro (4) pulsanti per circa 15 secondi fino al riavvio del Mac.
Passaggio 4: Rilascia i tasti quando viene visualizzato il logo Apple.
10. Formatta l'unità
Se riscontri un problema con un disco rigido esterno o un SSD che si comporta in modo irregolare, puoi formattare l'unità e vedere se il problema di espulsione persiste. La formattazione è consigliata anche se stai tentando di utilizzare un'unità che utilizza una partizione non supportata.
macOS te lo consente formatta un'unità utilizzando Utility Disco sul tuo Mac. Una volta formattato, prova a connettere nuovamente il dispositivo per vedere se l'errore di espulsione del disco continua a comparire.
11. Aggiorna all'ultima versione di macOS
Alcuni Le versioni di macOS possono avere problemi particolari. È possibile che la versione corrente di macOS che stai utilizzando stia causando problemi con l'errore "disco non espulso correttamente". Quindi, aggiorna il tuo Mac all'ultima versione di macOS per appianare eventuali bug del software. Ecco come farlo.
Passo 1: Fai clic sul logo Apple nella sezione in alto a sinistra dello schermo. Seleziona Impostazioni di sistema o Preferenze di sistema a seconda della versione di macOS.

Passo 2: Vai alla sezione Generale.

Passaggio 3: Vai alla scheda Aggiornamento software. Il tuo Mac ora cercherà gli aggiornamenti da installare.

Se è disponibile un aggiornamento, premi il pulsante Aggiorna e attendi che venga installato.
12. Porta il tuo Mac ad Apple
Tutte le soluzioni sopra menzionate sono relative al software o all'hardware di base. Quindi, se c'è un problema hardware complesso che sta causando problemi con i dispositivi esterni che vengono espulsi, vai al centro di assistenza Apple più vicino per ottenere assistenza dalla barra Genius.
Se il tuo Mac è in garanzia, dovresti idealmente ottenere una riparazione gratuita.
Le domande frequenti sul disco non espulso correttamente continuano a comparire su Mac
La disconnessione di un dispositivo di archiviazione senza espellerlo può causare la perdita di dati o un'unità danneggiata. Pertanto, è sempre consigliabile premere il pulsante di espulsione prima di disconnettere un dispositivo.
Se un programma utilizza il contenuto del disco esterno, non sarai in grado di espellerlo. Ad esempio, se stai modificando un video da un SSD esterno e il programma di editing video è aperto, non sarai in grado di espellere l'SSD. Chiudi l'app e poi espellila.
Un buon dongle o dock per il tuo Mac è assolutamente sicuro e può aiutarti a connettere più dispositivi. Investi in un buon dongle per evitare problemi di compatibilità in futuro.
Tieni a bada i pop-up "Disco non espulso".
Immagina di lavorare e il messaggio "disco non espulso correttamente" continua a comparire costantemente sul tuo Mac. E grazie alla scarsa gestione delle notifiche su macOS, il pop-up apparirà più e più volte per riempire il centro notifiche. Non preoccuparti, poiché le correzioni sopra menzionate dovrebbero quasi certamente risolvere il problema.
Ultimo aggiornamento il 21 giugno 2023
L'articolo di cui sopra può contenere link di affiliazione che aiutano a supportare Guiding Tech. Tuttavia, ciò non pregiudica la nostra integrità editoriale. Il contenuto rimane imparziale e autentico.

Scritto da
Sumukh ha semplificato la tecnologia per le masse e aiutato i consumatori a scegliere i gadget giusti con le sue approfondite intuizioni e recensioni. Ha deciso di nascondere la sua laurea in B.Tech nell'armadio per perseguire la sua passione per la scrittura. Negli ultimi 5 anni, ha contribuito con guide, recensioni e opinioni dettagliate a importanti pubblicazioni come TechPP e XDA-Developers. Quando non inceppa le dita sulle tastiere meccaniche, Sumukh è impegnato a convincere le persone che il gioco VR è la cosa migliore dopo il pane a fette.