4 modi migliori per disabilitare gli aggiornamenti di Office su Windows 11
Varie / / June 26, 2023
Gli aggiornamenti di Microsoft Office sono importanti per mantenere aggiornate le sue applicazioni con le funzionalità e le patch di sicurezza più recenti. Tuttavia, potrebbero esserci casi in cui si desidera disattivare o controllare il processo di aggiornamento automatico di Microsoft Office..

Sia che tu voglia mantenere un ambiente software stabile o preferire un maggiore controllo sul processo di aggiornamento, sapere come fermare Microsoft Office da aggiornamento automatico può essere immensamente vantaggioso. In questo articolo, esploreremo quattro modi per disabilitare gli aggiornamenti di Microsoft Office su Windows. Quindi, senza perdere altro tempo, tuffiamoci subito!
Motivi per disabilitare gli aggiornamenti automatici di Office
È sempre consigliabile aggiornare regolarmente le app di Office su Windows. Gli aggiornamenti di Office introducono nuove funzionalità ed eliminano bug e problemi noti.
Tuttavia, dovrai considerare di disattivare gli aggiornamenti automatici di Office per alcuni motivi importanti. Diamo un'occhiata a loro:
- Se vuoi un maggiore controllo sulle app di Office e vuoi decidere quale aggiornamento installare manualmente, devi disabilitare gli aggiornamenti automatici di Office.
- La funzione di aggiornamento automatico a volte può installare aggiornamenti che potrebbero non essere compatibili con il tuo sistema. Quando ciò accade, il tuo sistema diventa soggetto a problemi come una schermata blu, codici di errore o a arresto anomalo del sistema completo.
- Gli aggiornamenti automatici di Office consumano molti dati, che è l'ultima cosa che desideri se sei al di sotto di un limite di dati.
Questi sono alcuni dei motivi per cui vorresti prendere in considerazione la disabilitazione degli aggiornamenti automatici di Office. Ora, diamo un'occhiata a come farlo.
1. Utilizzando l'app Impostazioni
Il modo più rapido per gestire gli aggiornamenti su un PC Windows è tramite l'app Impostazioni. Puoi usarlo per gestire Windows, i driver e persino gli aggiornamenti di Microsoft Office. Ecco un'istruzione dettagliata per disabilitare gli aggiornamenti di Microsoft Office su Windows utilizzando l'app Impostazioni:
Passo 1: Premi la scorciatoia da tastiera Windows + I per aprire l'app Impostazioni.
Passo 2: Scegli Windows Update dalla barra laterale di sinistra e Opzioni avanzate nel riquadro di destra.
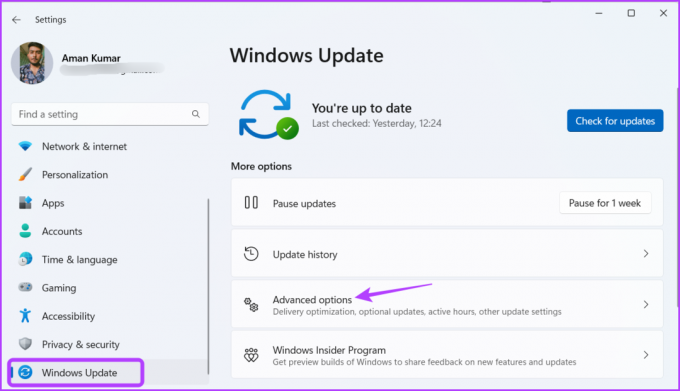
Passaggio 3: Disattiva l'interruttore accanto all'opzione "Ricevi aggiornamenti per altri prodotti Microsoft".
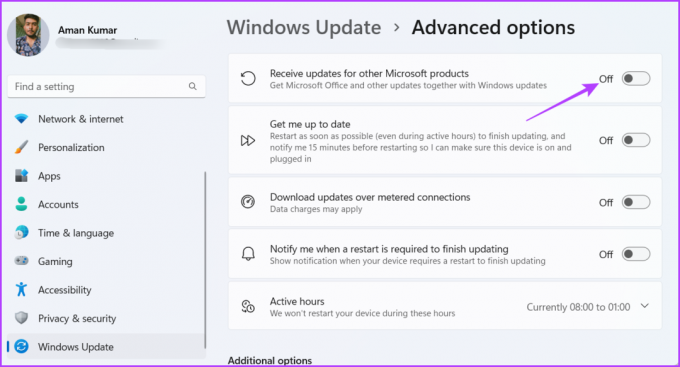
2. Utilizzo di un'app di Office
Puoi utilizzare qualsiasi app di Microsoft Office per disattivare gli aggiornamenti automatici per tutte le applicazioni di Office. Utilizzeremo Microsoft Word nei passaggi seguenti, ma puoi anche utilizzare qualsiasi altra app di Office. Ecco i passaggi:
Passo 1: Premere il tasto Windows per aprire il menu Start.
Passo 2: Tipo Parola e premi Invio.
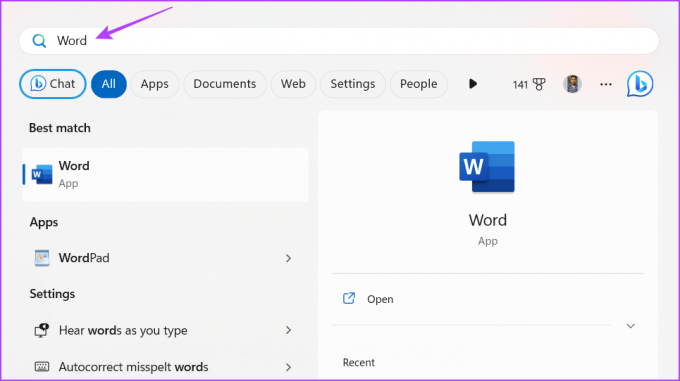
Passaggio 3: Fai clic sull'opzione Account nella barra laterale sinistra.
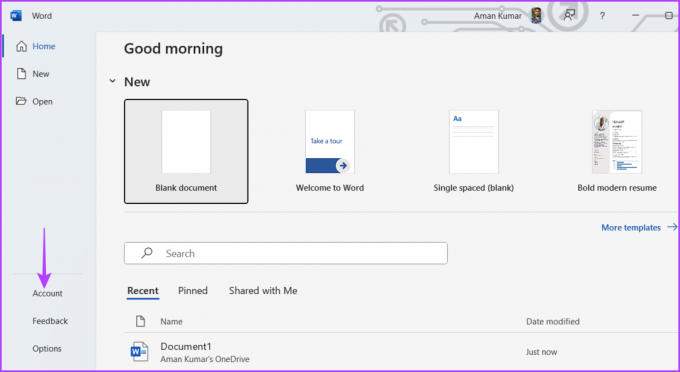
Passaggio 4: Fare clic sul pulsante Opzioni di aggiornamento e scegliere Disabilita aggiornamenti dal menu contestuale.
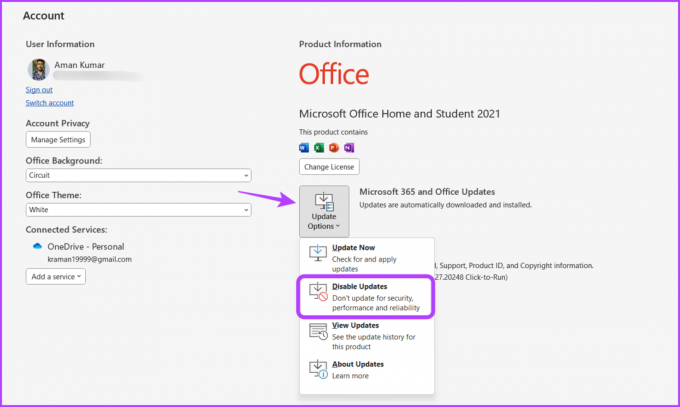
Passaggio 5: Fare clic su Sì per il controllo di accesso universale visualizzato.
Windows ora non aggiornerà le applicazioni di Office da solo.
3. Utilizzando l'Editor del Registro di sistema
Lo strumento Editor del registro di Windows è un'utilità importante che consente di gestire registri cruciali. Puoi usarlo per accedere al registro di Microsoft Office e configurarlo per non aggiornarsi automaticamente. Ecco come farlo:
Nota: La modifica del registro può essere rischiosa, poiché una mossa sbagliata può rendere instabile il sistema. Perciò, eseguire il backup del registro E creare un punto di ripristino prima di procedere con i passaggi seguenti.
Passo 1: Premi il tasto Windows per aprire il menu Stella, digita Editore del registro nella barra di ricerca e premi Invio.

Passo 2: Nell'Editor del Registro di sistema, vai alla seguente posizione:
Computer\HKEY_LOCAL_MACHINE\SOFTWARE\Policies\MicrosoftPassaggio 3: Fai clic con il pulsante destro del mouse sulla chiave Microsoft nella barra laterale sinistra, posiziona il cursore su Nuovo e scegli Chiave.
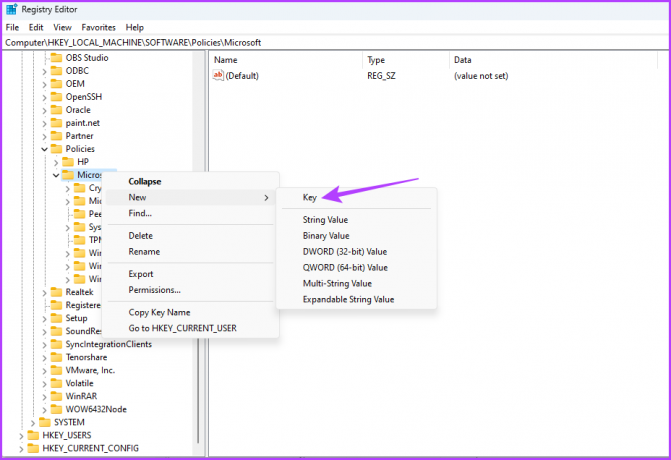
Passaggio 4: Assegna un nome alla chiave Ufficio.

Passaggio 5: Fai clic con il pulsante destro del mouse sul tasto Office nella barra laterale sinistra, posiziona il cursore su Nuovo e scegli Chiave.
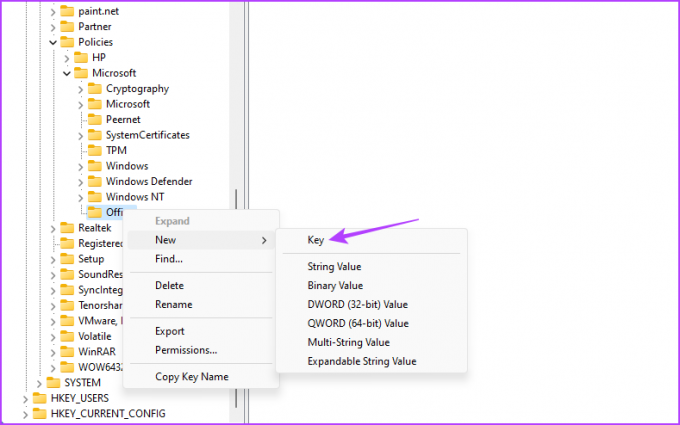
Passaggio 6: Denominare la chiave 16.0.
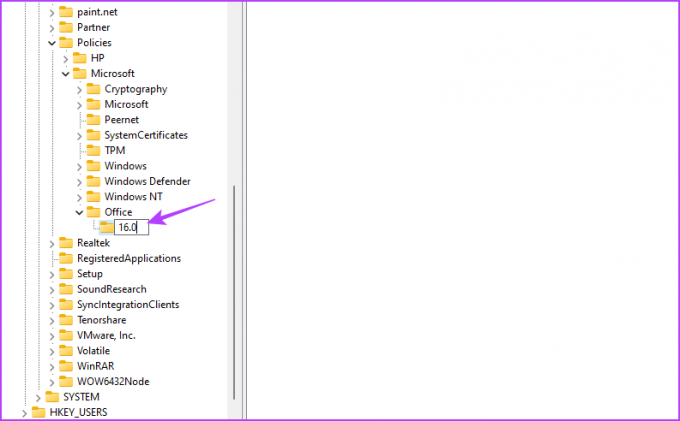
Passaggio 7: Fai clic con il pulsante destro del mouse sulla chiave 16.0 nella barra laterale sinistra, posiziona il cursore su Nuovo e scegli Chiave.
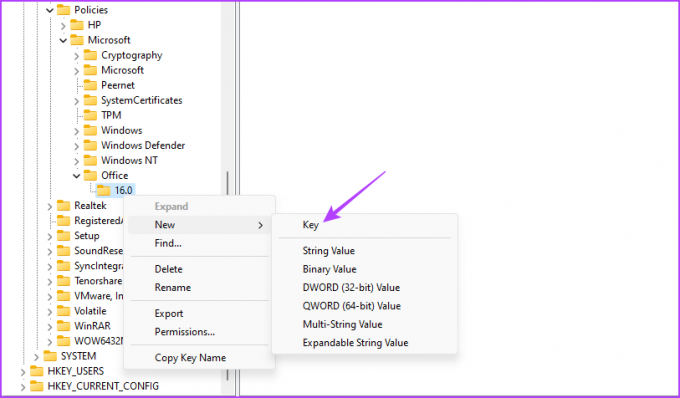
Passaggio 8: Denominare la chiave Comune.
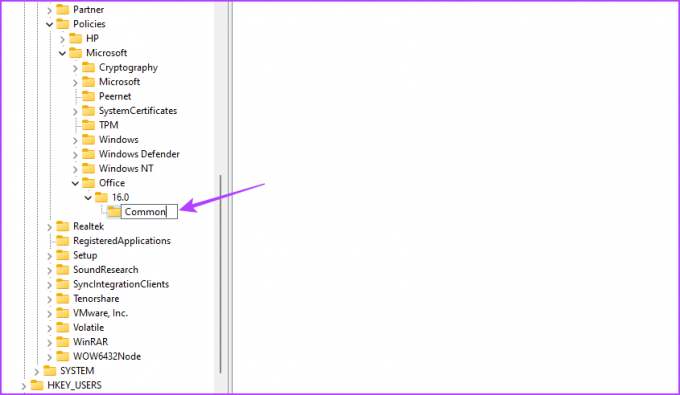
Passaggio 9: Fai clic con il pulsante destro del mouse sulla chiave comune nella barra laterale sinistra, posiziona il cursore su Nuovo e scegli Chiave.
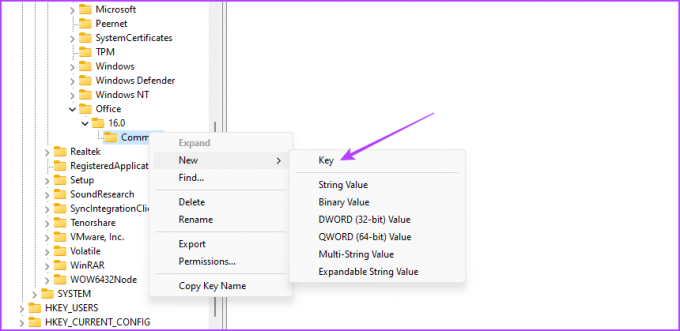
Passaggio 10: Assegna un nome a OfficeUpdate.
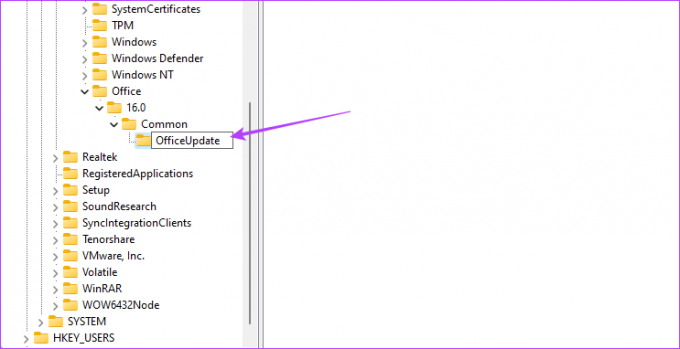
Passaggio 11: Fare clic con il pulsante destro del mouse sulla chiave OfficeUpdate, posizionare il cursore su Nuovo e scegliere Valore DWORD (32 bit).
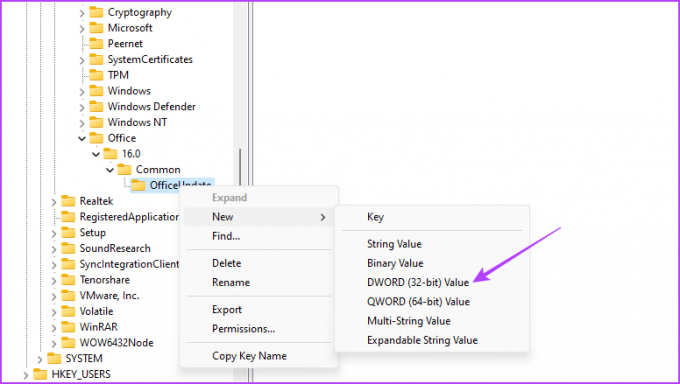
Passaggio 12: Denominare il valore EnableAutomaticUpdates.
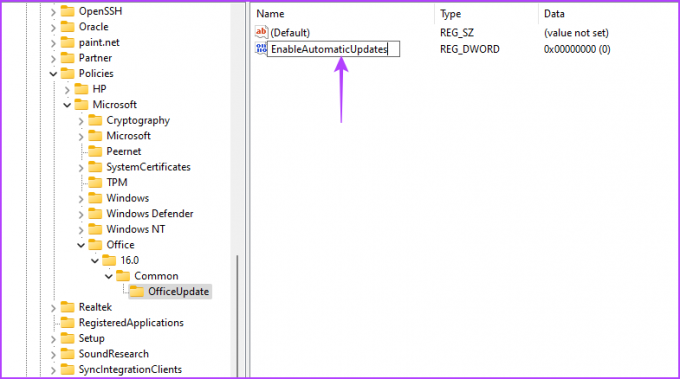
Passaggio 13: Fare doppio clic sul valore EnableAutomaticUpdates, digitare 0 in Dati valore e fare clic su OK.

Successivamente, riavvia il sistema. Successivamente, Microsoft Office non scaricherà alcun aggiornamento da solo.
4. Utilizzo dell'Editor Criteri di gruppo locali
Un altro modo per impedire l'aggiornamento automatico di Microsoft Office consiste nell'utilizzare l'Editor Criteri di gruppo locali. Tutto quello che devi fare è accedere al criterio "Abilita aggiornamenti automatici" e impostarlo su Disabilitato. Controlliamo i passaggi nel dettaglio:
Nota: L'Editor Criteri di gruppo locali è disponibile esclusivamente per le edizioni Windows Pro ed Enterprise. Riceverai l'errore "gpedit.msc mancante" quando proverai ad accedervi su Windows Home. Per eliminare questo errore e accedere all'Editor Criteri di gruppo locali su Windows Home, consulta la nostra guida su correggere l'errore mancante di gpedit.msc.
Passo 1: Utilizzare il collegamento sottostante per scaricare i "File dei modelli amministrativi (ADMX/ADML) per le app di Office".
File dei modelli amministrativi (ADMX/ADML) per le app di Office
Passo 2: Apri il file EXE scaricato.
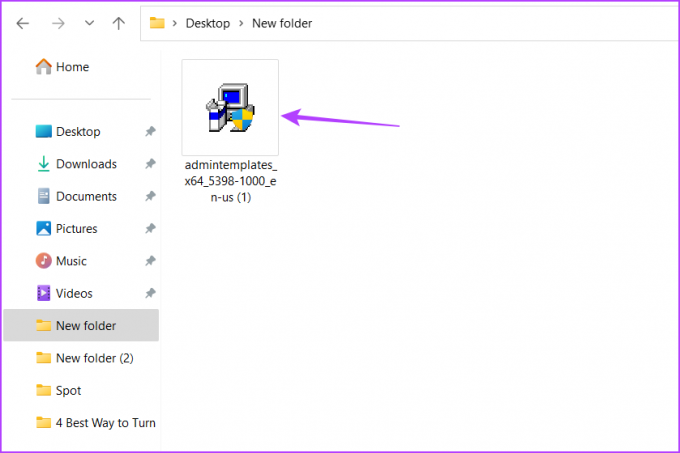
Passaggio 3: Selezionare la posizione in cui si desidera estrarre il contenuto e fare clic su OK.

Passaggio 4: Vai dove hai estratto il contenuto e apri la cartella admx.

Passaggio 5: Premi la scorciatoia da tastiera Ctrl + A per selezionare tutti i file all'interno della cartella admx, quindi premi la scorciatoia da tastiera Ctrl + C per copiarli.
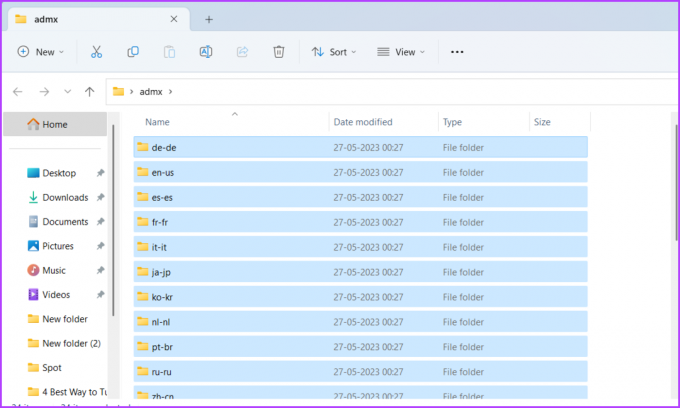
Passaggio 6: Premi la scorciatoia da tastiera Windows + E per aprire Esplora file.
Passaggio 7: Apri l'unità C.

Passaggio 8: Fare doppio clic sulla cartella Windows.
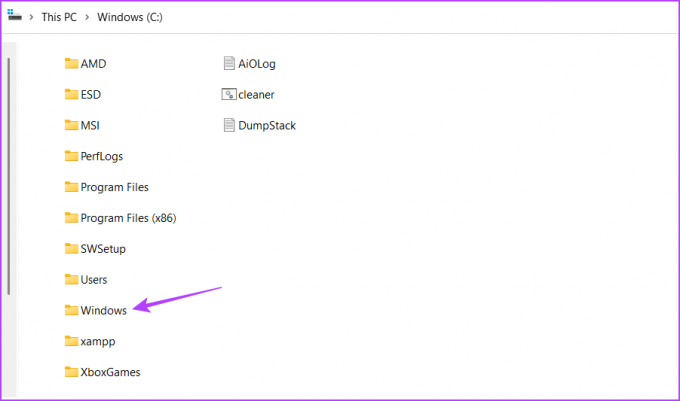
Passaggio 9: Apri la cartella PolicyDefinitions.
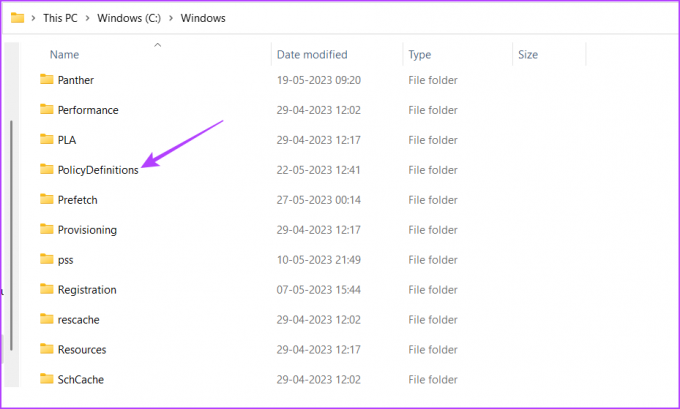
Passaggio 10: Premi la scorciatoia da tastiera Ctrl + V per incollare il contenuto copiato nella cartella PolicyDefinations.
Passaggio 11: Premi la scorciatoia da tastiera Windows + R per aprire lo strumento Esegui.
Passaggio 12: Tipo gpedit.msc nella barra di ricerca e premi Invio.

Passaggio 13: Nell'Editor Criteri di gruppo locali, vai alla seguente posizione:
Configurazione computer\Modelli amministrativi\Microsoft Office 2016\AggiornamentiPassaggio 14: Fare doppio clic sul criterio "Abilita aggiornamenti automatici" nel riquadro di destra.
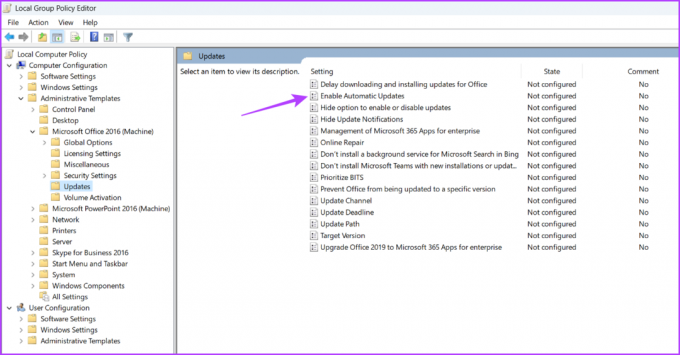
Passaggio 15: Seleziona Disabilitato. Quindi, fare clic su Applica e OK.
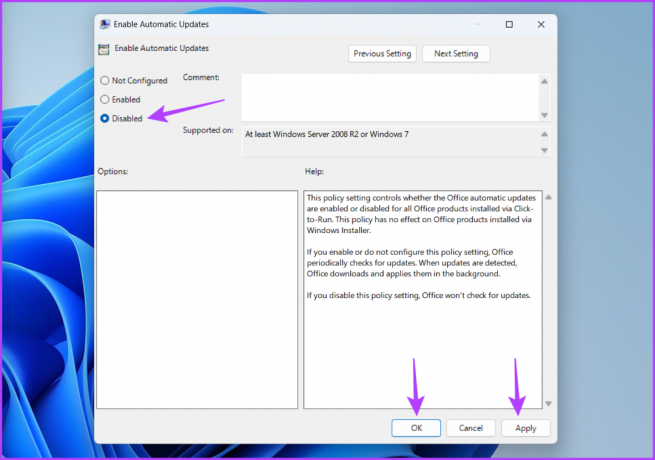
Controlla le tue app di Office
È sempre bello avere il controllo sulle tue app e Microsoft Office non è diverso. Se desideri impedire l'aggiornamento automatico di Microsoft Office, puoi utilizzare i metodi sopra indicati.
Ultimo aggiornamento il 29 maggio 2023
L'articolo di cui sopra può contenere link di affiliazione che aiutano a supportare Guiding Tech. Tuttavia, ciò non pregiudica la nostra integrità editoriale. Il contenuto rimane imparziale e autentico.



