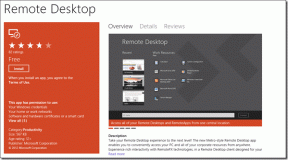3 semplici modi per aggiornare automaticamente le pagine in Chrome su Windows 11
Varie / / June 26, 2023
Stai controllando i risultati dell'esame? O il prezzo per un'asta su eBay? Bene, qualunque cosa sia, devi essere veloce e aggiornare costantemente la tua pagina web per stare al passo. Ma cosa succede se i crampi alle dita colpiscono? C'è un modo per aggiornare automaticamente le pagine in Chrome? Continua a leggere per sapere.

Anche con tutti i controlli utente disponibili su Chrome, non esiste ancora un modo semplice per aggiornare automaticamente le pagine in Chrome. Tuttavia, puoi utilizzare specifiche estensioni di Chrome, siti Web di terze parti e persino script per cercare di aggirare questo problema. Diamo un breve sguardo a tutti loro.
1. Fai in modo che Chrome ricarichi automaticamente le pagine Web utilizzando le estensioni
Sebbene non siano disponibili controlli nativi per fare in modo che Chrome ricarichi automaticamente le pagine web, puoi farlo aggiungi l'estensione Easy Auto Refresh a Chrome e completa il lavoro per tutte le pagine o specifiche schede.
Tieni presente che questa estensione è impostata per singole schede, quindi devi impostare il timer per ciascuna scheda di Chrome separatamente. Segui i passaggi seguenti per farlo.
Passo 1: Vai a Cerca e digita Cromo. Apri Google Chrome dai risultati di ricerca.

Passo 2: Ora, utilizza il link sottostante per aprire Chrome Web Store in una nuova scheda.
Apri Chrome Web Store
Passaggio 3: Vai alla barra di ricerca, digita Facile aggiornamento automaticoe premi Invio.

Passaggio 4: Qui, fai clic sull'estensione "Easy Auto Refresh".

Passaggio 5: Fai clic su "Aggiungi a Chrome".
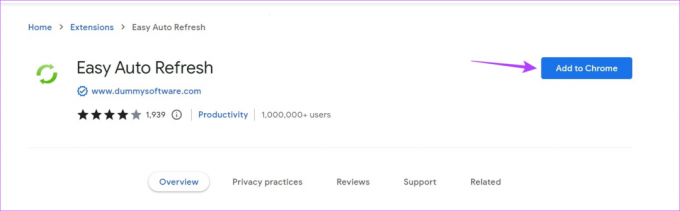
Passaggio 6: Quindi, fai clic su "Aggiungi estensione".

Passaggio 7: Apri la pagina web pertinente su Chrome. Ora vai alla barra dei menu e fai clic sull'icona Estensioni.
Passaggio 8: Da questo elenco, fai clic sull'estensione "Easy Auto Refresh".
Mancia: Puoi anche bloccare questa estensione in Chrome.

Passaggio 9: Ora, imposta il tempo di aggiornamento automatico. Si prega di notare che il tempo sarà in secondi, come 5 secondi, 12 secondi, ecc.
Passaggio 10: Al termine, fare clic su Avvia.

Ora vedrai un conto alla rovescia sull'estensione, post in cui l'estensione aggiornerà automaticamente la scheda di Chrome. Inoltre, se accedi all'estensione, puoi utilizzare controlli aggiuntivi come l'impostazione di intervalli di aggiornamento casuali o l'aggiornamento simultaneo di tutte le schede di Chrome.
Nota: Per impedire a Chrome di aggiornare automaticamente la pagina, apri l'estensione "Easy Auto Refresh" e fai clic su Interrompi.
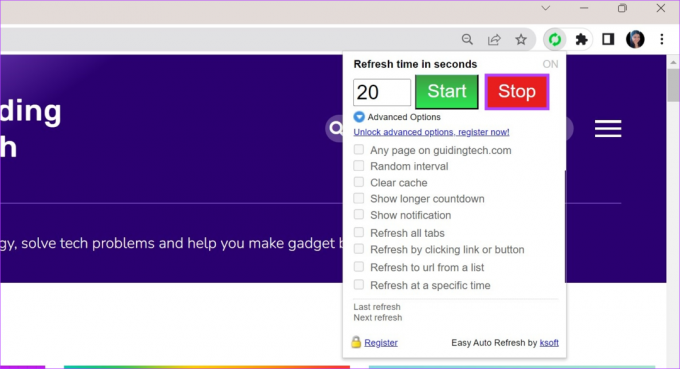
Ciò impedirà a Chrome di aggiornare automaticamente le pagine per questa particolare scheda. Puoi anche usare estensioni come Aggiornamento automatico della pagina E Aggiornamento automatico della pagina per aggiornare le schede di Chrome.
2. Utilizzare un sito Web per aggiornare automaticamente le schede di Chrome
Se non sei troppo entusiasta di aggiungere ulteriori estensioni ma desideri comunque impostare la pagina per l'aggiornamento automatico in Chrome, puoi utilizzare il sito Web Page Refresher e impostare la durata dell'aggiornamento automatico. Ciò ti consentirà di aggiornare automaticamente le schede di Chrome inserendo l'URL della pagina pertinente nel sito web. Ecco come.
Passo 1: Apri Chrome e vai al sito Web Page Refresher utilizzando il link sottostante.
Apri pagina di aggiornamento
Passo 2: Nella casella, digita o copia e incolla l'URL del sito web che desideri aggiornare automaticamente.
Passaggio 3: Imposta la durata dell'aggiornamento automatico.
Passaggio 4: Al termine, fare clic sul pulsante Start/Stop.

Questo aprirà il sito Web di destinazione in una nuova finestra. Sul sito Web Page Refresher, verrà avviato un timer e, una volta raggiunto lo 0, la pagina si aggiornerà automaticamente.
Passaggio 5: Per interrompere l'aggiornamento automatico della pagina, fare clic sul pulsante Avvia/Interrompi.
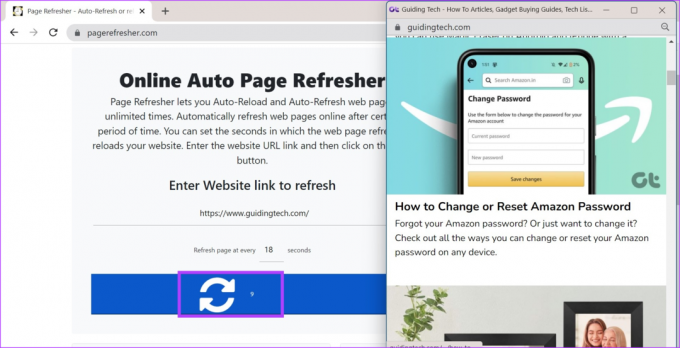
Tuttavia, questo aggiornerà solo un sito Web alla volta. Se desideri aggiornare più di un sito web, scorri verso il basso e fai clic su "Apri nuova scheda".

Questo aprirà il sito Web Page Refresher in una nuova scheda. Quindi, segui i passaggi precedenti e aggiungi il sito Web e il timer per ogni nuova scheda.
3. Attiva l'aggiornamento automatico in Chrome utilizzando uno script
Un altro modo per attivare l'aggiornamento automatico in Chrome è utilizzare un codice JavaScript. In questo modo, non dovrai fare affidamento su alcuna applicazione o sito Web di terze parti. Tuttavia, potrebbe non funzionare sempre come previsto, con un'alta probabilità che lo script non riesca con il prossimo aggiornamento di Chrome. Tuttavia, se desideri fare un tentativo, segui i passaggi seguenti.
Passo 1: Apri Chrome e vai al sito web che desideri aggiornare automaticamente.
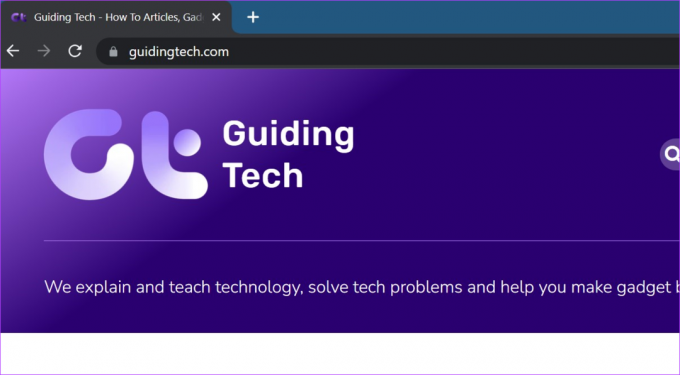
Passo 2: Quindi, apri una seconda scheda e usa la scorciatoia da tastiera Control + Maiusc + I per aprire gli strumenti per sviluppatori.
Passaggio 3: Ora vai su Console e incolla il seguente script. Sostituisci Win1 e i dettagli della tua pagina con la tua pagina di destinazione.
win1 = finestra.apri(" https://www.yourpage.com"); timer1 = setInterval (funzione(){win1.location.href=" https://www.yourpage.com"},10*60*1000);
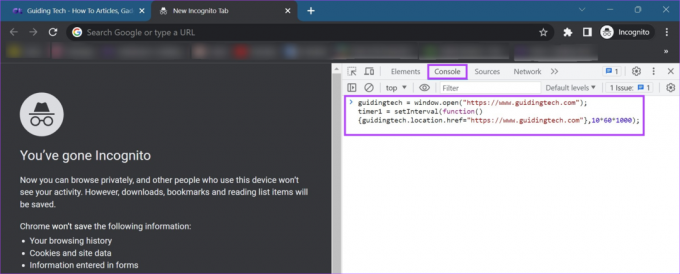
Passaggio 4: Quindi premere invio.
Una volta eseguito il codice, il sito Web si aggiornerà automaticamente ogni 10 minuti. Se vuoi impedire che ciò accada, chiudi entrambe le schede o riavvia Chrome.
Domande frequenti sull'aggiornamento automatico delle pagine in Chrome
Se le tue schede di Chrome continuano a riavviarsi automaticamente, controlla se è abilitata un'estensione per il riavvio automatico. Se non riesci a individuare quale, prova a disabilitare tutte le estensioni e riavviare Chrome. Per ulteriori correzioni, consulta il nostro altro articolo su come fix Chrome continua ad aggiornare automaticamente le schede.
Se Google Chrome ha aggiornato automaticamente le tue schede sul tuo dispositivo Android, controlla che siano state concesse tutte le autorizzazioni necessarie. Spesso, Chrome non può essere eseguito in background per preservare la durata della batteria, il che potrebbe inavvertitamente finire con l'aggiornamento automatico delle schede. Per fare ciò, apri Impostazioni> App. Qui, tocca Chrome. Quindi, tocca Batteria e impostalo su Senza restrizioni. Al termine, forza la chiusura e riavvia Chrome. Tuttavia, un Chrome senza limitazioni potrebbe causare un consumo della batteria del dispositivo superiore al solito.
Aggiorna automaticamente le schede di Chrome
La possibilità di aggiornare automaticamente le pagine in Chrome può aiutarti enormemente se tieni d'occhio qualcosa che richiede l'aggiornamento costante della pagina per caricare informazioni aggiornate. Inoltre, puoi anche falsifica la tua posizione su Chrome e liberati dalle tue attuali restrizioni di geolocalizzazione.
Ultimo aggiornamento il 26 giugno 2023
L'articolo di cui sopra può contenere link di affiliazione che aiutano a supportare Guiding Tech. Tuttavia, ciò non pregiudica la nostra integrità editoriale. Il contenuto rimane imparziale e autentico.

Scritto da
Scrittrice nel cuore, Ankita ama scrivere di ecosistemi Android e Windows su Guiding Tech. Nel suo tempo libero, può essere trovata mentre esplora blog e video relativi alla tecnologia. Altrimenti, puoi vederla incatenata al suo laptop, rispettare le scadenze, scrivere sceneggiature e guardare programmi (qualsiasi lingua!) in generale.