Come disattivare la luminosità adattiva in Windows 11
Varie / / November 28, 2021
Quando abiliti la luminosità adattiva, Windows fornisce livelli di luminosità e contrasto ottimali risparmiando energia e prolungando la durata della batteria. C'è anche un'opzione manuale per la regolazione fine dei livelli di luminosità per la migliore esperienza di visualizzazione. Le impostazioni di luminosità adattiva di Windows sono utili in tutte le condizioni di illuminazione. Assicura che il tuo schermo sia leggibile ovunque ti trovi: in una stanza buia o alla luce diretta del sole. Negli scenari in cui il tuo computer non visualizza i contenuti della migliore qualità sullo schermo, puoi utilizzare l'opzione manuale per regolare anche il livello di luminosità. Pertanto, ti offriamo una guida utile che ti insegnerà come disattivare la luminosità adattiva in Windows 11.
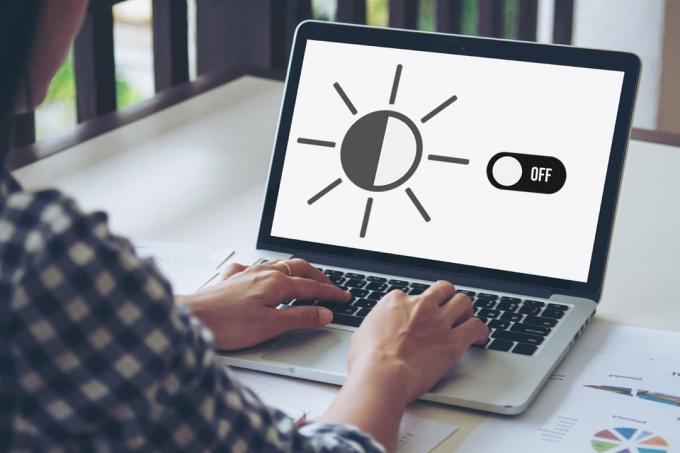
Contenuti
- Come disattivare o disattivare la luminosità adattiva in Windows 11
- Come attivare o abilitare la luminosità adattiva in Windows 11
Come disattivare o disattivare la luminosità adattiva in Windows 11
La funzione Windows Adaptive Brightness rende lo schermo leggibile in qualsiasi condizione di illuminazione; se ti trovi in una stanza buia, alla luce del sole o in un ambiente con scarsa illuminazione. Tuttavia, se questa funzione non ti aiuta, puoi
disabilita la luminosità automatica su Windows 11, come segue:1. premere Windows + Ichiavi contemporaneamente per aprire il Impostazioni app.
2. Nel Sistema sezione, clicca su Schermo, come mostrato.
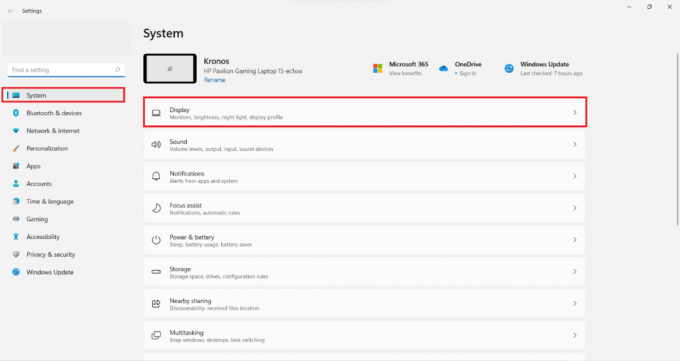
3. Qui, clicca su Luminosità piastrella.
4. Ora, deseleziona la casella contrassegnata Aiuta a migliorare la batteria ottimizzando il contenuto mostrato e la luminosità.
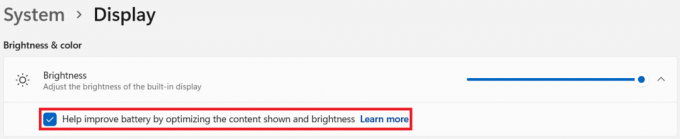
Leggi anche: Scorciatoie da tastiera di Windows 11
Come attivare o abilitare la luminosità adattiva in Windows 11
I passaggi per abilitare le suddette impostazioni rimangono gli stessi.
1. Vai a Impostazioni > Sistema > Schermo, come prima.
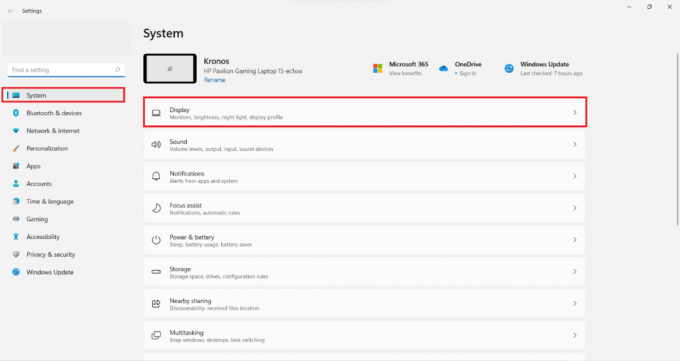
2. Semplicemente, seleziona la casella contrassegnata Aiuta a migliorare la batteria ottimizzando il contenuto mostrato e la luminosità per abilitare la funzione di luminosità automatica dei contenuti.
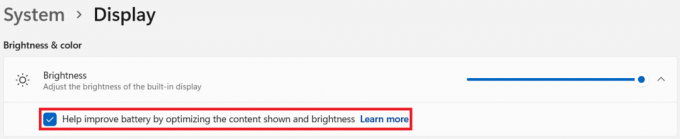
Consigliato:
- Come disabilitare BitLocker in Windows 10
- Come disabilitare i programmi di avvio in Windows 11
- Come cambiare lo sfondo su Windows 11
Speriamo che tu abbia trovato questo articolo interessante e utile su come attivare o disattivare la luminosità adattiva in Windows 11. Puoi inviare i tuoi suggerimenti e domande nella sezione commenti in basso. In attesa di tue notizie!



