I 7 migliori modi per correggere l'errore "Impossibile creare un'unità di ripristino" in Windows 11
Varie / / June 27, 2023
Il sistema operativo Windows ha funzionalità di ripristino integrate come Ripristino del sistema, ripristino di Windows e altro ancora. Puoi anche creare un'unità di ripristino in Windows per aiutarti a reinstallare Windows preservando i driver OEM. Ma molti utenti affrontano l'errore "Si è verificato un problema durante la creazione dell'unità di ripristino" durante l'utilizzo dell'app Recovery Drive.
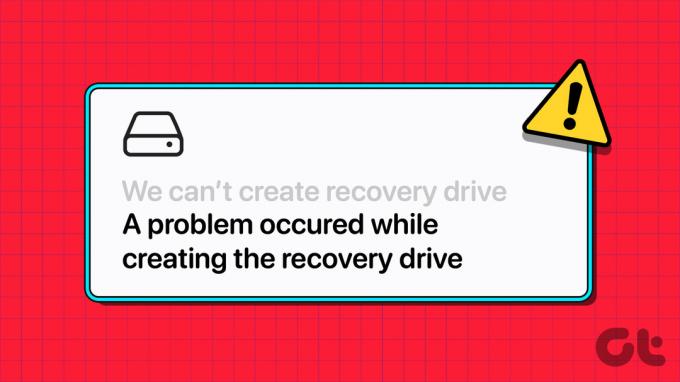
Le ragioni alla base di questo problema possono essere l'unità USB formattata in modo errato, servizi fastidiosi, programma antivirus o file residui di una vecchia installazione di Windows. Prova questi sette metodi per correggere l'errore "non è possibile creare un'unità di ripristino" in Windows 11.
1. Chiudi e riavvia l'app Recovery Drive
L'app Recovery Drive può riscontrare un problema tecnico o bloccarsi durante la scrittura dei file e non riuscire a completare l'attività. Quindi, devi terminare l'app utilizzando Gestore attività e riavvia nuovamente l'app. Ecco come farlo:
Passo 1: Premi la scorciatoia da tastiera Ctrl + Maiusc + Esc per avviare Task Manager.
Passo 2: Fare clic sulla barra di ricerca e digitare Recupero. Quindi fare clic con il pulsante destro del mouse sul processo Recovery Media Creator e selezionare il pulsante Termina attività.
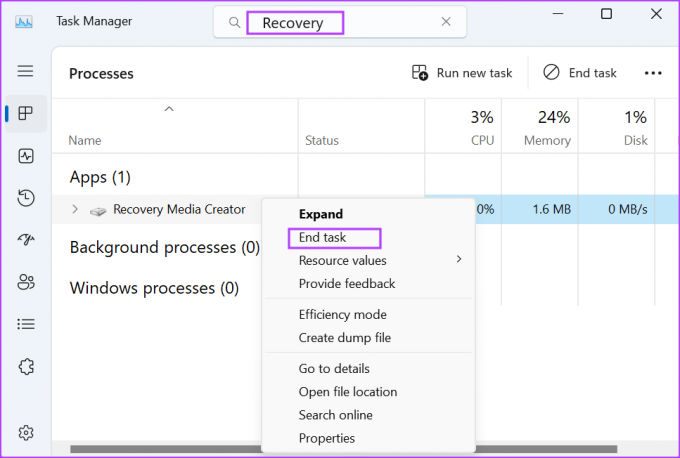
Passaggio 3: Premere il tasto Windows per aprire il menu Start, digitare Unità di recupero nella barra di ricerca e premi Invio.
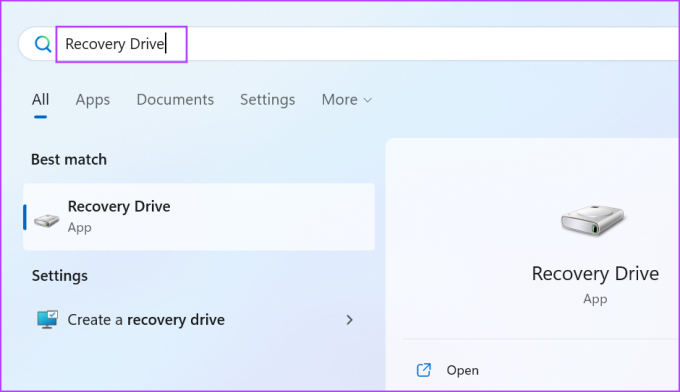
Passaggio 4: Verrà avviato il controllo dell'account utente. Fare clic sul pulsante Sì per avviare l'app.
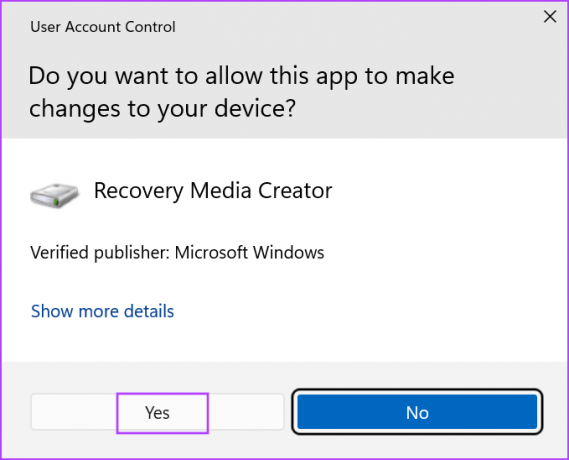
2. Formattare l'unità USB in formato FAT32
Quando crei un file unità USB avviabile utilizzando Rufus, formatta l'unità USB nel file system NTFS. Ma Windows Recovery Drive necessita di un'unità USB in formato FAT32 senza partizioni. Quindi, se l'unità USB che stai utilizzando è in NTFS, dovrai riformattarla in FAT32. Ecco come:
Passo 1: Collega l'unità USB al PC.
Passo 2: Premi la scorciatoia da tastiera Windows + E per aprire Esplora file. Fare clic con il tasto destro sull'unità USB e selezionare l'opzione Formato dal menu contestuale.
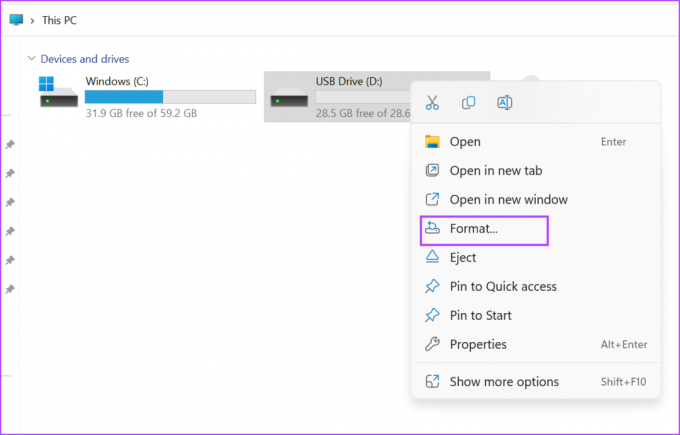
Passaggio 3: Fare clic sull'elenco a discesa File system e selezionare l'opzione FAT32 (predefinito). Quindi fare clic sul pulsante Avvia.
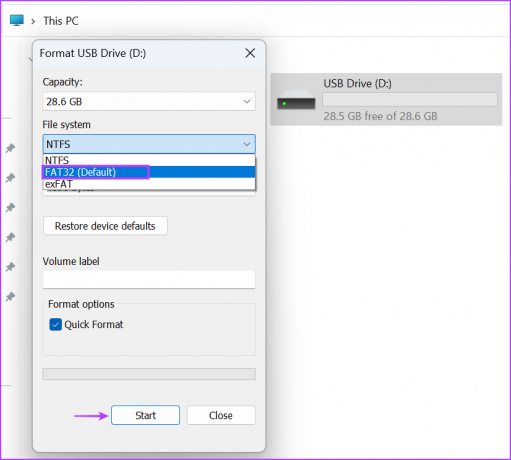
Passaggio 4: Vedrai un avviso. Fare clic sul pulsante OK. Chiudi la finestra Formato al termine del processo.
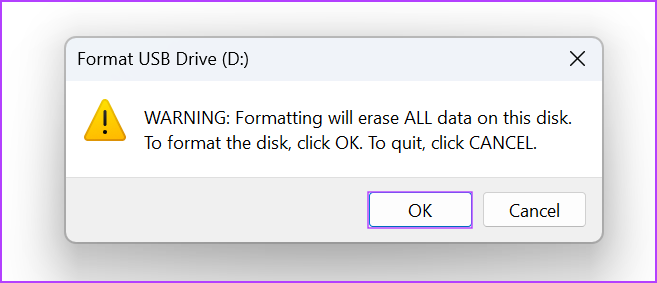
L'app Recovery Drive specifica anche la dimensione dell'unità USB prima che inizi a scrivere i file su di essa. Quindi, assicurati di utilizzare un'unità di dimensioni adeguate. Copia alcuni file sull'unità USB e controlla se funziona correttamente.
3. Disabilita il software antivirus
Il software antivirus può interferire con la creazione dell'unità di ripristino. Quindi, disabilita temporaneamente il software antivirus e riprova a creare l'unità di ripristino. Ecco come:
Passo 1: Premere il tasto Windows per aprire il menu Start, digitare Protezione da virus e minacce nella barra di ricerca e premi Invio.
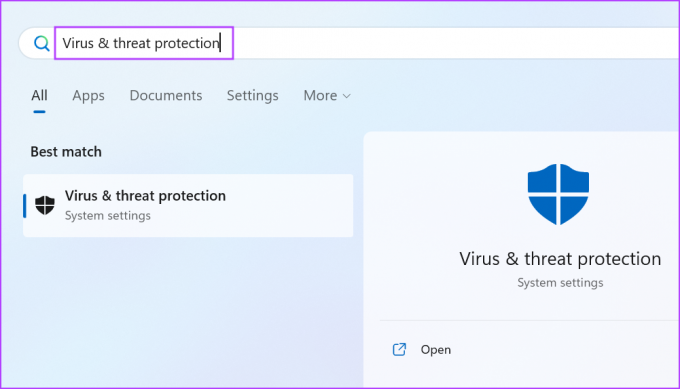
Passo 2: Scorri verso il basso fino alla sezione "Impostazioni di protezione da virus e minacce". Fare clic sull'opzione Gestisci impostazioni.
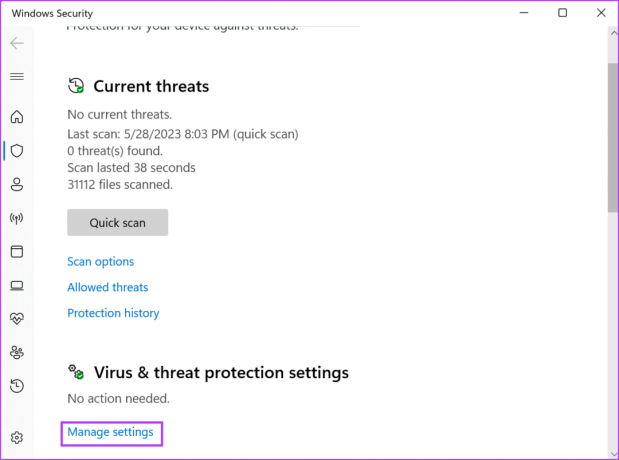
Passaggio 3: Fare clic sull'interruttore sotto l'opzione Protezione in tempo reale per disattivarla.
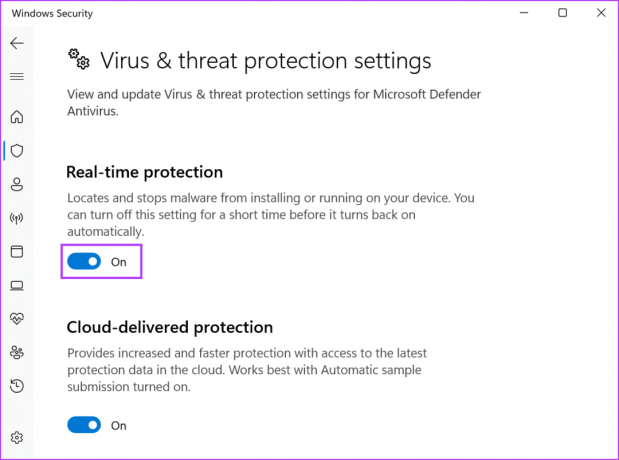
Passaggio 4: Verrà avviato il controllo dell'account utente. Fare clic sul pulsante Sì per disabilitare temporaneamente Windows Defender.
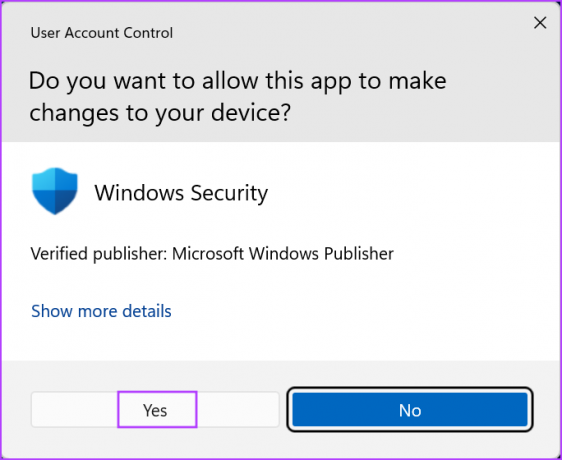
Se utilizzi un programma antivirus di terze parti, vai all'area delle icone della barra delle applicazioni e disabilitalo fino al prossimo riavvio.
4. Disabilita Hyper-V
Molti utenti hanno scoperto che la disabilitazione di Hyper-V sembrava risolvere il problema "impossibile creare l'unità di ripristino". Quindi, se hai Hyper-V o le sue funzionalità secondarie attive, rimuovile dal tuo PC. Ecco come farlo:
Passo 1: Premi il tasto Windows, digita caratteristiche opzionalie premere Invio.
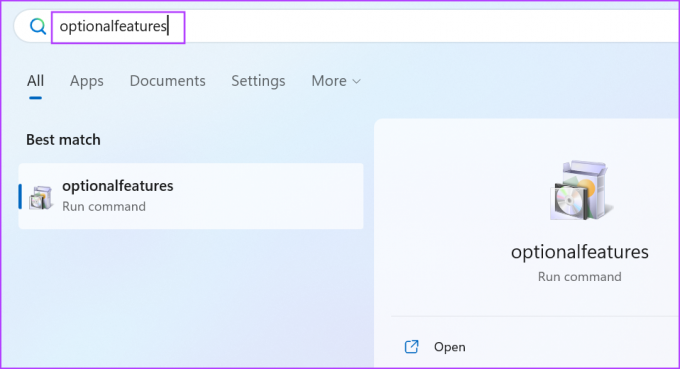
Passo 2: Verrà avviata l'utilità Funzionalità Windows. Vai alla funzione Hyper-V e fai clic sulla casella di controllo per disabilitarla. Quindi fare clic sul pulsante OK.
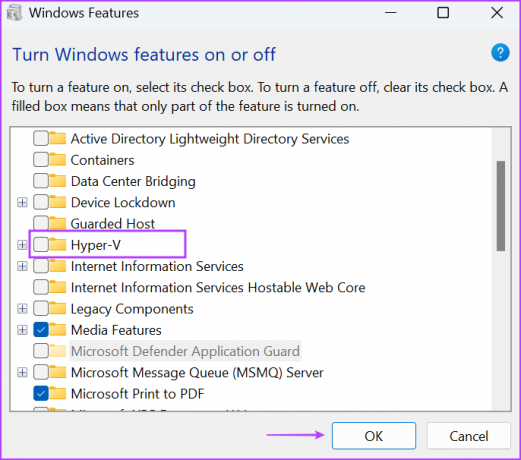
Passaggio 3: Windows ti chiederà di riavviare il PC per applicare le modifiche. Fare clic sul pulsante Riavvia ora.
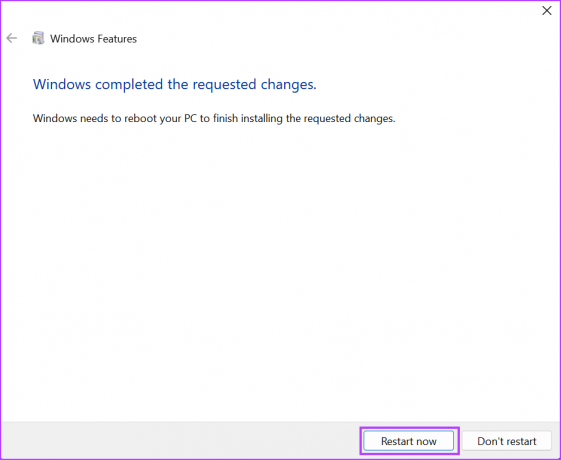
Passaggio 4: Il tuo PC si riavvierà e rimuoverà Hyper-V e le relative funzionalità. Apri l'app Recovery Drive e riprova a creare un'unità di ripristino.
5. Rimuovere la cartella Windows.old
Se hai selezionato l'opzione "Mantieni vecchi file" durante l'aggiornamento di Windows, viene creata una cartella Windows.old nell'unità C. Può interferire con il processo di creazione dell'unità di ripristino. Quindi, elimina la cartella dall'unità C utilizzando Pulizia del disco. Ecco come:
Passo 1: Premere il tasto Windows per avviare il menu Start, digitare cleanmgre premere Invio per avviare Pulizia disco.
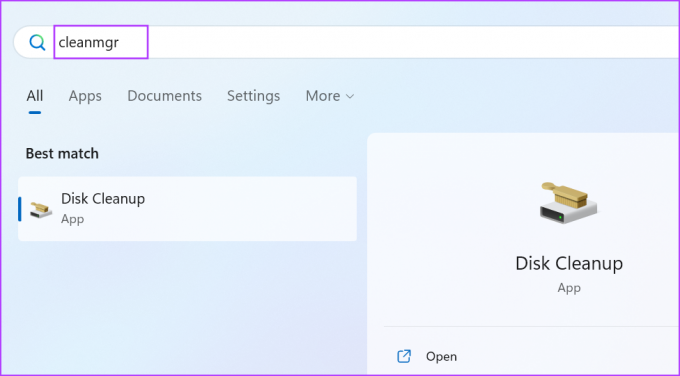
Passo 2: Mantenere selezionata l'unità C e fare clic sul pulsante OK.
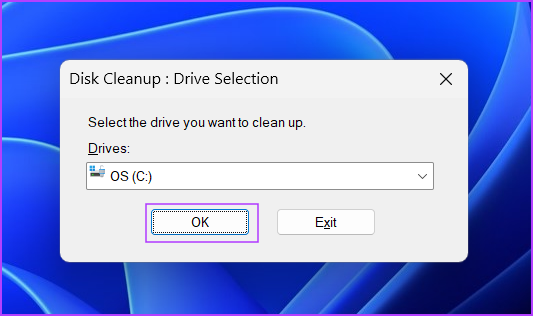
Passaggio 3: Fare clic sul pulsante "Pulisci file di sistema".

Passaggio 4: Selezionare la casella di controllo "Installazioni precedenti di Windows" e fare clic sul pulsante OK.
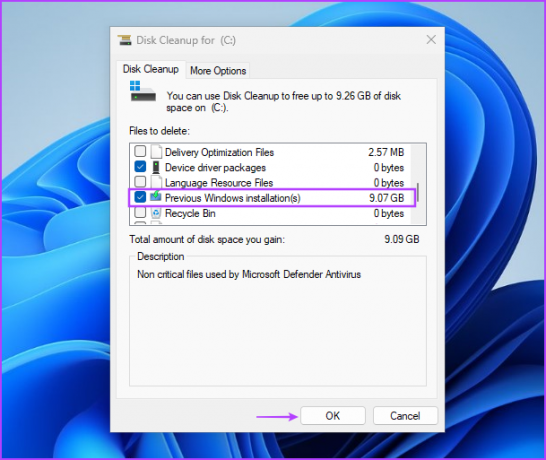
Passaggio 5: Attendere che Pulizia disco rimuova i file dal sistema e chiudere lo strumento.
6. Esegui la scansione SFC e DISM
Se i file di sistema sono mancanti o corrotti o l'archivio dei componenti di Windows è danneggiato, una o più app di sistema potrebbero non avviarsi o funzionare correttamente. Quindi, eseguire una scansione SFC e DISM una dopo l'altra può aiutarti a ripristinare i file mancanti e risolvere i problemi con il tuo PC. Ripetere i seguenti passaggi:
Passo 1: Premere il tasto Windows per aprire il menu Start, digitare cmd nella barra di ricerca e premi Ctrl + Maiusc + Invio scorciatoia da tastiera contemporaneamente.
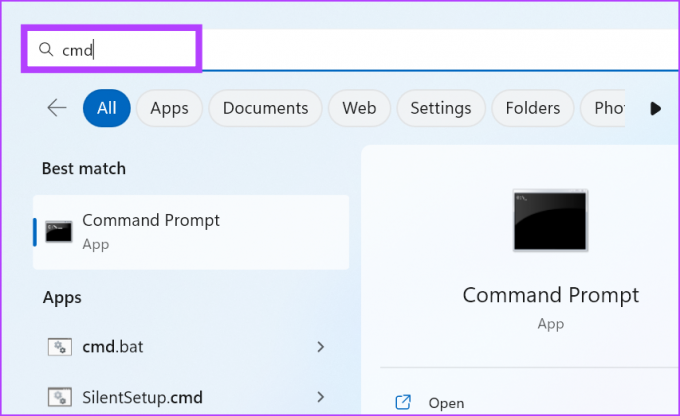
Passo 2: Verrà avviata la finestra Controllo dell'account utente. Fare clic sul pulsante OK.
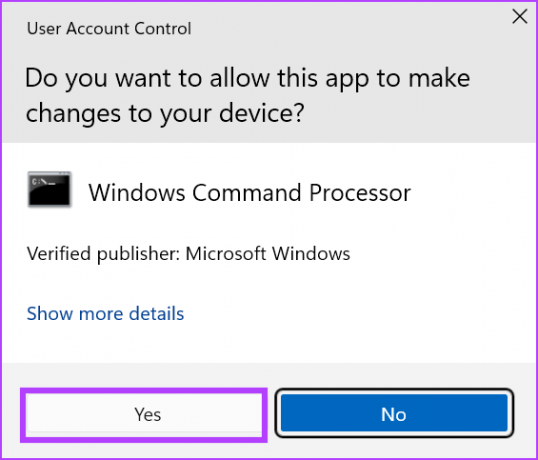
Passaggio 3: Digita il seguente comando e premi Invio:
SFC /scannowPassaggio 4: Al termine della scansione SFC, digitare cls per rimuovere il testo dettagliato dal prompt dei comandi.

Passaggio 5: Digita i seguenti comandi ed eseguili uno per uno:
DISM /Online /Cleanup-Image /CheckHealth
DISM /Online /Cleanup-Image /ScanHealth
DISM /Online /Cleanup-Image /RestoreHealth
Passaggio 6: Al termine della scansione DISM, riavvia il PC.
7. Utilizzare invece un'unità USB avviabile
Se tutti i metodi di cui sopra non sono riusciti a risolvere il problema con la creazione dell'unità di ripristino, è necessario utilizzare un file Unità USB avviabile da Windows 11 Invece. Windows Recovery Drive conserva solo i driver OEM e nient'altro. Reinstalla Windows ed elimina tutto, proprio come quando installi Windows 11 utilizzando un'unità USB avviabile.
Quindi, puoi scegliere questa opzione se tutti i tuoi tentativi di creare un'unità di ripristino finiscono nella disperazione. Ogni OEM ha un'utilità driver personalizzata per identificare e installare tutti i driver per il tuo PC. Puoi usarlo dopo aver reinstallato Windows 11 per scaricare tutti i driver necessari.
Crea facilmente un'unità di ripristino di Windows
Windows Recovery Drive consente di accedere all'ambiente di ripristino di Windows e a tutti gli strumenti per la risoluzione dei problemi quando non è possibile avviare il desktop. Per risolvere il problema "non è possibile creare un'unità di ripristino su questo PC", riavvia l'app e formatta l'unità USB nel file system FAT32. Successivamente, disabilita temporaneamente l'antivirus, rimuovi Hyper-V ed elimina i vecchi file di installazione di Windows per risolvere il problema.
Ultimo aggiornamento il 31 maggio 2023
L'articolo di cui sopra può contenere link di affiliazione che aiutano a supportare Guiding Tech. Tuttavia, ciò non pregiudica la nostra integrità editoriale. Il contenuto rimane imparziale e autentico.

Scritto da
Abhishek è rimasto fedele al sistema operativo Windows sin da quando ha acquistato il Lenovo G570. Per quanto ovvio, ama scrivere di Windows e Android, i due sistemi operativi più comuni ma affascinanti a disposizione dell'umanità. Quando non sta redigendo un post, adora abbuffarsi di OnePiece e di tutto ciò che Netflix ha da offrire.



