I 9 modi principali per risolvere le app Mac bloccate durante l'installazione
Varie / / June 29, 2023
L'ecosistema macOS ha app e servizi utili per migliorare la tua esperienza. Sebbene Apple offra l'App Store predefinito sul Mac, alcuni utenti scaricano anche file di app da siti Web di terze parti. Il problema si verifica quando le tue app Mac si bloccano durante l'installazione. Prima di passare a un'app alternativa per portare a termine il lavoro, utilizza i trucchi seguenti per correggere gli errori di installazione dell'app sul tuo Mac.

L'installazione di app che richiede un'eternità può far deragliare le tue ore di lavoro. Il problema ti impedisce di accedere a e aggiornare le app sul Mac. Puoi sempre provare un'app alternativa, ma se il problema persiste con tutti i programmi, segui i suggerimenti per la risoluzione dei problemi di seguito.
1. Aspetta un po' di tempo
Se disponi di un MacBook Air Intel entry-level, l'installazione di software affamati di risorse come Microsoft Office, Photoshop, Lightroom e altri potrebbe richiedere del tempo. Il tuo MacBook ha una CPU di fascia bassa e richiede pazienza per installare l'app. Gli ultimi modelli Mac della serie M hanno notevolmente migliorato la velocità di installazione delle app.
2. Assicurati di chiudere l'app quando richiesto
Quando aggiorni le app dal Mac App Store, il sistema prima scarica il file di aggiornamento e lo installa. Prima di completare l'installazione, macOS ti chiede di chiudere l'app. Puoi fare clic con il pulsante destro del mouse sull'app per Mac e selezionare Esci. Puoi forzare l'uscita da un'app per Mac anche da Activity Monitor.
Passo 1: Premi la scorciatoia da tastiera Comando + Spazio per avviare Ricerca Spotlight. Premi il tasto Invio.

Passo 2: Seleziona un'app bloccata durante l'installazione. Colpisci il segno x in alto e riprova.
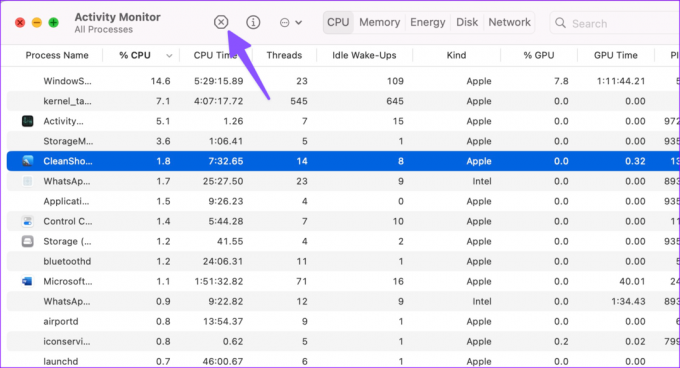
3. Controlla la memoria del Mac
Il download della tua app per Mac è stato completato ma bloccato durante l'installazione? L'archiviazione Mac insufficiente spesso porta a tali problemi sulla tua macchina da lavoro. Ecco come puoi controllare e liberare lo spazio di archiviazione rimanente sul tuo Mac.
Passo 1: Fai clic sull'icona Apple nell'angolo in alto a sinistra. Seleziona Impostazioni di sistema dal menu contestuale.

Passo 2: Scegli Generale dalla barra laterale di sinistra e seleziona Archiviazione dal riquadro di destra.

Passaggio 3: È possibile controllare un'analisi dettagliata dello spazio di archiviazione dal seguente menu.

Se lo spazio di archiviazione del tuo Mac è quasi pieno, usa i consigli per ottimizzare lo spazio. Puoi caricare file multimediali su iCloud, rimuovere mosse e programmi TV che hai già desiderato da Apple TV e svuotare automaticamente il Cestino per liberare spazio. Continua a leggere se le tue app per Mac sono ancora bloccate durante l'installazione.
4. Controlla la connessione di rete
Voi non è possibile scaricare app dall'App Store se non disponi di una connessione Internet attiva. Quando lavori con velocità di rete lente su Mac, potresti finire per scaricare un file dell'app parziale o corrotto dal Web. Tali app si bloccano durante l'installazione.
Dovrai connetterti a una rete Wi-Fi ad alta velocità e provare a scaricare e installare nuovamente l'app.
Passo 1: Fare clic sull'icona del Centro di controllo nell'angolo superiore destro della barra dei menu.
Passo 2: Scegli la rete Wi-Fi e connettiti a una più veloce.

Puoi eseguire un test di velocità per controllare la velocità della tua connessione.
5. Reinstallare l'app
Sei di fronte a un errore di installazione durante l'aggiornamento delle app esistenti sul tuo Mac? Puoi rimuovere l'app e provare a scaricarla di nuovo.
Passo 1: Apri il Finder su Mac. Seleziona Applicazioni dalla barra laterale.
Passo 2: Fai clic con il pulsante destro del mouse su un'app e spostala nel Cestino.

Se riscontri problemi durante l'eliminazione del programma, forza l'uscita dall'app e dai processi correlati da Activity Monitor (controlla i passaggi precedenti) e riprova. Successivamente, puoi scaricare l'app dall'App Store e completare il processo di installazione.
6. Non scaricare app da fonti non verificate
Ti consigliamo di attenersi sempre al Mac App Store per scaricare app popolari. Se un'app specifica non è disponibile sull'App Store, utilizza il sito Web ufficiale per salvare il file dell'app. Si consiglia di non scaricare app da fonti non verificate. I file salvati da siti Web non ufficiali possono essere corrotti o obsoleti e causare errori di installazione.
7. Disattiva l'antivirus
Stai utilizzando un'app antivirus di terze parti sul tuo Mac? Potrebbe impedire l'installazione di app non verificate sul tuo Mac. Dovrai disabilitare tale app antivirus e riprovare.
8. Aggiorna macOS
Se esegui una vecchia build di macOS, le tue app per Mac potrebbero bloccarsi durante l'installazione.
Passo 1: Vai su Generale nelle Impostazioni di sistema del Mac (controlla i passaggi precedenti).
Passo 2: Seleziona Aggiornamento software e installa l'ultima build di macOS.

Lo sviluppatore dell'app potrebbe aver rilasciato un aggiornamento corrotto su Mac. Se un'app specifica non riesce durante l'installazione, contatta lo sviluppatore in merito al problema.
Esplora l'ecosistema Mac
Non puoi goderti le funzionalità più recenti quando gli aggiornamenti dell'app per Mac sono bloccati durante l'installazione. Prima di correre al centro di assistenza più vicino, utilizza i passaggi precedenti per risolvere il problema in un paio di minuti. Quale trucco ha funzionato per te? Condividi le tue scoperte nei commenti qui sotto.
Ultimo aggiornamento il 07 giugno 2023
L'articolo di cui sopra può contenere link di affiliazione che aiutano a supportare Guiding Tech. Tuttavia, ciò non pregiudica la nostra integrità editoriale. Il contenuto rimane imparziale e autentico.

Scritto da
Parth ha precedentemente lavorato presso EOTO.tech coprendo notizie tecnologiche. Attualmente lavora come freelance presso Guiding Tech scrivendo di confronto tra app, tutorial, suggerimenti e trucchi software e si tuffa in profondità nelle piattaforme iOS, Android, macOS e Windows.



