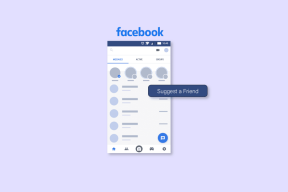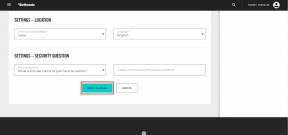7 modi per correggere la scorciatoia da tastiera dello strumento di cattura che non funziona
Varie / / June 29, 2023
Lo strumento di cattura elimina il fastidio di acquisire uno screenshot completo e ritagliarlo. E la parte migliore? Puoi aprire facilmente l'app Snipping Tool utilizzando i tasti Windows + Maiusc + S. Ma cosa succede se la scorciatoia da tastiera dello strumento di cattura non funziona? Ci sono modi per risolvere questo problema? Diamo un'occhiata.
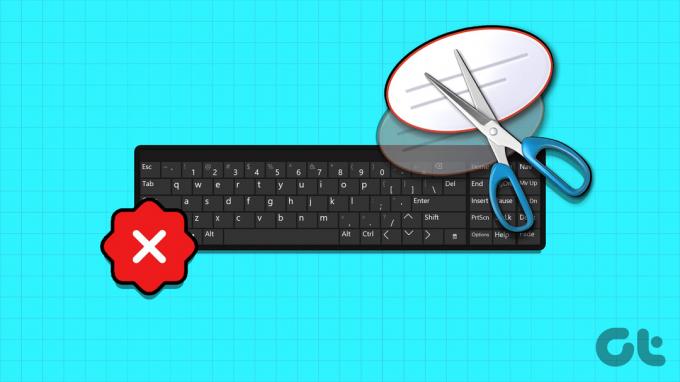
Di solito, la scorciatoia da tastiera dello strumento di cattura è abilitata per impostazione predefinita. Pertanto, se stai riscontrando problemi come il collegamento dello strumento di cattura che non funziona, dovrai utilizzare il menu Impostazioni di Windows per verificare se le impostazioni pertinenti sono abilitate. Inoltre, se il problema persiste, potrebbe essere necessario reimpostare anche l'app Snipping Tool.
Continua a leggere per conoscere le soluzioni dettagliate. Cominciamo.
1. Riavvia Windows
Prima di procedere con i passaggi per la risoluzione dei problemi, è sempre consigliabile riavviare prima il dispositivo. In questo modo, Windows chiuderà tutti i servizi e le funzioni e li riavvierà. Quindi, se questo errore è causato da un problema tecnico temporaneo, dovrebbe essere risolto. Segui i passaggi seguenti per farlo.
Passo 1: Vai alla barra delle applicazioni e fai clic su Avvia.
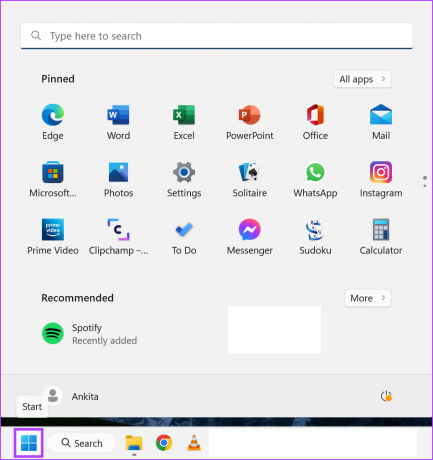
Passo 2: Qui, fai clic su Alimentazione.
Passaggio 3: Quindi, fai clic su Riavvia.

Una volta riavviato Windows, inserisci la password se ne hai impostata una e prova ad aprire nuovamente lo Strumento di cattura. Se il collegamento dello strumento di cattura di Windows continua a non funzionare, passa alla correzione successiva.
2. Controlla la tua tastiera
Un'altra cosa importante da controllare prima di iniziare è la tastiera. Qualsiasi danno fisico ai tasti della tastiera potrebbe impedire loro di funzionare come previsto. Questo può anche essere uno dei motivi per cui la scorciatoia per lo Strumento di cattura ha smesso di funzionare. Se questo è il caso, prova a fare le riparazioni necessarie per la tua tastiera. In caso contrario, potrebbe essere necessario ottenere un file nuova tastiera.
3. Attiva la cronologia degli appunti
Snipping Tool utilizza gli appunti del tuo dispositivo per memorizzare temporaneamente gli screenshot. Ciò significa che se la cronologia per gli appunti è disattivata, potrebbe causare problemi durante l'utilizzo dello strumento di cattura. In tal caso, puoi andare nelle impostazioni degli appunti e attivare la cronologia. Ecco come.
Passo 1: Usa il tasto Windows + I per aprire Impostazioni.
Passo 2: Fai clic su Sistema nella barra laterale.
Passaggio 3: Quindi, fai clic su Appunti.
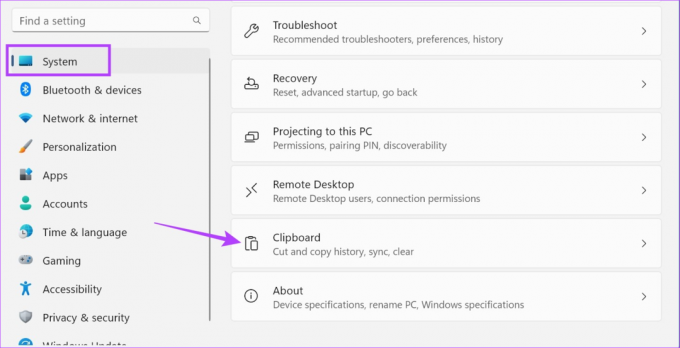
Passaggio 4: Attiva l'interruttore per la cronologia degli Appunti.
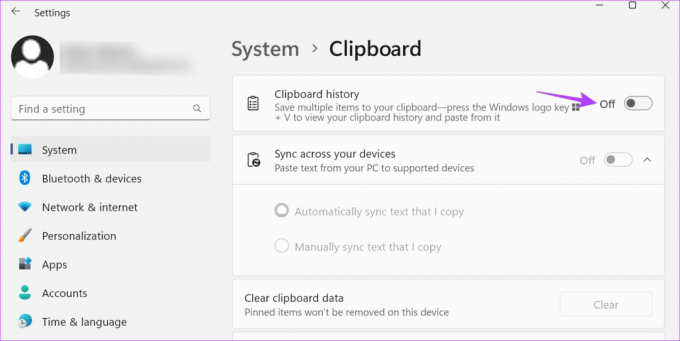
Ora usa di nuovo la scorciatoia da tastiera e verifica se lo Strumento di cattura funziona come previsto.
4. Controlla le impostazioni di notifica di Windows
Lo strumento di cattura ti avvisa una volta che lo screenshot è stato acquisito. Tuttavia, se le impostazioni di notifica sono disattivate o la modalità messa a fuoco è attiva, Windows potrebbe limitare l'app Snipping Tool. Inoltre, ciò può anche causare problemi la prossima volta che tenti di aprire lo Strumento di cattura.
In questo caso, puoi assicurarti che le impostazioni di notifica siano attivate e che la modalità messa a fuoco sia disabilitata. Ecco come.
Passo 1: Apri Impostazioni usando il tasto Windows + I.
Passo 2: Dalla barra laterale, fai clic su Sistema.
Passaggio 3: Qui, fai clic su Notifiche.
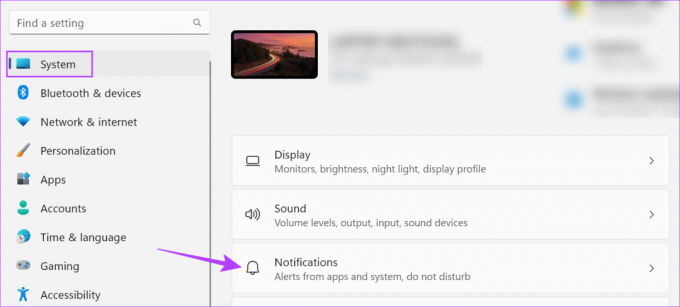
Passaggio 4: Attiva l'interruttore per le notifiche.
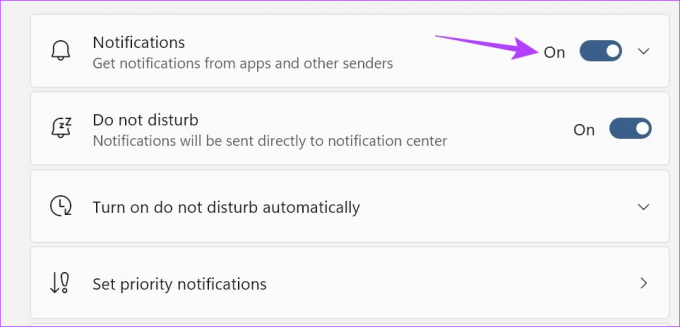
Passaggio 5: Ora scorri verso il basso e attiva l'interruttore per lo strumento di cattura.
Passaggio 6: Inoltre, per disattivare la modalità Focus, fai clic su Focus.
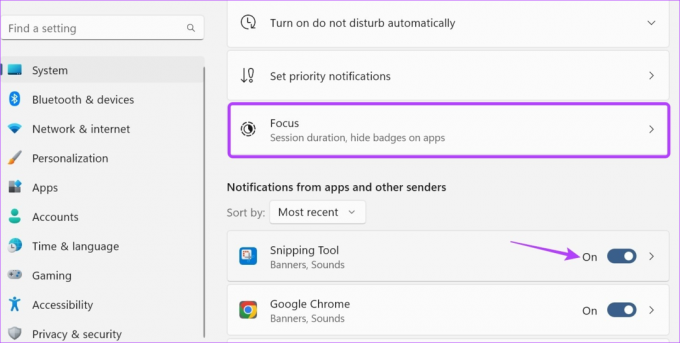
Passaggio 7: Qui, fai clic su "Interrompi sessione focus".
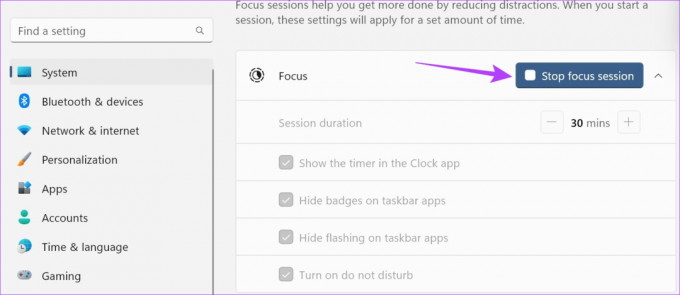
Ciò disabiliterà la modalità Focus sul tuo dispositivo Windows. Una volta che lo Strumento di cattura è attivo e funzionante, puoi farlo avviare una nuova Focus Session su Windows.
5. Utilizzare il tasto Stampa schermo
Se, anche dopo aver utilizzato i metodi di cui sopra, è possibile aprire lo Strumento di cattura o se uno dei pertinenti i tasti di scelta rapida sono danneggiati, puoi anche utilizzare i tasti di scelta rapida Stampa schermo per aprire lo Strumento di cattura in Finestre. Ecco come.
Passo 1: Apri il menu Impostazioni utilizzando il tasto Windows + I.
Passo 2: Qui, fai clic su Accessibilità nella barra laterale.
Passaggio 3: Fare clic su Tastiera.

Passaggio 4: Quindi, attiva l'interruttore per "Usa il pulsante Stampa schermo per aprire la cattura dello schermo".
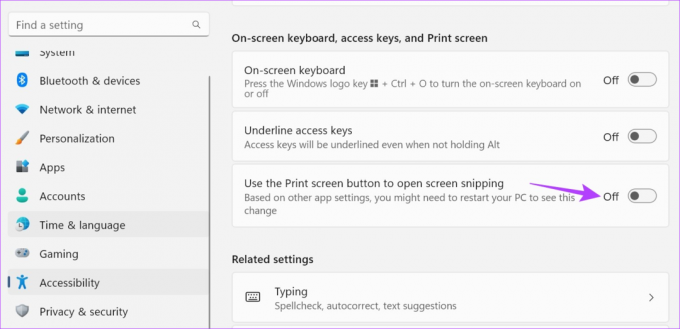
Ora riavvia il dispositivo. Quindi, usa il tasto Windows + PrtSc per aprire Snipping Tool sul tuo dispositivo.
6. Controlla gli aggiornamenti dell'app
Gli aggiornamenti delle app sono fondamentali per garantire che continuino a funzionare correttamente e rimangano privi di bug. Pertanto, se lo Strumento di cattura è in attesa di alcuni aggiornamenti importanti, potrebbe impedire l'apertura dell'app quando si utilizza la scorciatoia da tastiera. Pertanto, puoi controllare e installare manualmente gli aggiornamenti pertinenti. Ecco come farlo.
Passo 1: Vai a Cerca e digita Microsoft Store. Apri Microsoft Store.
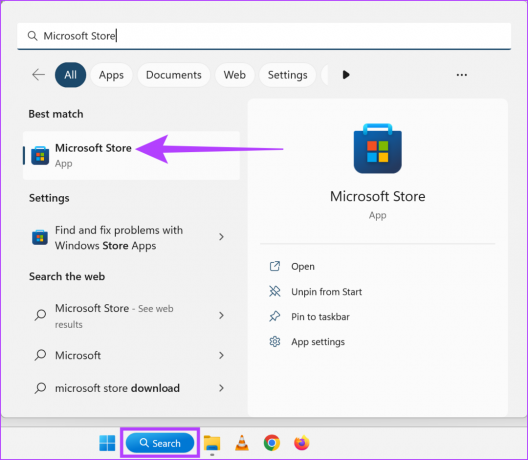
Passo 2: Ecco, digita Strumento di cattura e fare clic sul risultato della ricerca.

Passaggio 3: Se disponibile, fare clic su Aggiorna.

Al termine dell'installazione dell'aggiornamento, prova ad aprire nuovamente lo Strumento di cattura utilizzando i tasti di scelta rapida da tastiera.
Nota: Se il problema persiste, ti suggeriamo di disinstallare e reinstallare l'app e vedere se aiuta.
Il ripristino dell'app Snipping Tool cancellerà tutti i dati dell'app. Pertanto, se il problema della scorciatoia da tastiera dello strumento di cattura non funziona a causa di un'impostazione particolare o di un errore di dati, verrà risolto anche questo. Segui i passaggi seguenti per farlo.
Passo 1: Apri Impostazioni utilizzando il tasto Windows + I e fai clic su App.
Passo 2: Quindi, fai clic su App installate.

Passaggio 3: Vai a Strumento di cattura e fai clic sull'icona a tre punti.
Passaggio 4: Qui, fai clic su Opzioni avanzate.

Passaggio 5: Scorri verso il basso e fai clic su Ripristina.
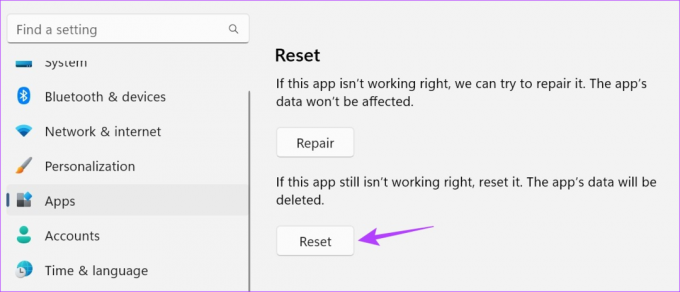
Passaggio 6: Fare nuovamente clic su Ripristina per confermare.

Ora prova a utilizzare i tasti Windows + Maiusc + S per aprire lo Strumento di cattura in Windows 11. Dovrebbe funzionare come al solito.
Sì, oltre a utilizzare la scorciatoia da tastiera, puoi anche aprire lo Strumento di cattura utilizzando la finestra Esegui, il menu Start, Task Manager ed Esplora file. Per maggiori dettagli, consulta la nostra guida che elenca otto semplici modi per apri lo strumento di cattura su Windows.
Sì, puoi anche utilizzare l'opzione Stampa schermo per acquisire uno screenshot senza utilizzare lo strumento di cattura. Per farlo, usa semplicemente il tasto Windows + PrtSc. Inoltre, alcuni browser come Firefox E Cromo disporre di altri strumenti disponibili per acquisire schermate di una pagina Web.
Di solito, gli screenshot di Snipping Tool vengono salvati nella cartella Screenshot che si trova in Le mie immagini. Tuttavia, se hai modificato la posizione dello screenshot durante il salvataggio, potrebbe essere disponibile in un'altra posizione. Per ulteriore chiarezza, controlla il nostro spiegatore su dove trovare i tuoi screenshot su Windows.
Ci auguriamo che i metodi sopra menzionati ti abbiano aiutato a risolvere il problema del collegamento dello strumento di cattura che non funziona su Windows. Tuttavia, se non riesci a fare screenshot anche dopo aver aperto l'app, questi migliori correzioni per lo strumento di cattura che non funziona aiuterebbe.