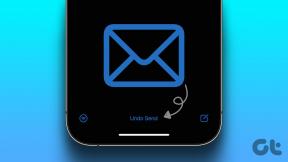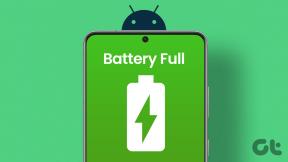Come partizionare il disco rigido in Windows 11
Varie / / November 29, 2021
Quando acquisti un nuovo computer o colleghi un nuovo disco rigido al computer, di solito viene fornito con una singola partizione. Tuttavia, è sempre una buona idea avere almeno tre partizioni sul disco rigido per una serie di motivi. Più partizioni hai, maggiore è la capacità del tuo disco rigido. partizioni di un disco rigido sono indicati come unità in Windows e in genere hanno un lettera ad esso associata come indicatore. Le partizioni del disco rigido possono essere create, ridotte o ridimensionate, tra le altre cose. Ti offriamo una guida perfetta che ti insegnerà come partizionare il disco rigido in Windows 11. Allora, continua a leggere!

Contenuti
- Come partizionare il disco rigido in Windows 11
- Perché creare partizioni sul disco rigido?
- Quante partizioni del disco dovrebbero essere create?
- Come creare e modificare le partizioni del disco rigido
- Passaggio 1: riduci l'unità della partizione per creare spazio non allocato
- Passaggio 2: crea una nuova partizione dell'unità dallo spazio non allocato
- Come eliminare l'unità per aumentare le dimensioni di un'altra unità
Come partizionare il disco rigido in Windows 11
Perché creare partizioni sul disco rigido?
Creare partizioni su un disco rigido può essere utile in vari modi.
- È sempre meglio mantenere il sistema operativo e i file di sistema su un'unità o partizione separata. Se hai bisogno di resettare il tuo computer, se hai il tuo sistema operativo su un'unità separata, puoi salvare tutti gli altri dati semplicemente formattando l'unità in cui è installato il sistema operativo.
- A parte quanto sopra, l'installazione di app e giochi sulla stessa unità del tuo sistema operativo alla fine rallenterà il tuo computer. Quindi, mantenere i due separati sarebbe l'ideale.
- La creazione di partizioni con etichette aiuta anche nell'organizzazione dei file.
Pertanto, ti consigliamo di dividere l'unità disco rigido in più partizioni.
Quante partizioni del disco dovrebbero essere create?
Il numero di partizioni da creare sul disco rigido è determinato esclusivamente da dimensione del disco rigido hai installato sul tuo computer. In generale, si consiglia di creare tre partizioni sul tuo disco rigido.
- uno per il finestre sistema operativo
- La seconda per te programmi come software e giochi ecc.
- L'ultima partizione per te file personali come documenti, media e così via.
Nota: Se disponi di un disco rigido di piccole dimensioni, ad esempio 128 GB o 256 GB, non dovresti creare partizioni aggiuntive. Questo perché si consiglia di installare il sistema operativo su un'unità con una capacità minima di 120-150 GB.
D'altra parte, se stai lavorando con un disco rigido da 500 GB a 2 TB, puoi creare tutte le partizioni del disco rigido di cui hai bisogno.
Per utilizzare lo spazio sul tuo PC Windows, puoi scegliere di utilizzare un'unità esterna per archiviare la maggior parte dei tuoi dati. Leggi la nostra lista di Il miglior disco rigido esterno per giochi su PC qui.
Come creare e modificare le partizioni del disco rigido
Il processo di creazione di partizioni su un disco rigido è sia sistematico che semplice. Utilizza lo strumento di gestione del disco integrato. Se il tuo computer ha due partizioni, la finestra Esplora file mostrerà due unità indicate da una lettera e così via.
Passaggio 1: riduci l'unità della partizione per creare spazio non allocato
Per creare correttamente una nuova unità o partizione, devi prima rimpicciolirne una esistente per liberare spazio non allocato. Lo spazio non allocato del tuo disco rigido non può essere utilizzato. Per creare partizioni, devono essere assegnate come una nuova unità.
1. Clicca sul Icona di ricerca e digita Gestione disco.
2. Quindi, fare clic su Aprire per Crea e formatta le partizioni del disco rigido, come mostrato.
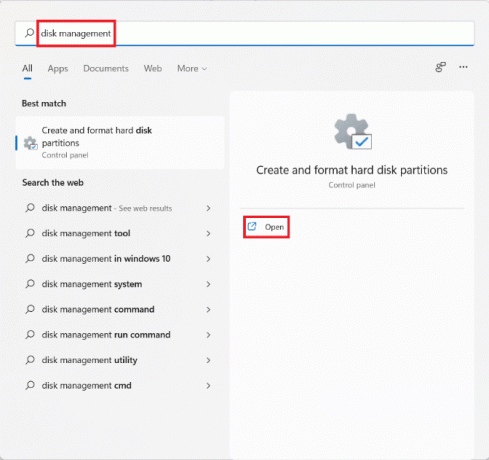
3. Nel Gestione disco finestra, troverai le informazioni relative alle partizioni del disco esistenti e alle unità installate sul tuo PC denominate Disco 1, Disco 2 e così via. Clicca sulla casella che rappresenta il Unità vuoi rimpicciolire.
Nota: L'unità selezionata avrà linee diagonali evidenziando la selezione.
4. Fare clic con il tasto destro del mouse su Unità selezionata (per esempio. Guida (D:)) e selezionare Riduci volume… dal menu contestuale, come illustrato di seguito.
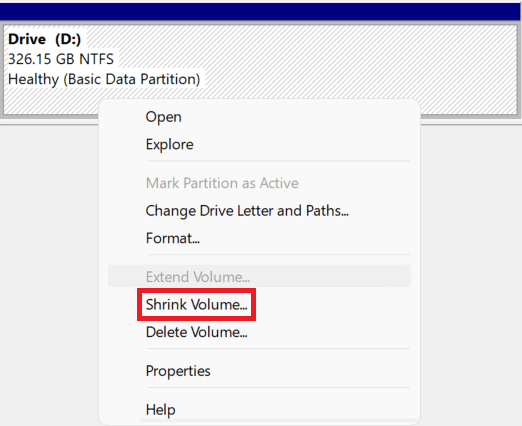
5. Nel Riduci D: finestra di dialogo, inserire il Taglia si desidera separare dall'unità esistente in Megabyte (MB) e clicca su Restringersi.
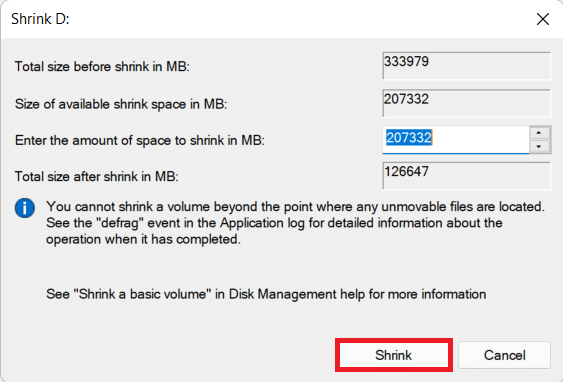
6. Dopo la riduzione, vedrai uno spazio appena creato sul disco etichettato come Non allocato del Taglia hai scelto al punto 5.
Leggi anche: Correzione: il nuovo disco rigido non viene visualizzato in Gestione disco
Passaggio 2: crea una nuova partizione dell'unità dallo spazio non allocato
Ecco come partizionare l'unità disco rigido in Windows 11 creando una nuova partizione dell'unità utilizzando lo spazio non allocato:
1. Fare clic con il pulsante destro del mouse sulla casella etichettata Non allocato.
Nota: L'unità selezionata avrà linee diagonali evidenziando la selezione.
2. Clicca su Nuovo volume semplice... dal menu contestuale, come mostrato.
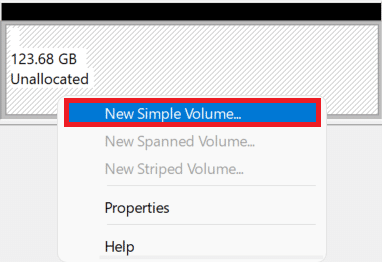
3. Nel Creazione guidata nuovo volume semplice, clicca su Prossimo.

4. Nel Dimensione volume semplice finestra, inserire il volume desiderato dimensionein MBe fare clic su Prossimo.
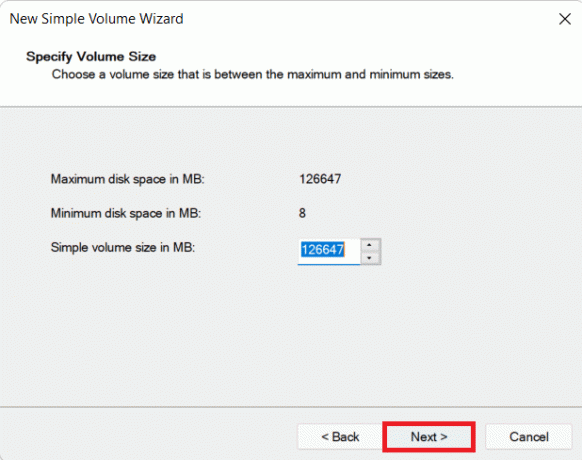
5. Sul Assegna lettera o percorso di unità schermo, scegli a Lettera a partire dal Assegna la seguente unitàlettera menu a discesa. Quindi, fare clic su Prossimo, come mostrato.
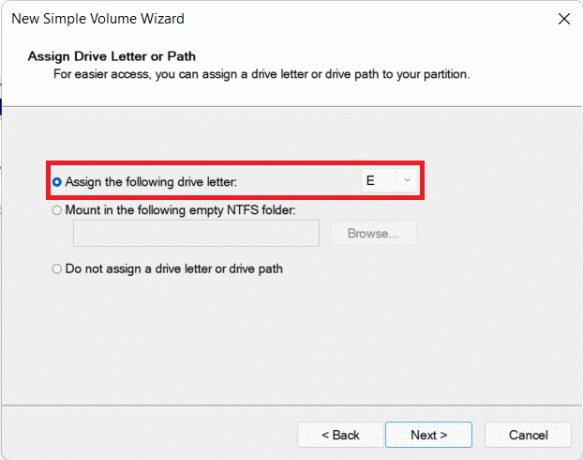
6A. Ora puoi formattare la partizione selezionando Formatta questo volume con le seguenti impostazioni opzioni.
- File System
- Dimensione dell'unità di allocazione
- Etichetta di volume
6B. Se non vuoi formattare la partizione, seleziona Non formattare questo volume opzione.
7. Infine, clicca su Fine, come raffigurato.
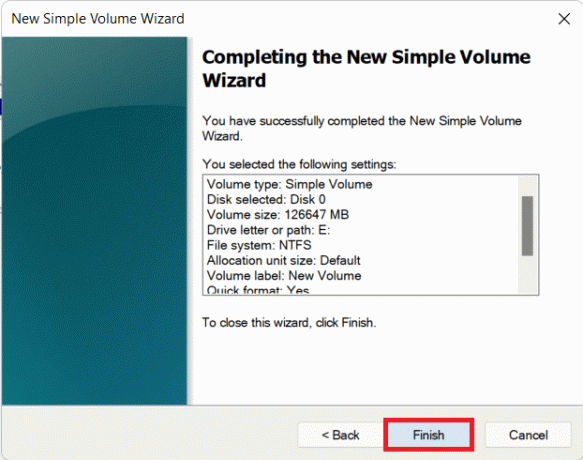
Puoi vedere la partizione appena aggiunta indicata dalla lettera assegnata e dallo spazio come scelto.
Leggi anche:3 modi per verificare se un disco utilizza la partizione MBR o GPT in Windows 10
Come eliminare l'unità per aumentare le dimensioni di un'altra unità
Nel caso in cui ritieni che le prestazioni del sistema siano rallentate o che non sia necessaria alcuna partizione aggiuntiva, puoi scegliere di eliminare anche la partizione. Ecco come modificare la partizione del disco in Windows 11:
1. Clicca sul Icona di ricerca e digita Gestione disco.
2. Quindi, seleziona Aprire opzione per Crea e formatta le partizioni del disco rigido, come mostrato.

3. Seleziona il Unità si desidera eliminare.
Nota: Assicurati di aver preparato un backup dei dati per l'unità che si desidera eliminare su un'unità diversa.
4. Fare clic con il pulsante destro del mouse sull'unità selezionata e selezionare Elimina volume... dal menu contestuale.
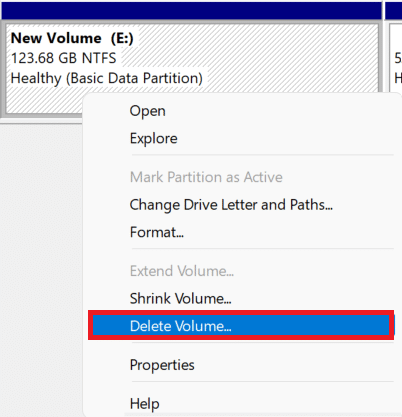
5. Clicca su sì nel Elimina volume semplice richiesta di conferma, come illustrato.
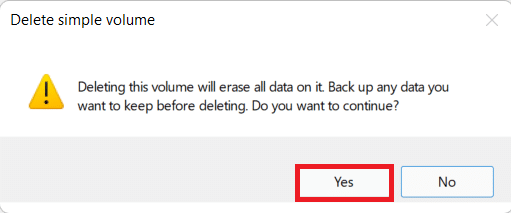
6. Vedrai Spazio non allocato con la dimensione dell'unità che hai eliminato.
7. Fare clic con il tasto destro del mouse su Unità vuoi espandere le dimensioni e selezionare Estendi volume... come illustrato di seguito.
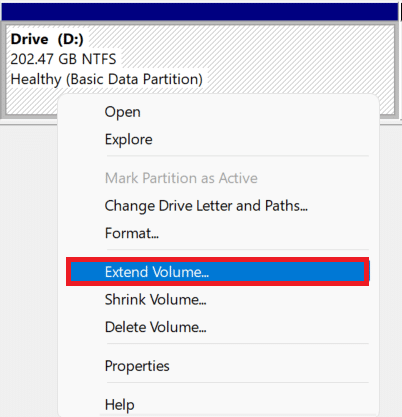
8. Clicca su Prossimo nel Procedura guidata per l'estensione del volume.
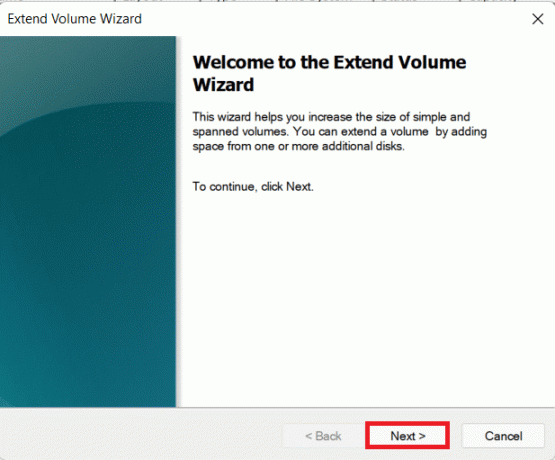
9. Ora, fai clic su Prossimo nella schermata successiva.
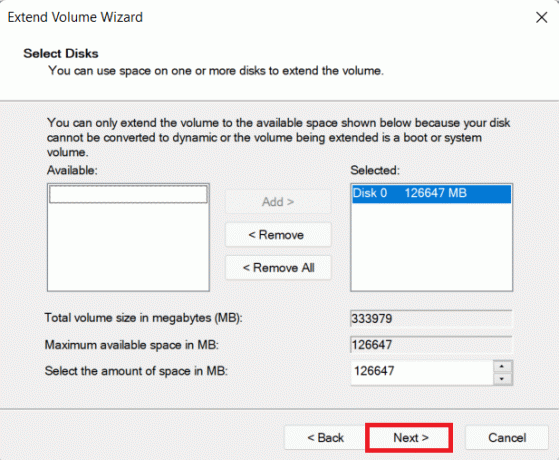
10. Infine, clicca su Fine.
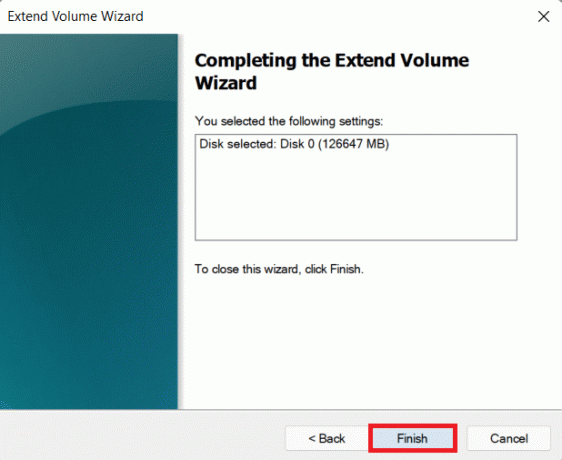
Consigliato:
- Come installare i codec HEVC in Windows 11
- Come disabilitare BitLocker in Windows 10
- Come ripristinare gli aggiornamenti dei driver su Windows 11
- Come configurare Windows Hello su Windows 11
Speriamo che tu abbia trovato questo articolo interessante e utile su come partizionare il disco rigido in Windows 11. Puoi inviare i tuoi suggerimenti e domande nella sezione commenti qui sotto. Ci piacerebbe equipaggiare da te!