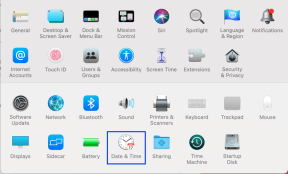Le 6 correzioni principali per Microsoft Store non mostrano le app acquistate su Windows
Varie / / June 30, 2023
Microsoft Store offre una piattaforma sicura per il download e la gestione delle app sul tuo computer Windows. Mostra anche un elenco di app e giochi che hai acquisito utilizzando il tuo account Microsoft, consentendoti di aggiornarli o reinstallarli quando necessario. Tuttavia, potresti non essere in grado di farlo se il Microsoft Store smette di essere visualizzato tutte le app e i giochi acquistati in primo luogo.

Risolvere il problema può essere semplice come accedere con l'account corretto o impegnativo come reinstallare Microsoft Store. Se non sai cosa sta causando il problema, controlla le seguenti correzioni per risolvere il problema sottostante.
1. Controlla l'account nel Microsoft Store
Innanzitutto, devi verificare di utilizzare lo stesso account Microsoft utilizzato per acquistare app e giochi. Per fare ciò, apri l'app Microsoft Store e fai clic sull'icona del profilo in alto per visualizzare i dettagli dell'account.

Se hai acquistato app con un account diverso, fai clic sull'opzione Esci e accedi nuovamente con quell'account.

2. Filtra le app nella sezione Libreria
Un altro motivo per cui potresti non essere in grado di visualizzare le app e i giochi acquistati nella sezione Libreria è se hai configurato Microsoft Store per mostrare solo i prodotti installati. Ecco come cambiarlo.
Passo 1: Apri Microsoft Store e fai clic sulla scheda Libreria nell'angolo in basso a sinistra.
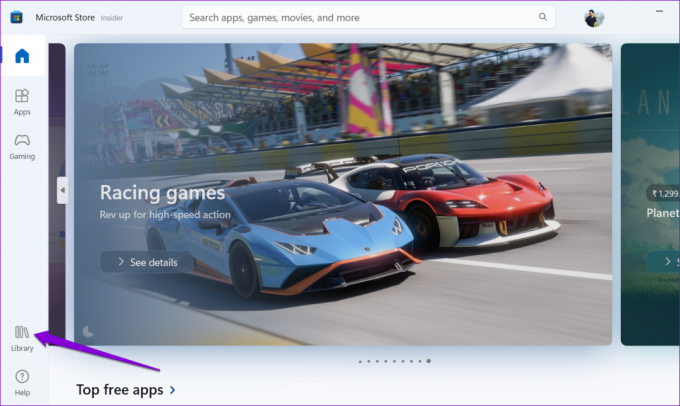
Passo 2: Fai clic sul menu a discesa Ordina e filtra e deseleziona l'opzione "Mostra solo i prodotti installati".
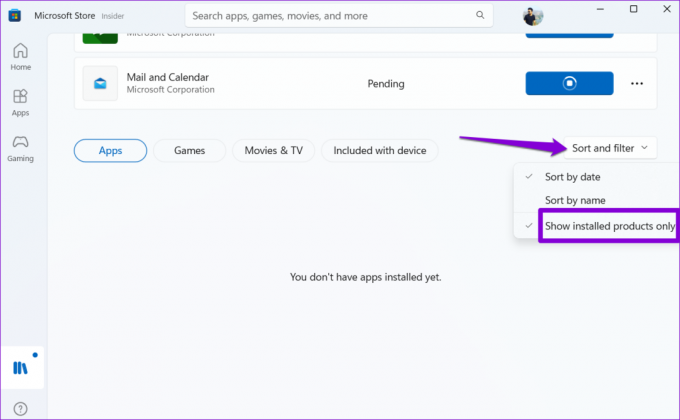
Successivamente, vedrai tutti i tuoi acquisti nelle schede App e Giochi. Da lì, puoi reinstallare le tue app se necessario.
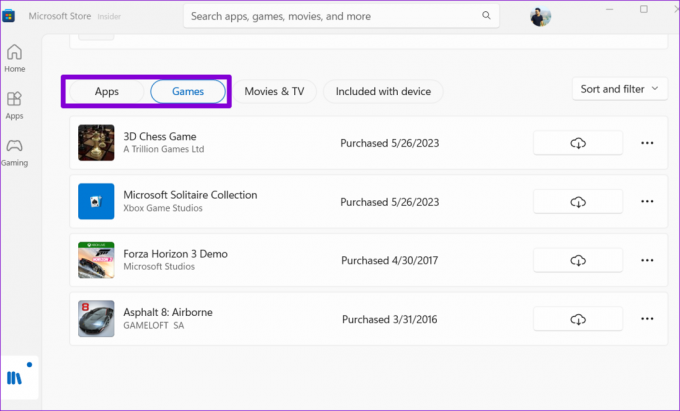
3. Esegui lo strumento di risoluzione dei problemi delle app di Windows Store
Lo strumento di risoluzione dei problemi delle app di Windows Store è uno strumento utile in grado di trovare automaticamente e risolvi i problemi con le tue app UWP (Universal Windows Platform)., incluso il Microsoft Store. Puoi provare a eseguire questo strumento per la risoluzione dei problemi per vedere se questo consente a Microsoft Store di mostrare le app e i giochi acquistati su Windows.
Passo 1: Premi la scorciatoia da tastiera Windows + I per aprire l'app Impostazioni. Nella scheda Sistema, fai clic su Risoluzione dei problemi.

Passo 2: Fai clic su Altri strumenti per la risoluzione dei problemi.

Passaggio 3: Fare clic sul pulsante Esegui accanto ad App di Windows Store per avviare il processo di risoluzione dei problemi.

Consenti allo strumento di risoluzione dei problemi di risolvere eventuali problemi, quindi verifica se il problema persiste.
4. Reimposta la cache di Microsoft Store
Microsoft Store accumula file temporanei sul tuo PC, come la maggior parte delle app, per migliorare le prestazioni. Il problema si verifica quando questi dati invecchiano, interferendo con la funzionalità dell'app. Quando questo accade, Microsoft Store potrebbe non aprirsi o caricare sul tuo PC.
Puoi reimpostare la cache di Microsoft Store per vedere se ripristina la normalità.
Passo 1: Fare clic con il tasto destro sull'icona Start e selezionare Esegui dall'elenco.

Passo 2: Tipo wsreset.exe nel campo Apri e premi Invio.

Dopo aver svuotato la cache, Microsoft Store si aprirà automaticamente sul tuo PC. Successivamente, controlla se mostra i tuoi acquisti di app.
5. Cancella la cartella LocalCache
Se il ripristino della cache di Microsoft Store si rivela inefficace, puoi cancellare manualmente i dati della cache locale. Diversi utenti sui forum Microsoft hanno segnalato risolvere il problema con questo metodo. Puoi anche fare un tentativo.
Passo 1: Premi la scorciatoia da tastiera Windows + R per aprire la finestra di dialogo Esegui.
Passo 2: Incolla il seguente percorso nel campo Apri e premi Invio.
%userprofile%\AppData\Local\Packages\Microsoft. WindowsStore_8wekyb3d8bbwe\LocalCache
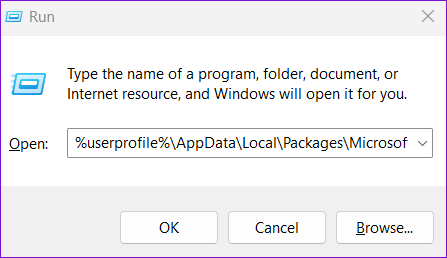
Passaggio 3: Nella finestra Esplora file che si apre, seleziona tutti i file e la cartella all'interno della cartella LocalCache e fai clic sull'icona del cestino in alto per eliminarli.
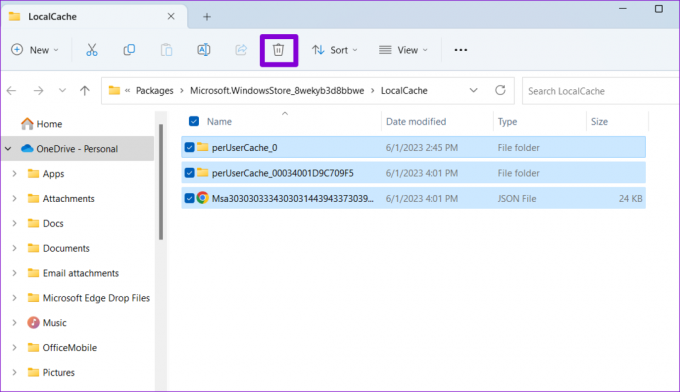
Riapri Microsoft Store e verifica se mostra le app e i giochi acquistati.
6. Disinstalla e reinstalla Microsoft Store
Se tutto fallisce, considera la disinstallazione e la reinstallazione di Microsoft Store come ultima risorsa. Ciò costringerà Windows a rimuovere tutti i file relativi all'app ed eseguire una nuova installazione, risolvendo eventuali problemi sottostanti.
Passo 1: Fare clic sull'icona di ricerca sulla barra delle applicazioni, digitare powershell e seleziona Esegui come amministratore.

Passo 2: Selezionare Sì quando viene visualizzato il prompt Controllo dell'account utente (UAC).
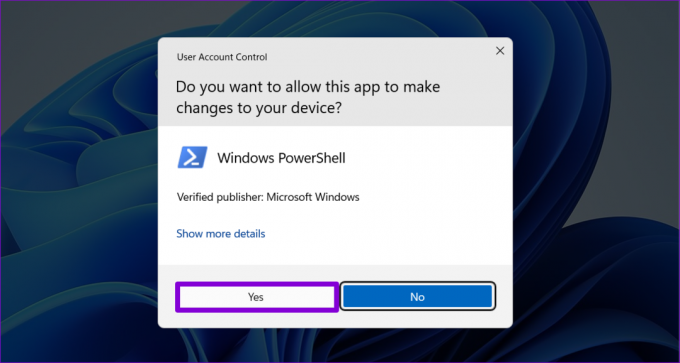
Passaggio 3: Digita il seguente comando nella console e premi Invio per disinstallare Microsoft Store.
Get-AppxPackage -allusers Windows Store | Rimuovi-AppxPackage

Riavvia il PC dopo aver eseguito il comando precedente. Poi, aprire PowerShell con privilegi amministrativi di nuovo ed esegui il seguente comando:
Get-AppxPackage -Tutti gli utenti Microsoft. Windows Store* | Foreach {Add-AppxPackage -DisableDevelopmentMode -Register “$($_.InstallLocation)\AppXManifest.xml”}
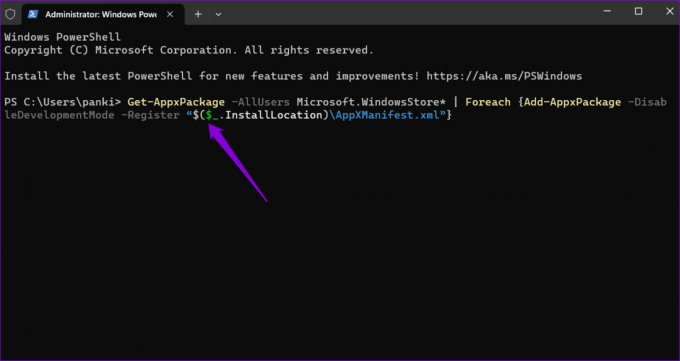
Successivamente, Microsoft Store dovrebbe mostrare le app e i giochi acquistati su Windows.
Scopri la tua raccolta di app
Nonostante anni di aggiornamenti e miglioramenti, il Microsoft Store è ancora afflitto da fastidiosi problemi. Si spera che una delle nostre correzioni abbia aiutato e che Microsoft Store mostri tutte le app e i giochi acquistati come prima. Come sempre, facci sapere quale soluzione ha funzionato nei commenti qui sotto.
Ultimo aggiornamento il 02 giugno 2023
L'articolo di cui sopra può contenere link di affiliazione che aiutano a supportare Guiding Tech. Tuttavia, ciò non pregiudica la nostra integrità editoriale. Il contenuto rimane imparziale e autentico.

Scritto da
Pankil è un ingegnere civile di professione che ha iniziato il suo viaggio come scrittore presso EOTO.tech. Recentemente è entrato a far parte di Guiding Tech come scrittore freelance per coprire istruzioni, spiegazioni, guide all'acquisto, suggerimenti e trucchi per Android, iOS, Windows e Web.