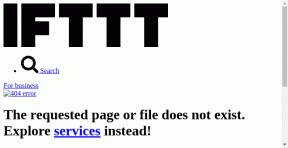I 5 principali modi per correggere l'opzione "Cambia utente" mancante nella schermata di accesso di Windows
Varie / / June 30, 2023
Windows ti consente di utilizzare più account utente su un singolo PC. Quindi, puoi creare e passare da un account all'altro ogni volta che ne hai bisogno. Puoi persino limitare le funzionalità su altri account utente e impedire loro di apportare modifiche. Tuttavia, alcuni utenti non possono passare a un altro account sul proprio PC perché l'opzione "Cambia utente" non è presente nella schermata di accesso di Windows o nel menu Start.
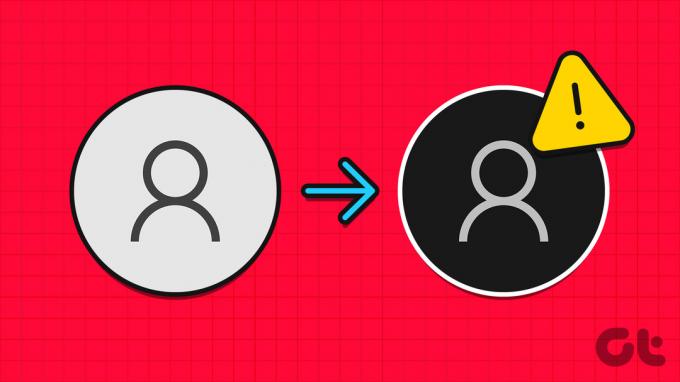
Il motivo principale alla base di questo problema è la configurazione errata delle impostazioni di Criteri di gruppo o del Registro di sistema, un aggiornamento di Windows difettoso o un account utente disabilitato. Discuteremo cinque metodi per risolvere questo fastidioso problema su Windows.
1. Configurare un criterio nell'Editor criteri di gruppo
Gli utenti di Windows Pro, Enterprise ed Education hanno l'Editor criteri di gruppo integrato. Se il criterio Cambio rapido utente non è configurato correttamente, non puoi cambiare utente su Windows. Pertanto, dovrai reimpostare questo criterio utilizzando il file Editor criteri di gruppo. Ecco come farlo:
Passo 1: Premere il tasto Windows per aprire il menu Start, digitare gpedit.msc nella barra di ricerca e premi Invio.

Passo 2: Nella finestra Editor criteri di gruppo, fare clic sull'opzione Configurazione computer nel riquadro di destra.
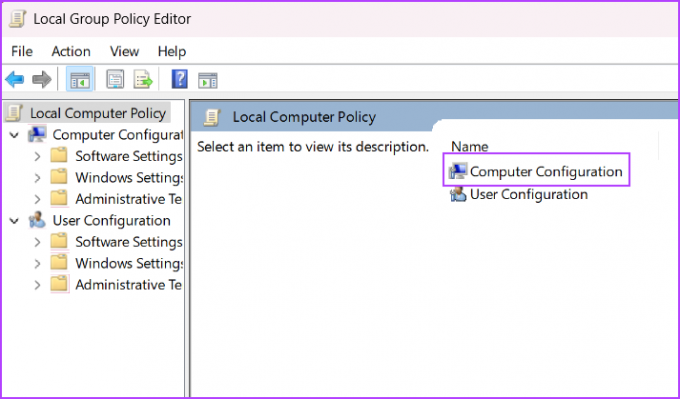
Passaggio 3: Fare clic sull'opzione Modelli amministrativi.
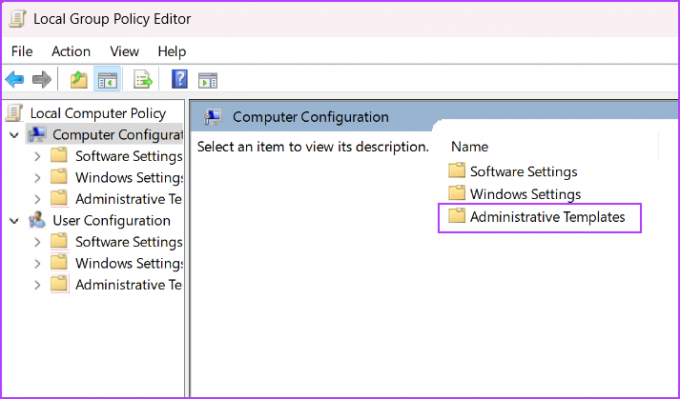
Passaggio 4: Successivamente, fai clic sull'opzione Sistema.

Passaggio 5: Individua la cartella dei criteri di accesso nella sezione Sistema e fai doppio clic per aprirla.
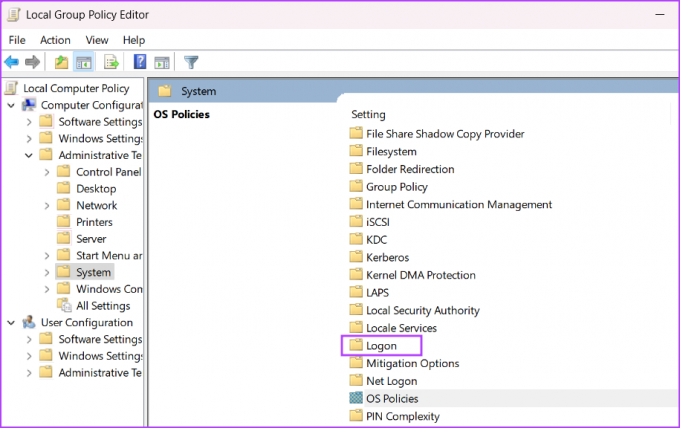
Passaggio 6: Trova il criterio "Nascondi punti di ingresso per il cambio rapido utente" e fai doppio clic su di esso per aprire le sue proprietà.
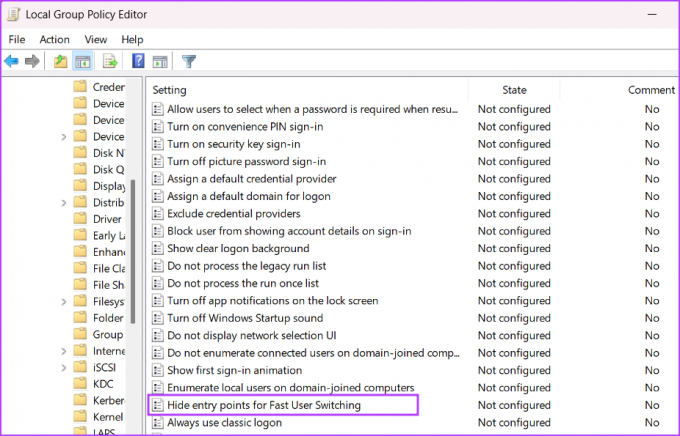
Passaggio 7: Selezionare il pulsante di opzione Non configurato per modificare la configurazione dei criteri. Fare clic sul pulsante Applica e quindi fare clic sul pulsante OK.
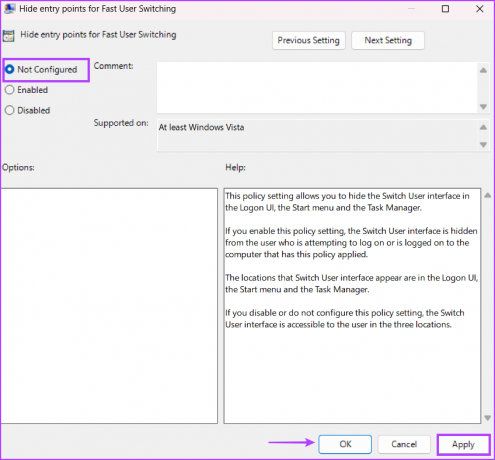
Passaggio 8: Chiudi l'Editor criteri di gruppo e riavvia il computer per applicare le modifiche.
2. Modifica il registro di Windows
Gli utenti di Windows Home non hanno accesso all'Editor criteri di gruppo. Quindi, dovrai modificare manualmente il registro di Windows per ripristinare l'opzione Cambia utente nel suo stato funzionante. Ma prima di farlo, manualmente creare un backup del registro e salvalo su una chiavetta USB. Successivamente, ripetere i seguenti passaggi:
Passo 1: Premere il tasto Windows per avviare il menu Start, digitare registro nella barra di ricerca e premi Invio.

Passo 2: Vai alla barra degli indirizzi in alto, incolla il seguente percorso e premi Invio:
HKEY_LOCAL_MACHINE\SOFTWARE\Microsoft\Windows\CurrentVersion\Policies\System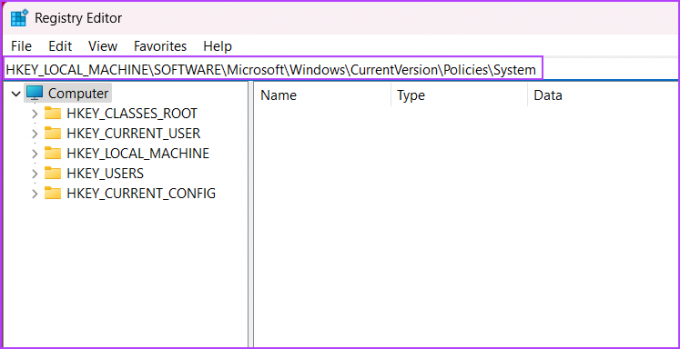
Passaggio 3: Individuare il valore del registro HideFastUserSwitching. Se non esiste, fai clic con il pulsante destro del mouse sulla pagina e fai clic sull'opzione Nuovo. Quindi, fare clic sull'opzione del valore DWORD (32 bit).
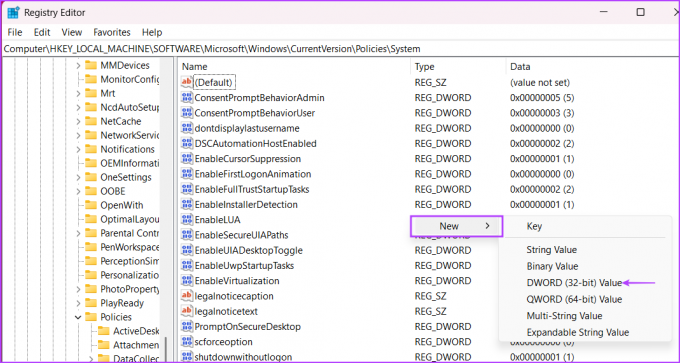
Passaggio 4: Assegna un nome al valore DWORD (32 bit) appena creato HideFastUserSwitching e fare doppio clic su di esso.
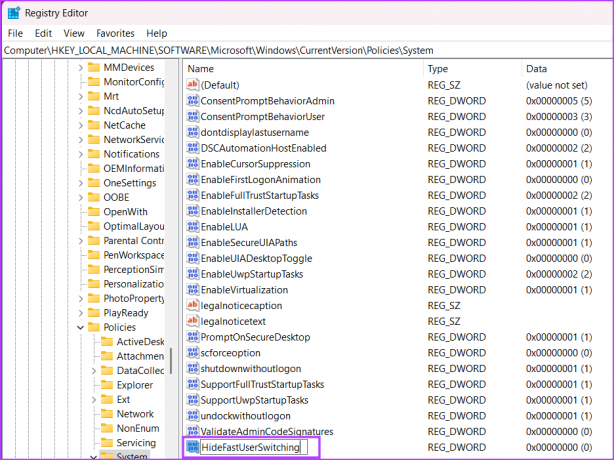
Passaggio 5: Impostare i dati del valore su 0 e fare clic sul pulsante OK.
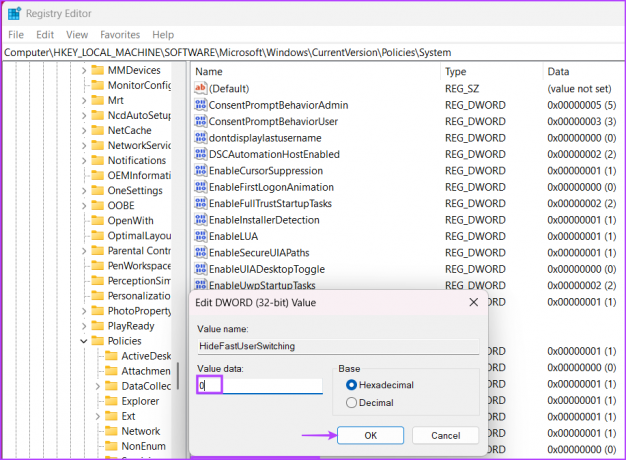
Passaggio 6: Chiudi l'Editor del Registro di sistema e riavvia il sistema per applicare le modifiche.
3. Abilita account inattivi
Se gli altri account utente sul tuo sistema sono disabilitati, non verranno visualizzati nella schermata di accesso. Non vedrai gli account utente disabilitati nel Pannello di controllo o nell'app Impostazioni. Quindi, devi abilitare tutti gli account inattivi sul tuo sistema usando PowerShell. Ripetere i seguenti passaggi:
Passo 1: Premere il tasto Windows per aprire il menu Start, digitare PowerShell nella barra di ricerca e fai clic sull'opzione Esegui come amministratore.

Passo 2: Apparirà la finestra Controllo account utente. Fare clic sul pulsante Sì per aprire PowerShell con privilegi di amministratore.
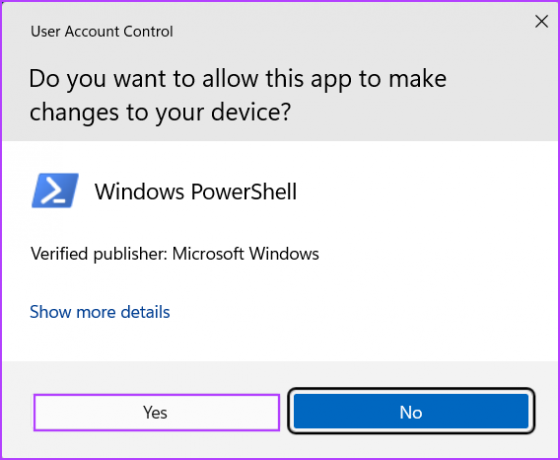
Passaggio 3: Digita il seguente comando e premi Invio:
Get-localuser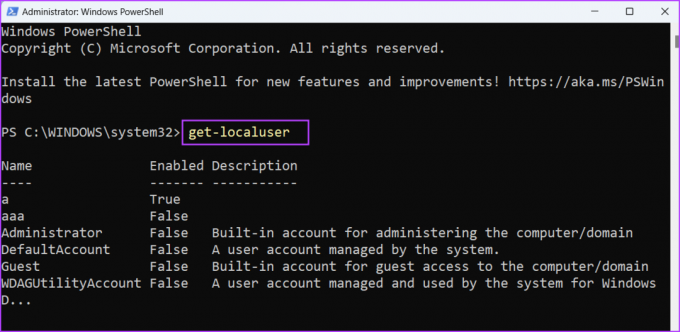
Passaggio 4: Vedrai un elenco di tutti gli account utente esistenti sul tuo sistema insieme al loro stato attuale (abilitato o disabilitato). Il comando per abilitare un account utente inattivo è:
Nome utente Net /attivo: sìPassaggio 5: Sostituisci il nome utente nel codice sopra con il nome degli account utente inattivi sul tuo PC. Nel nostro caso il comando diventa:
Utente Netto aaa /attivo: sì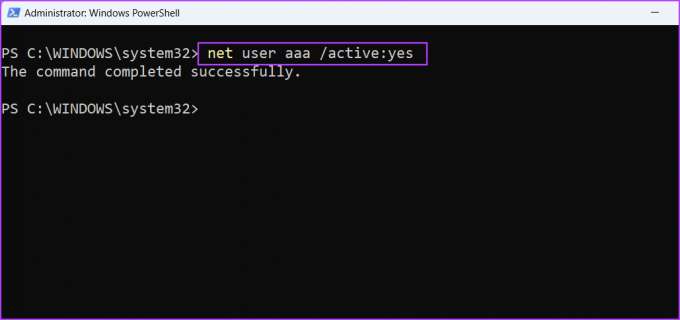
Passaggio 5: Se sono presenti più account inattivi, utilizzare il comando precedente per abilitare tutti gli altri account inattivi.
Passaggio 6: Infine, riavvia il PC per applicare le modifiche.
4. Rimuovi un aggiornamento di Windows recente
Gli aggiornamenti di Windows possono interrompere le funzionalità esistenti sul tuo PC. Se noti che l'opzione Cambia utente non è presente dopo una recente installazione dell'aggiornamento di Windows, devi eseguire il rollback dell'aggiornamento. Ecco come:
Passo 1: Premi la scorciatoia da tastiera Windows + I per avviare l'app Impostazioni. Fare clic sull'icona di Windows Update nell'angolo in alto a destra.

Passo 2: Fare clic sull'opzione Aggiorna cronologia.
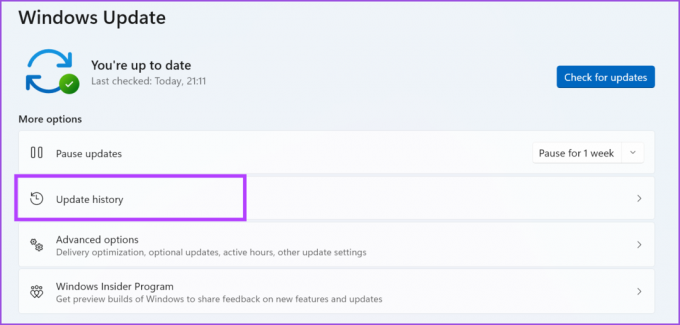
Passaggio 3: Scorri verso il basso fino alla sezione Impostazioni correlate. Fare clic sull'opzione Disinstalla aggiornamenti.
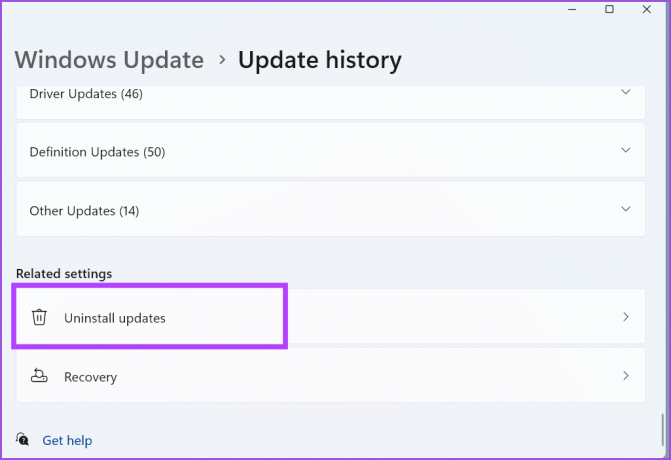
Passaggio 4: Trova l'aggiornamento installato più di recente nell'elenco e fai clic sul pulsante Disinstalla.

Passaggio 5: Windows riconfermerà la tua decisione di rimuovere l'aggiornamento. Fare clic sul pulsante Disinstalla.

Passaggio 6: Chiudi l'app Impostazioni.
5. Usa Ripristino configurazione di sistema
Se la rimozione degli aggiornamenti di Windows non ha risolto il problema dell'opzione No "Cambia utente", puoi utilizzare l'utilità Ripristino configurazione di sistema. finestre crea un punto di ripristino del sistema periodicamente e ogni volta che installi una nuova applicazione o driver sul tuo PC. Ti aiuterà a ripristinare un vecchio punto di ripristino quando tutto ha funzionato correttamente. Ripetere i seguenti passaggi:
Passo 1: Premere il tasto Windows per avviare il menu Start, digitare rstrui nella barra di ricerca e premi Invio.

Passo 2: Fare clic sul pulsante Avanti.
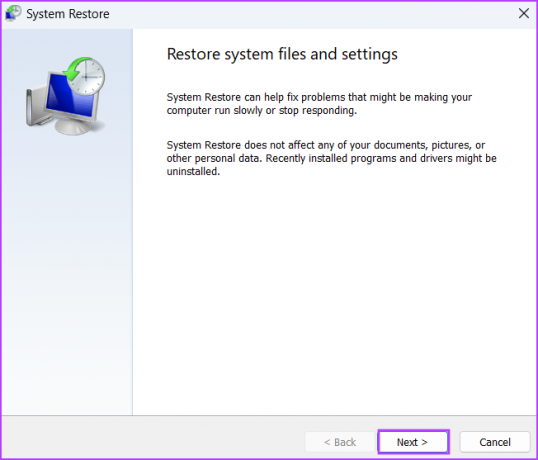
Passaggio 3: Ripristino configurazione di sistema elencherà tutti i punti di ripristino disponibili sul tuo PC. Fare clic su un punto di ripristino per selezionarlo e fare clic sul pulsante "Cerca programmi interessati".
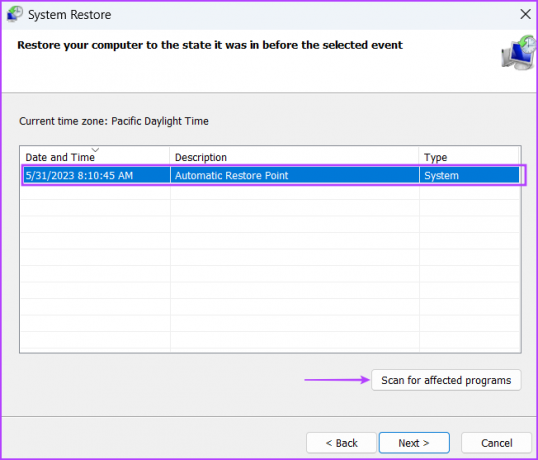
Passaggio 4: L'utilità elencherà tutti i programmi che rimuoverà se si utilizza quel punto di ripristino. Prendere nota di tutti i programmi e quindi fare clic sul pulsante Chiudi.
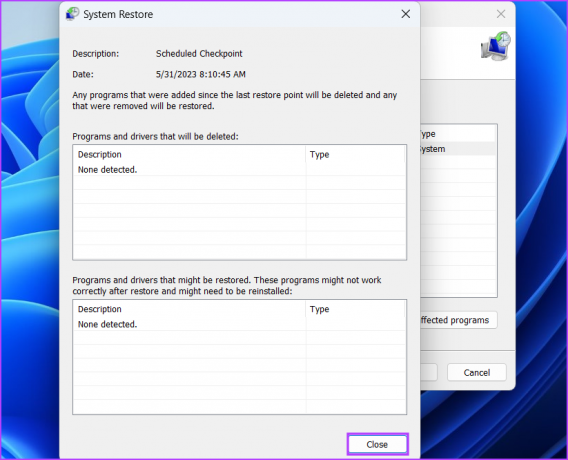
Passaggio 5: Fare clic sul pulsante Avanti.
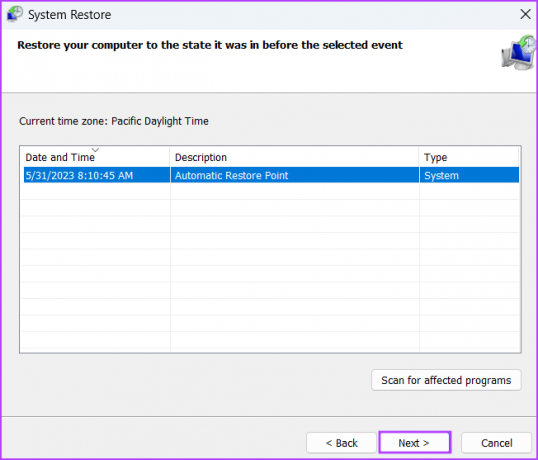
Passaggio 6: Fare clic sul pulsante Fine per avviare Ripristino configurazione di sistema. Il tuo PC si riavvierà per applicare il punto di ripristino e ci vorrà del tempo per avviarsi sul desktop.
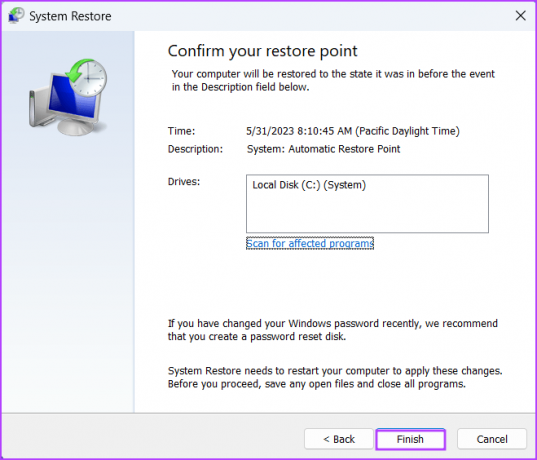
Cambia facilmente account utente
Se l'opzione "Cambia utente" non è presente nella schermata di accesso di Windows, sei obbligato ad accedere con l'unico account utente disponibile. Ripristina il criterio Cambio rapido utente alla sua configurazione originale utilizzando l'Editor Criteri di gruppo o il Registro di sistema di Windows. Successivamente, riattiva tutti gli account utente disabilitati e rimuovi un fastidioso aggiornamento di Windows per risolvere il problema.
Ultimo aggiornamento il 01 giugno 2023
L'articolo di cui sopra può contenere link di affiliazione che aiutano a supportare Guiding Tech. Tuttavia, ciò non pregiudica la nostra integrità editoriale. Il contenuto rimane imparziale e autentico.

Scritto da
Abhishek è rimasto fedele al sistema operativo Windows sin da quando ha acquistato il Lenovo G570. Per quanto ovvio, ama scrivere di Windows e Android, i due sistemi operativi più comuni ma affascinanti a disposizione dell'umanità. Quando non sta redigendo un post, adora abbuffarsi di OnePiece e di tutto ciò che Netflix ha da offrire.