Come configurare una passkey per l'account Google su Android
Varie / / July 04, 2023
Con tonnellate di dispositivi, arriva la necessità di accedere individualmente a tutti. Tuttavia, utilizzando Passkeys, puoi accedere al tuo account Google semplicemente toccando un pulsante. Quindi, diamo un'occhiata a come impostare una passkey per il tuo account Google su Android.
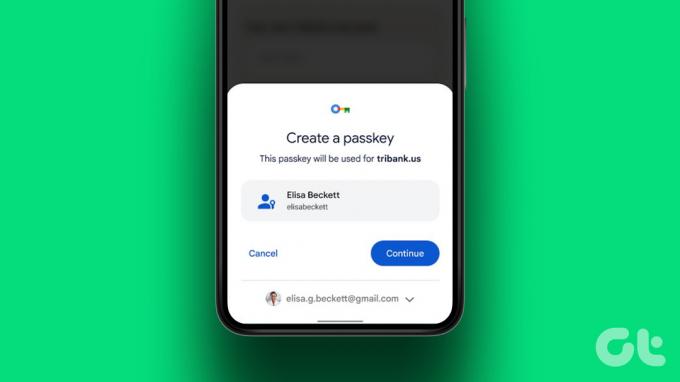
Le passkey sono alternative più sicure alle password in quanto utilizzano la password del dispositivo esistente e i dati biometrici per facilitare l'accesso. Ciò significa che, nella maggior parte dei casi, sarà difficile hackerare e accedere a una passkey per accedere al tuo account Google.
In quella nota, esaminiamo più da vicino come impostare una passkey per il tuo account Google e facilitare un accesso senza password sul tuo dispositivo Android.
Nota: Assicurati di aver effettuato l'accesso al tuo account Google personale. Gli account Google Workspace o professionali potrebbero non supportare la creazione di una passkey Google.
Requisiti hardware e software per l'utilizzo di Google Passkey
Prima di iniziare a configurare e utilizzare le passkey per il tuo account Google, esaminiamo rapidamente i requisiti software e hardware per supportare una passkey sul tuo dispositivo.
- Quando si utilizza un PC, dovrebbe eseguire almeno Windows 10, macOS Ventura o ChromeOS 109.
- Il tuo dispositivo mobile dovrebbe eseguire almeno iOS 16 o Android 9.
- Il tuo PC e cellulare dovrebbero avere le disposizioni per accendere e configurare il Bluetooth.
- La chiave di sicurezza hardware del dispositivo deve supportare il protocollo FIDO2.
- Una password, un blocco biometrico o entrambi dovrebbero essere disponibili e configurati sul tuo dispositivo Android e PC.
- Se utilizzi un browser, dovrebbe eseguire la versione 109 o successiva per Chrome, la versione 16 o successiva per Safari e la versione 109 o successiva per Edge.
Ora che hai confermato che il tuo dispositivo è compatibile, vediamo come configurare e utilizzare una passkey su Android.
Come creare una passkey Google su Android
Sebbene la maggior parte degli account Google imposti automaticamente le passkey per i dispositivi Android una volta effettuato l'accesso, ci sono casi in cui ciò non accade. In questo caso, puoi creare manualmente una Google Passkey sul tuo dispositivo Android. Segui i passaggi seguenti per farlo.
Passo 1: Apri l'app Google sul tuo dispositivo Android.
Apri l'app Google su Android
Passo 2: Qui, tocca l'icona del tuo profilo.
Passaggio 3: Quindi, tocca Account Google.

Passaggio 4: Dalle opzioni del menu, vai su Sicurezza.
Passaggio 5: Scorri verso il basso e tocca Passkey.
Passaggio 6: Quando richiesto, inserisci la password del tuo account Google e tocca Avanti.
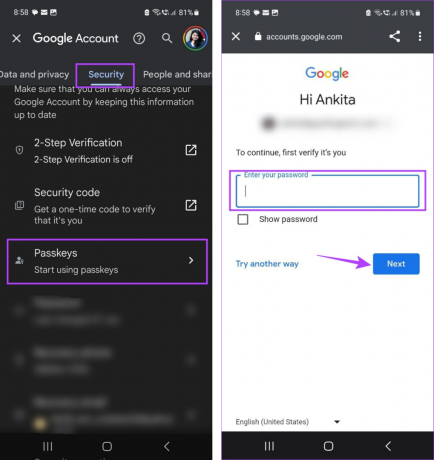
Passaggio 7: Qui, tocca Usa passkey.
Passaggio 8: Tocca Fatto.

Ciò abiliterà la passkey per il dispositivo selezionato. Ora puoi usarlo per accedere al tuo account Google selezionato quando richiesto.
Come utilizzare Google Passkey su Android per accedere ad altri dispositivi
Una volta configurato, è il momento di utilizzare le passkey per il tuo account Google su Android per accedere ad altri dispositivi. Qui, effettueremo l'accesso a un PC Windows utilizzando Google Passkey. Segui i passaggi seguenti per farlo.
Nota: Assicurati che il Bluetooth sia abilitato su entrambi i dispositivi prima di procedere.
Passo 1: Apri Google su qualsiasi browser web.
Apri Google
Passo 2: Qui, fai clic su Accedi.
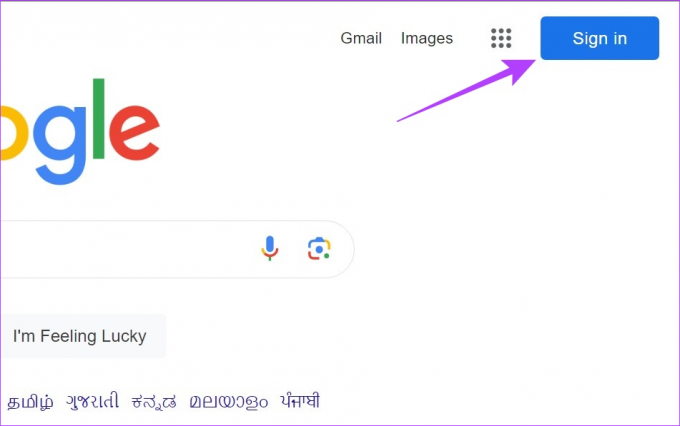
Passaggio 3: Inserisci l'ID e-mail a cui desideri accedere e fai clic su Avanti.
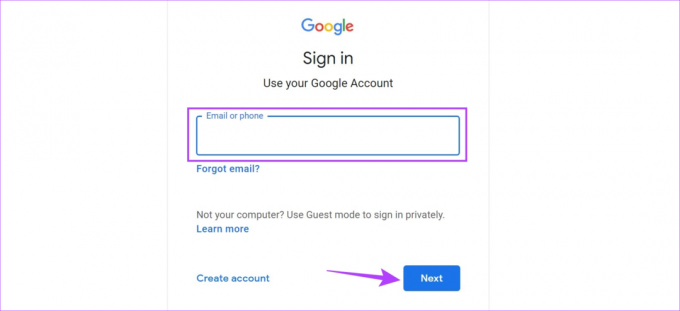
Passaggio 4: Quindi, fai clic su Continua.
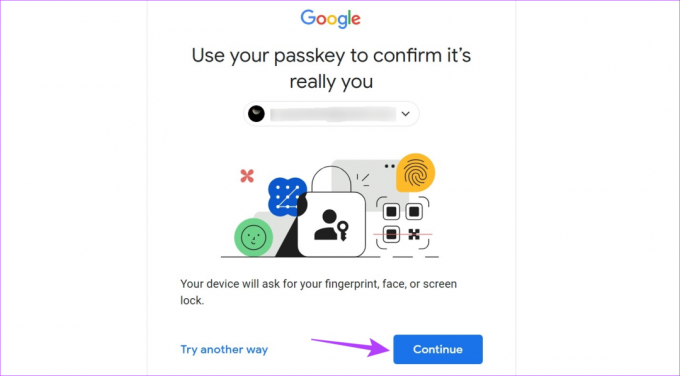
Passaggio 5: Una volta generato il codice QR, passa al tuo cellulare.
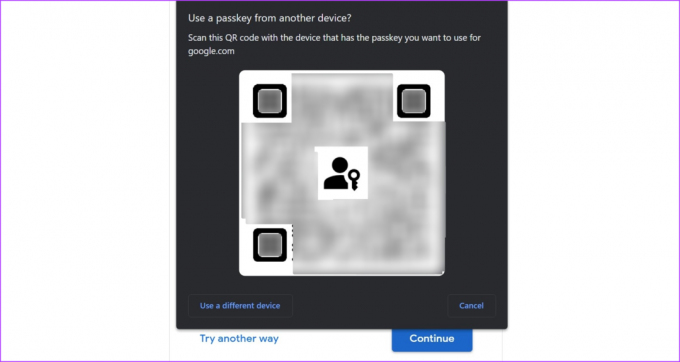
Passaggio 6: Qui, utilizza il menu Impostazioni rapide per scansionare il codice QR.
Mancia: Scopri tutti i modi per scansiona i codici QR usando Android.
Passaggio 7: Quindi, tocca Apri collegamento.

Passaggio 8: Seleziona la casella "Ricorda questo computer" se desideri che Google ricordi questo dispositivo. Quindi, tocca Consenti.
Passaggio 9: Tocca Consenti.
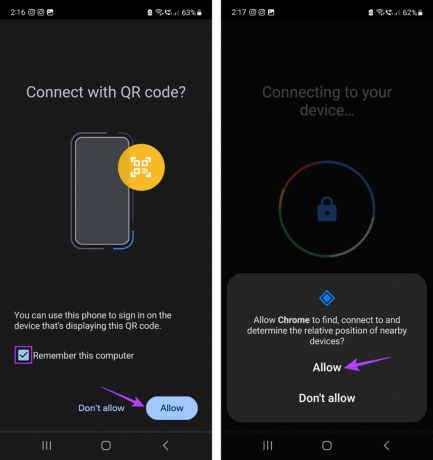
Google ora confermerà la passkey del tuo dispositivo utilizzando la biometria. Una volta fatto, procederà ad accedere al browser web. Assicurati che il tuo dispositivo Android sia posizionato vicino al PC per facilitare il processo di accesso.
Cosa fare se non riesci a trovare un dispositivo Android
Una volta attivata la passkey per un dispositivo, questa appare automaticamente nell'elenco dei dispositivi disponibili nel tuo account Google. Tuttavia, ci sono momenti in cui potresti non essere in grado di trovare i dispositivi pertinenti a colpo d'occhio. In tal caso, puoi aprire l'elenco di tutti i dispositivi aggiunti attualmente e in precedenza e ricontrollare. Ecco come.
Passo 1: Apri l'app Google sul tuo dispositivo Android.
Passo 2: Qui, tocca l'icona del tuo profilo.
Passaggio 3: Tocca Account Google.

Passaggio 4: Vai su Sicurezza e tocca Passkey.
Passaggio 5: Quindi, tocca Continua.
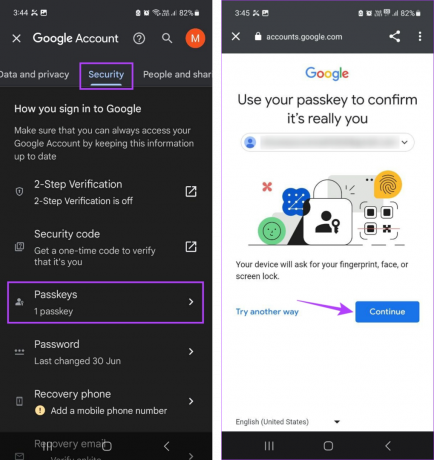
Passaggio 6: Verifica la tua identità utilizzando la password o i dati biometrici del tuo dispositivo.
Passaggio 7: Qui, controlla il tuo dispositivo. Se non riesci a trovarlo, tocca Gestisci dispositivi.
Passaggio 8: Scorri l'elenco dei dispositivi disponibili per trovare il tuo dispositivo Android.
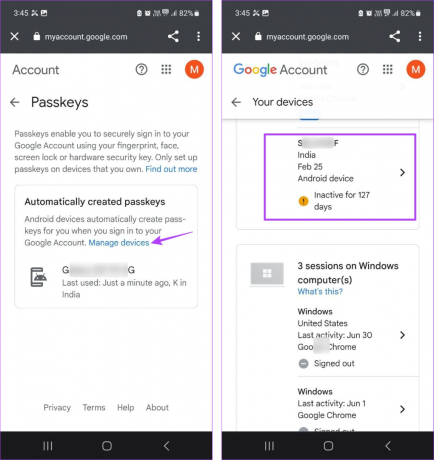
I dispositivi Android che sono rimasti inattivi per un certo periodo potrebbero essere disponibili in fondo all'elenco con un'icona gialla e i giorni inattivi visibili davanti. Inoltre, se davanti a un dispositivo è presente un'icona grigia, potrebbe essere necessario eseguire nuovamente l'accesso a tale dispositivo.
Bonus: imposta la passkey dal browser web
Oltre a creare una Google Passkey su Android, puoi anche configurarne una per il tuo dispositivo Windows. Ciò ti consentirà di accedere a Windows utilizzando Google Passkey. Tieni presente che le passkey di Google potrebbero non essere sincronizzate, pertanto devi creare una passkey singolarmente per tutti i tuoi dispositivi Windows. Segui i passaggi seguenti per farlo.
Passo 1: Apri la pagina Il mio account Google su qualsiasi browser web.
Apri la pagina Il mio account Google
Passo 2: Dalle opzioni di menu nella barra laterale, seleziona Sicurezza.
Passaggio 3: Quindi, fai clic su Passkey.
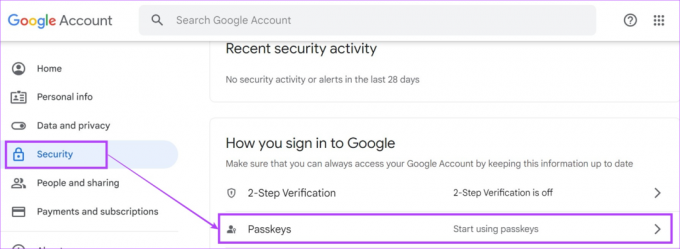
Passaggio 4: Quando richiesto, inserisci la password del tuo account Google e fai clic su Avanti.
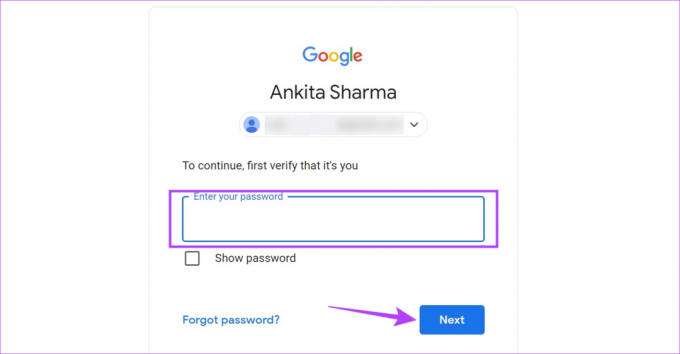
Passaggio 5: Scorri verso il basso e fai clic su "Crea una passkey".
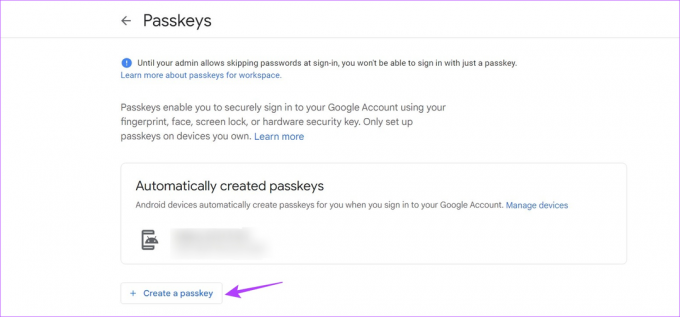
Passaggio 6: Qui, fai clic su Continua.
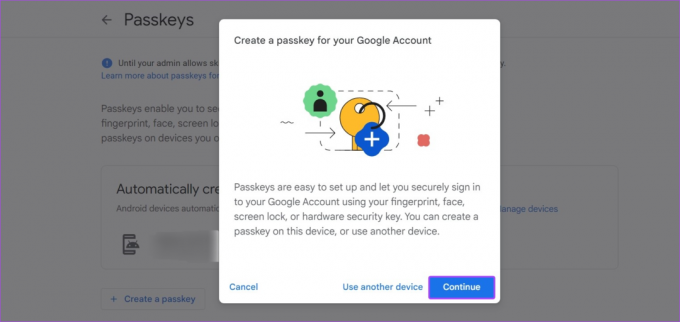
Passaggio 7: Se il tuo PC ha un PIN o una password, inseriscili nell'apposita casella.
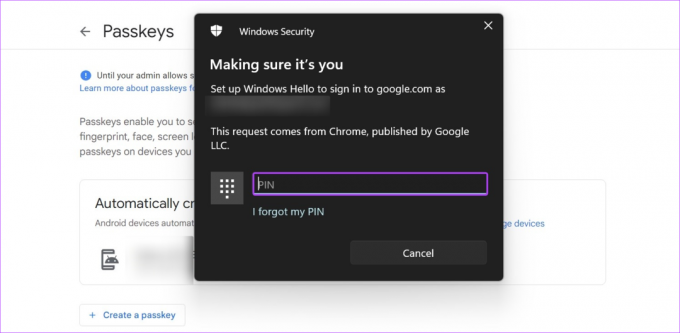
Passaggio 8: Clicca su Fatto.
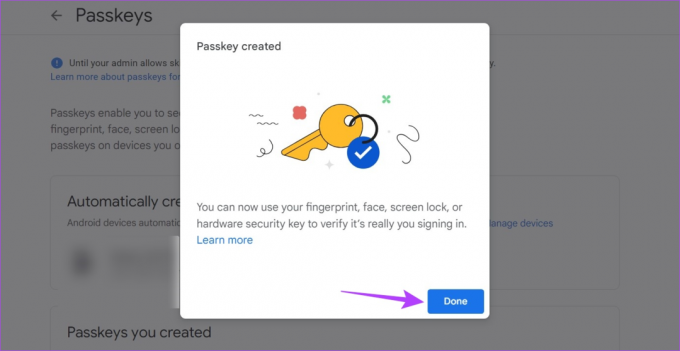
Ciò creerà una chiave di accesso Google e faciliterà l'accesso senza password per il tuo dispositivo Windows.
Domande frequenti sull'utilizzo delle passkey per il tuo account Google
Poiché la chiave di accesso Google richiede dati biometrici o password, di solito viene memorizzata localmente sul tuo dispositivo. Ciò è particolarmente vero se stai configurando una passkey utilizzando il Funzionalità Windows Hello.
Come discusso, Google Passkey utilizza i dati biometrici o della password del tuo dispositivo. Ciò significa che se sostituisci o modifichi i dati biometrici o della password esistenti del tuo dispositivo Android, cambierà anche la Google Passkey richiesta per l'accesso.
Crea una Google Passkey su Android
Ci auguriamo che questo articolo ti abbia aiutato a configurare e utilizzare le passkey per il tuo account Google su Android. Tuttavia, se non desideri più utilizzare Google Passkey per accedere, puoi farlo anche tu eliminare la passkey di Google dal tuo dispositivo Android.
Ultimo aggiornamento il 03 luglio 2023
L'articolo di cui sopra può contenere link di affiliazione che aiutano a supportare Guiding Tech. Tuttavia, ciò non pregiudica la nostra integrità editoriale. Il contenuto rimane imparziale e autentico.

Scritto da
Scrittrice nel cuore, Ankita ama scrivere di ecosistemi Android e Windows su Guiding Tech. Nel suo tempo libero, può essere trovata mentre esplora blog e video relativi alla tecnologia. Altrimenti, puoi vederla incatenata al suo laptop, rispettare le scadenze, scrivere sceneggiature e guardare programmi (qualsiasi lingua!) in generale.



