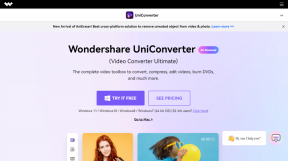I 6 modi principali per correggere l'unità USB che non mostra file e cartelle su Windows 11
Varie / / July 06, 2023
Windows 11 fa un ottimo lavoro nel rilevare tutti i tipi di dispositivi di archiviazione USB e fornire l'accesso ai loro contenuti. A volte, quando si collega un'unità USB al PC, Windows potrebbe non riuscire a mostrare alcuni o tutti i file e le cartelle.
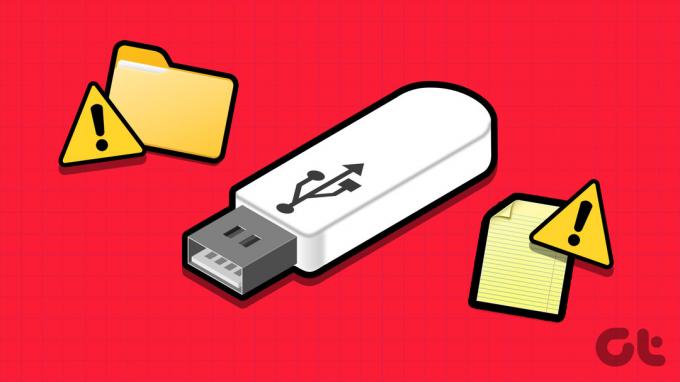
È naturale sentirsi all'oscuro quando file e cartelle importanti scompaiono improvvisamente dall'unità flash. Invece subito formattare l'unità USB o utilizzando qualsiasi strumento di recupero file, prendi in considerazione l'applicazione dei seguenti suggerimenti per risolvere il problema.
1. Collegare l'unità a una porta USB diversa
Questo è un modo semplice per verificare se c'è un problema con la porta USB che stai utilizzando. Espulsione dell'unità USB e la riconnessione si occuperà anche di eventuali problemi minori che potrebbero aver impedito a Windows di mostrare file e cartelle sull'unità.

Un'altra cosa che puoi fare è collegare l'unità USB a un altro computer. Confermerà se c'è un problema con l'unità USB stessa.
2. Configura Esplora file per mostrare gli elementi nascosti
Se alcuni dei tuoi file e cartelle mancano dall'unità USB, ma lo spazio di archiviazione è ancora in uso, è probabile che siano nascosti. Per rivelarli, dovrai configurare Esplora file per mostrare gli elementi nascosti su Windows. Ecco come farlo.
Passo 1: Premi la scorciatoia da tastiera Windows + E per aprire Esplora file e passare all'unità.
Passo 2: Fai clic sul menu Visualizza in alto, vai su Mostra e seleziona l'opzione Elementi nascosti.

3. Cerca il file o la cartella mancante
Individuare manualmente un file o una cartella specifici sull'unità USB può essere difficile se l'unità USB contiene molti file e cartelle. In tal caso, Esplora file potrebbe non essere in grado di mostrare tutti quei file e cartelle. Puoi provare a utilizzare la barra di ricerca di Esplora file per individuare il file o la cartella mancante e vedere se funziona.
Premi la scorciatoia da tastiera Windows + E per aprire Esplora file e passare all'unità. Digita il nome del file o della cartella mancante nella barra di ricerca e verifica se viene visualizzato.
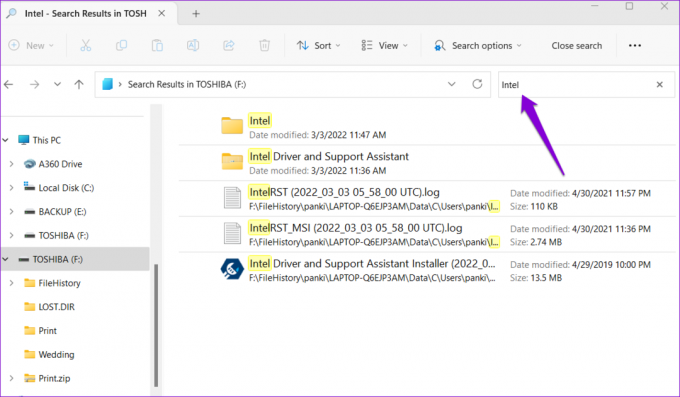
4. Eseguire l'utilità di controllo del disco
CHKDSK (abbreviazione di Check Disk) è una pratica utility su Windows in grado di rilevare e risolvere automaticamente i problemi con le unità di archiviazione. Puoi eseguire questo strumento per risolvere eventuali problemi con l'unità e recuperare file e cartelle mancanti.
Anche se ce ne sono diversi modi per eseguire l'utilità CHKDSK su Windows, il più semplice è tramite Esplora file. Ecco i passaggi per lo stesso.
Passo 1: Fare clic con il tasto destro sull'icona Start e selezionare Esplora file dal menu Power User.
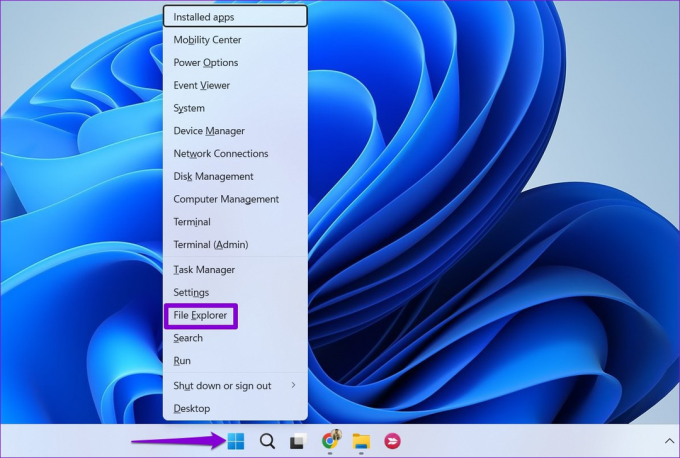
Passo 2: Passare a Questo PC utilizzando la barra laterale sinistra.
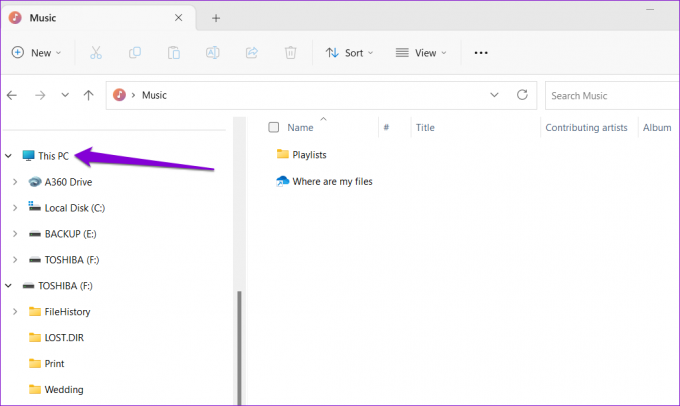
Passaggio 3: Fare clic con il tasto destro sull'unità USB e selezionare Proprietà.

Passaggio 4: Passare alla scheda Strumenti e fare clic sul pulsante Verifica.

Passaggio 5: Selezionare Sì quando viene visualizzato il prompt Controllo dell'account utente (UAC).
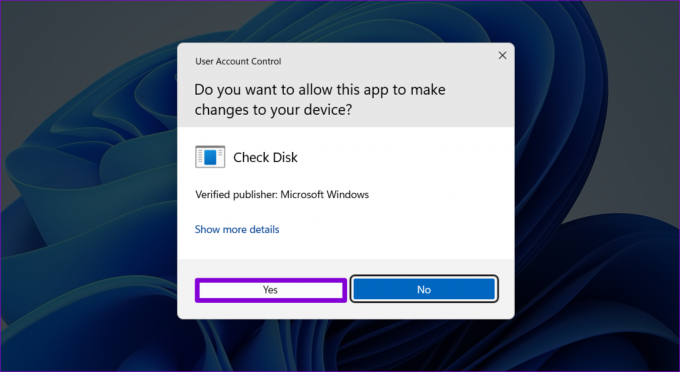
Passaggio 6: Fare clic su Scan drive per avviare la scansione.
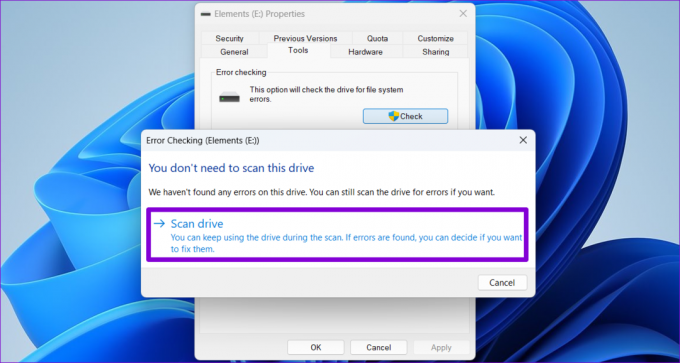
Se l'utilità Controlla disco non riesce a trovare alcun problema, continuare con le correzioni di seguito.
5. Esegui la risoluzione dei problemi relativi a hardware e dispositivi
Il tuo PC Windows 11 include uno strumento per la risoluzione dei problemi di hardware e dispositivi in grado di risolvere problemi comuni con tutti i tuoi dispositivi esterni, incluse le unità di archiviazione USB. Poiché questo strumento per la risoluzione dei problemi non è disponibile nell'app Impostazioni, sarà necessario utilizzare la finestra di dialogo Esegui per accedervi.
Passo 1: Premi la scorciatoia da tastiera Windows + R per aprire la finestra di dialogo Esegui. Tipo msdt.exe -id DeviceDiagnostic nella casella e premere Invio.

Passo 2: Nella finestra Hardware e dispositivi, fare clic su Avanzate.

Passaggio 3: Seleziona la casella di controllo "Applica riparazioni automaticamente" e fai clic su Avanti.

Dopo aver eseguito lo strumento di risoluzione dei problemi, controlla se l'unità USB mostra file e cartelle mancanti.
6. Aggiorna o reinstalla i driver USB
A volte, driver USB obsoleti o difettosi sul tuo PC possono interferire con la capacità di Windows di mostrare il contenuto dell'unità USB. Puoi provare ad aggiornare il driver problematico utilizzando Gestione dispositivi per vedere se questo risolve il problema.
Passo 1: Premi la scorciatoia da tastiera Windows + S per accedere al menu Cerca. Tipo gestore dispositivi nella casella di ricerca e premi Invio.

Passo 2: Fare doppio clic su "Controller Universal Serial Bus" per espanderlo.

Passaggio 3: Fare clic con il tasto destro sull'unità USB pertinente e selezionare Aggiorna driver.
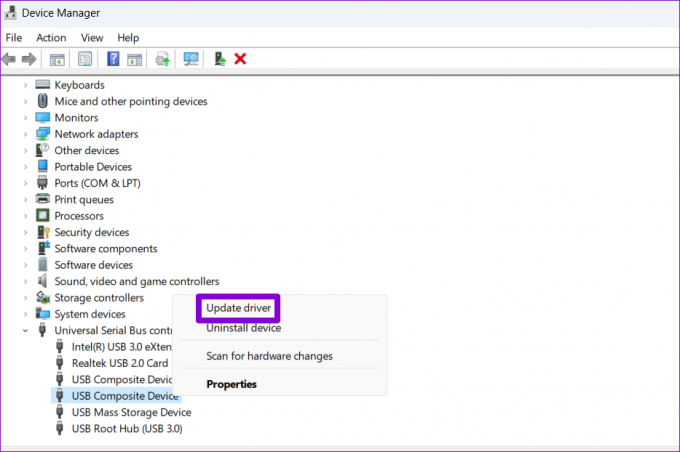
Segui le istruzioni sullo schermo per completare l'aggiornamento del driver.
Se il tuo disco rigido o pen drive non mostra i dati anche dopo aver aggiornato i driver, è probabile che quelli i driver sono corrotti. In tal caso, l'opzione migliore è disinstallare il driver problematico tramite Gestione dispositivi e quindi riavviare il PC.
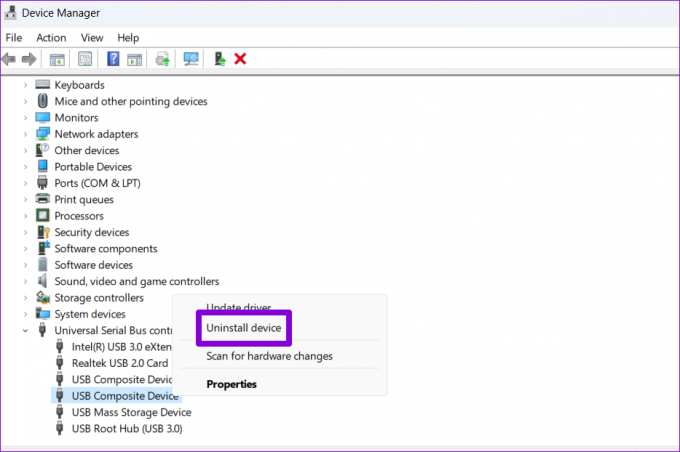
Windows reinstallerà automaticamente i driver durante l'avvio. Successivamente, l'unità USB dovrebbe visualizzare tutti i file e le cartelle.
Recupera l'insostituibile
I dispositivi USB rimovibili come unità flash e dischi rigidi esterni semplificano il trasferimento dei dati tra computer. Ma quando Windows non mostra il contenuto delle tue unità USB, può essere difficile visualizzare quei file importanti. Fortunatamente, puoi seguire le soluzioni sopra per risolverlo.
Ultimo aggiornamento il 06 giugno 2023
L'articolo di cui sopra può contenere link di affiliazione che aiutano a supportare Guiding Tech. Tuttavia, ciò non pregiudica la nostra integrità editoriale. Il contenuto rimane imparziale e autentico.

Scritto da
Pankil è un ingegnere civile di professione che ha iniziato il suo viaggio come scrittore presso EOTO.tech. Recentemente è entrato a far parte di Guiding Tech come scrittore freelance per coprire istruzioni, spiegazioni, guide all'acquisto, suggerimenti e trucchi per Android, iOS, Windows e Web.