Il controllo universale non funziona su Mac per passare senza problemi tra dispositivi Apple – TechCult
Varie / / July 06, 2023
Se desideri un'interazione semplice e fluida tra il tuo Mac e l'iPad, puoi utilizzare la funzione Controllo universale. È progettato per funzionare bene su quasi tutti i modelli di Mac e iPad. Tuttavia, alcuni utenti Apple hanno segnalato casi in cui la funzione ha smesso improvvisamente di funzionare. Se riscontri gli stessi problemi con Universal Control che non funziona sul tuo Mac, abbiamo una guida con soluzioni per aiutarti a risolvere il problema.
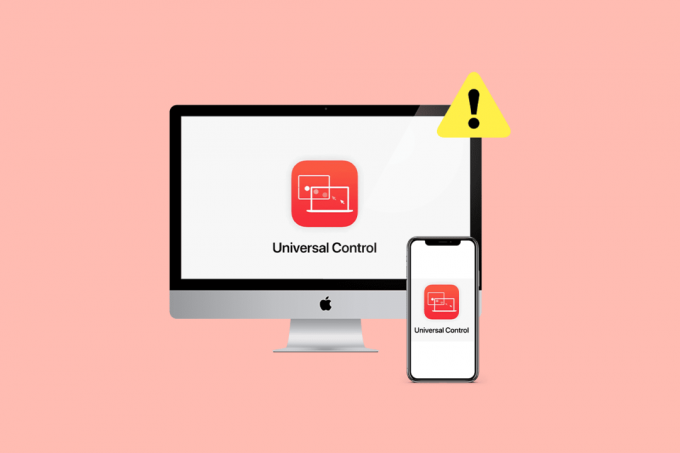
Sommario
Come correggere il controllo universale che non funziona su Mac
IL Funzione di controllo universale
è progettato per migliorare il multitasking tra i tuoi dispositivi Apple. Introdotto nel 2021, consente l'associazione perfetta di dispositivi come Mac e iPad. Tuttavia, se riscontri problemi durante l'utilizzo di questa funzione, il nostro articolo fornisce soluzioni utili per risolverli. Continua a leggere per scoprirli!Risposta rapida
Per correggere Universal Control che non funziona su Mac, procedi nel seguente modo:
1. Vai a Preferenze di Sistema sul tuo Mac e fai clic su Schermo.
2. Clicca sul icona più (+). per visualizzare le opzioni a discesa.
3. Quindi, seleziona uno dei due Controllo universale O Sidecar opzione alla volta.
Perché il controllo dell'universo non funziona?
Prima di passare alle soluzioni, devi essere consapevole delle cause del mancato funzionamento del controllo universale nel problema di Monterey. Leggi i punti sotto menzionati per conoscerli:
- Un guasto temporaneo.
- Il Bluetooth non è abilitato.
- Il Wi-Fi non è abilitato.
- Dispositivi incompatibili.
- I dispositivi non sono vicini l'uno all'altro.
- Un software obsoleto.
- I dispositivi non sono connessi con un ID Apple simile.
- Interferenza da VPN.
Abbiamo raccolto alcuni metodi per aiutarti a risolvere il problema del controllo universale che non funziona sul tuo Mac, che vedrai di seguito:
Metodo 1: metodi di risoluzione dei problemi di base
La nostra guida include metodi di base e avanzati che puoi provare. Leggi le soluzioni fornite e segui le istruzioni per affrontare il problema in modo efficace.
1A. Riavvia il dispositivo
Prima di passare ai metodi avanzati, innanzitutto riavvia il dispositivo per correggere il controllo universale che non funziona su Mac. Quando riavvii il dispositivo, i problemi e i bug temporanei vengono corretti. Questo è uno dei metodi più semplici che puoi usare. Per ottenere una comprensione di questo, seguire i passaggi indicati di seguito:
1. Per prima cosa, vai al file Menù Mela sul tuo Mac.
2. Ora, fai clic sul Ricomincia opzione.
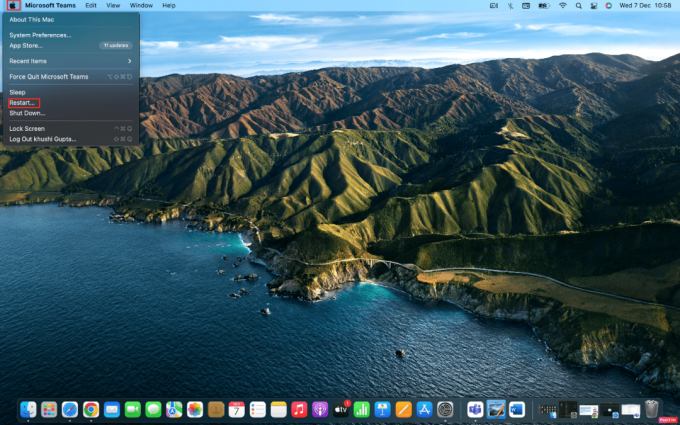
1B. Attiva Bluetooth
Abilita il Bluetooth su Mac e iPad per risolvere questo problema. Per farlo, leggi sotto:
1. Avvia il Preferenze di Sistema app, quindi fare clic su Bluetooth opzione.
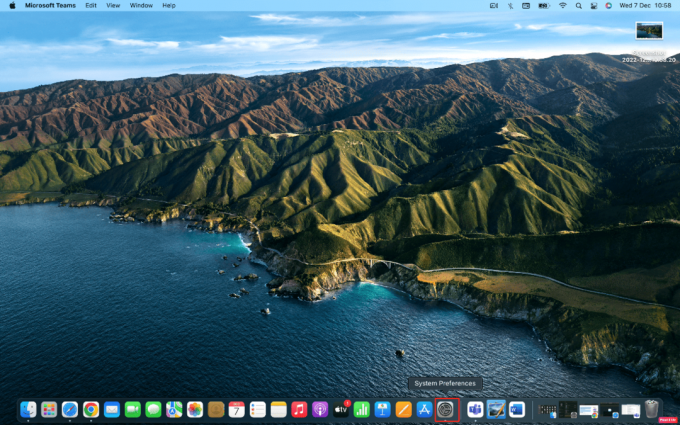
2. Ora, fai clic su Attiva il Bluetooth opzione.
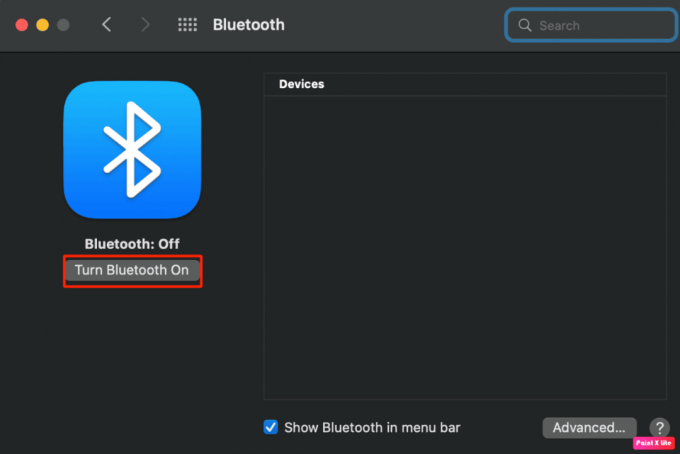
Leggi anche: Come lanciare Firestick da Mac
1C. Attiva il Wi-Fi
Devi attivare il Wi-Fi su entrambi i dispositivi in modo da non dover affrontare questo problema. Attenersi ai passaggi discussi di seguito per abilitare il Wi-Fi:
1. Clicca sul Icona Wi-Fi situato sulla barra dei menu del tuo dispositivo, dopodiché attiva il file Dispositivo di scorrimento Wi-Fi.
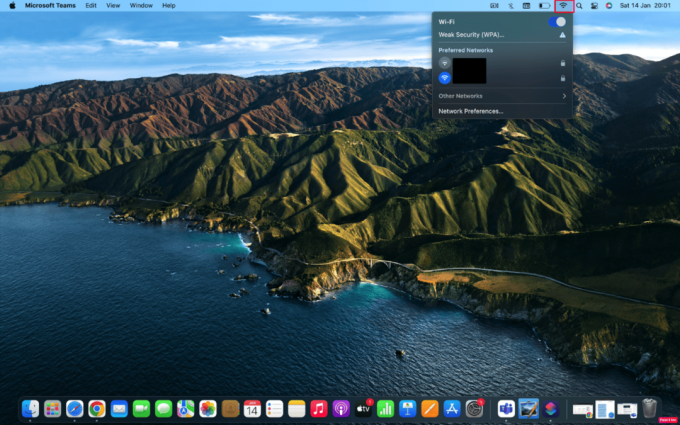
1D. Accedi utilizzando lo stesso ID Apple
Se il controllo universale non funziona Il problema di Monterey persiste dopo aver rispettato i metodi discussi sopra, assicurati che i tuoi dispositivi abbiano effettuato l'accesso da un ID Apple simile. Puoi scegliere uno degli ID Apple dal tuo iPad o Mac e poi aggiungerlo a un altro. Per accedere, attenersi ai passaggi indicati:
1. Naviga verso il Preferenze di Sistema app sul tuo Mac e fai clic su Registrazione opzione.

2. Successivamente, inserisci il tuo ID Apple e se ti viene chiesto di inserire il codice a 6 cifre, fallo.
Metodo 2: verificare la compatibilità del dispositivo
Se stai affrontando il problema con il Mac che non funziona con il controllo universale, controlla se questa funzione è compatibile con il tuo dispositivo. Questa funzione non funziona su tutti i modelli.
I modelli compatibili con questa funzione sono MacBook (2016 o successivi), MacBook Air (2018 o successivi), MacBook Pro (2016 o successivi), Mac Pro (2019), Mac Studio, Mac mini (2018 o successivi), iMac (5K Retina 27 pollici, fine 2015), iMac (2017 o successivo), iMac Pro, tutti i modelli di iPad Pro, iPad Air (terza generazione o successiva), iPad mini (quinta generazione o successiva) e iPad (sesta generazione o successiva) più nuovo).
Metodo 3: seguire i requisiti di controllo universali
Subito fino a tre dispositivi che supportano questa funzione funziona bene. Tuttavia, ci sono alcuni requisiti come la necessità di un Mac durante l'abilitazione del controllo universale tra due iPad. Gli iPad non funzionano da soli con questa funzione.
Oltre a ciò, è importante notare che affinché il Controllo universale funzioni in modo efficace, i dispositivi devono essere molto vicini l'uno all'altro, idealmente all'interno di un Raggio di 3 piedi. Mentre puoi attivarlo all'interno di a Raggio di 30 piedi, si consiglia di tenere i dispositivi vicini per godere appieno di questa funzionalità. Poiché Universal Control utilizza la connessione Bluetooth tra i dispositivi, tenerli vicini garantisce prestazioni ottimali e un'esperienza senza interruzioni su entrambi i dispositivi.
Inoltre, è importante evitare di condividere la connessione Internet del Mac con altri dispositivi durante l'utilizzo del controllo universale. Allo stesso modo, assicurati che il file L'opzione Hotspot personale dell'iPad è disattivata, poiché la condivisione della connessione mobile dell'iPad con il tuo Mac può potenzialmente interromperne la funzionalità.
Leggi anche:Come personalizzare il prompt del terminale su Mac
Metodo 4: aggiorna Mac e iPad
Aggiorna il tuo Mac e iPad all'ultima versione per risolvere il problema del controllo universale che non funziona. Una versione obsoleta può causare questo problema, quindi dovresti aggiornare i tuoi dispositivi. L'ultimo aggiornamento include aggiornamenti di sicurezza, funzionalità più recenti e correzioni di bug. Per aggiornare il tuo Mac e iPad, segui i passaggi discussi di seguito:
1. In Preferenze di Sistema, clicca sul Aggiornamento software opzione e quindi scegliere Aggiorna ora opzione.
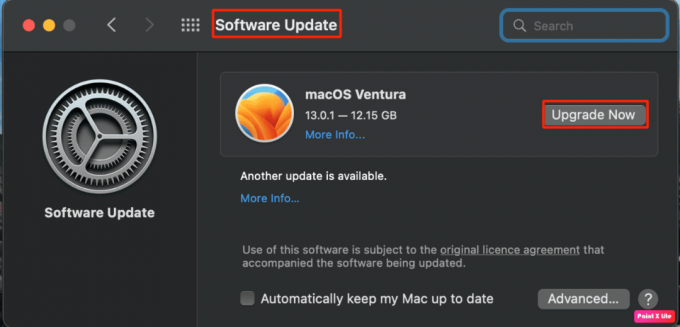
Metodo 5: Disattiva VPN
Per risolvere il problema del controllo universale che non funziona nel problema di Monterey, una potenziale soluzione è disattivare la VPN. Sebbene le VPN siano comunemente utilizzate per la privacy e la sicurezza, disabilitarle temporaneamente può aiutare a risolvere il problema. Segui questi passaggi per disattivare la tua VPN:
1. Vai al Preferenze di Sistema app sul tuo Mac.
2. Successivamente, fai clic su Rete e seleziona VPN. Quindi, disabilita il dispositivo di scorrimento accanto alla tua VPN.
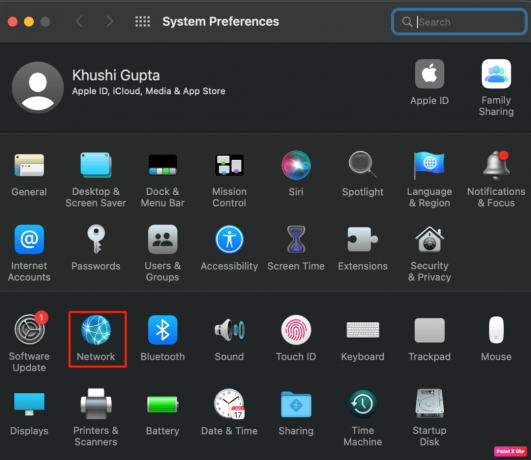
Metodo 6: Disattiva Sidecar su Mac
Le funzioni svolte da Sidecar e Universal Control sono diverse. Entrambe queste caratteristiche non funzionano insieme. Quindi, prova a disabilitare l'attributo Sidecar per evitare che Universal Control non funzioni sul problema del Mac. Per disabilitarlo su Mac, attenersi ai passaggi indicati:
1. Vai a Preferenze di Sistema sul tuo Mac e fai clic su Schermo opzione.
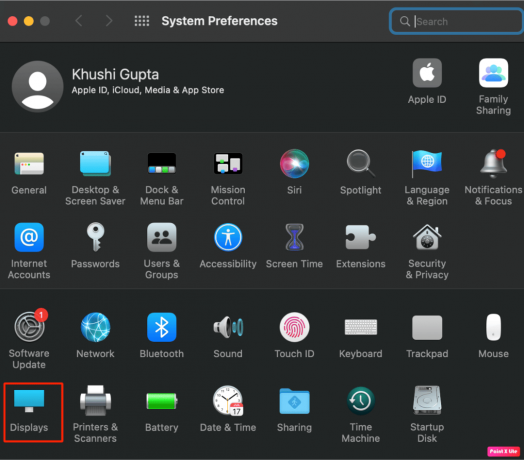
2. Successivamente, fai clic su icona più (+). con le opzioni a discesa.
3. Ora, scegli il Controllo universale o Sidecar opzione alla volta.
Se hai scelto l'opzione Specchia o estendi a, deselezionala. Ciò disattiverebbe la funzione Sidecar.
Metodo 7: attiva le impostazioni di controllo universale su Mac
Un altro metodo che puoi adottare per risolvere il problema del Mac che non funziona con il controllo universale è questo. Segui i passaggi indicati per imparare a farlo:
1. In Preferenze di Sistema, clicca su Visualizza e seleziona Avanzate.
2. Quindi, accendi il Consenti al puntatore e alla tastiera di spostarsi tra qualsiasi Mac o iPad nelle vicinanze e il Spingi attraverso il bordo di un display per connettere un Mac o un iPad nelle vicinanze cursore.
3. Puoi anche attivare il Riconnettersi automaticamente a qualsiasi Mac o iPad nelle vicinanze cursore se desideri riconnettere automaticamente il tuo Mac al tuo iPad quando è nel raggio d'azione. Quindi, fare clic su Fatto.
4. Navigare verso Preferenze di Sistema e clicca Generale.
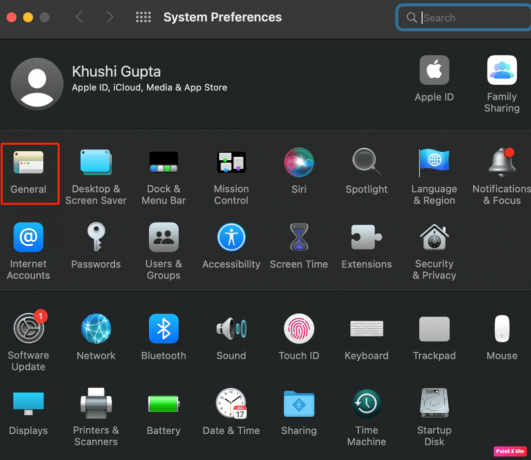
5. Successivamente, controlla il file Consenti Handoff tra questo Mac e i tuoi dispositivi iCloud scatola.
Oltre a ciò, puoi anche navigare verso il file Centro di controllo situato sul lato destro della barra dei menu, e quindi sotto l'opzione Display, sarai in grado di individuare il tuo iPad sotto la tastiera e il mouse di collegamento all'intestazione. Se il tuo dispositivo non è evidenziato ma elencato, sceglilo manualmente per attivare il Controllo universale.
Leggi anche: iPadOS 17: dispositivi supportati, data di rilascio e voci
Metodo 8: attiva Handoff su iPad
Assicurati di aver abilitato la funzione Handoff sul tuo iPad per evitare che Universal Control non funzioni a Monterey. Per familiarizzare con come puoi farlo, leggi i passaggi indicati di seguito:
1. Apri il Impostazioni app sul tuo iPad.
2. Ora vai a Generale e seleziona AirPlay e consegna.
3. Quindi, attiva il Giù le mani E Cursore e tastiera cursori.
Se queste opzioni sono già attivate sul tuo dispositivo, disabilitale e riattivale.
Questo avvolge il nostro articolo su Il controllo universale non funziona su Mac. Speriamo che dopo aver letto la nostra guida tu sia riuscito a risolvere il problema. Facci sapere quale metodo ha funzionato per te. Puoi contattarci con i tuoi suggerimenti e domande tramite la sezione commenti qui sotto.
Henry è uno scrittore esperto di tecnologia con la passione di rendere accessibili ai lettori di tutti i giorni argomenti tecnologici complessi. Con oltre un decennio di esperienza nel settore tecnologico, Henry è diventato una fonte affidabile di informazioni per i suoi lettori.



