I 5 migliori modi per correggere gli errori del file system su Windows 11
Varie / / July 08, 2023
Un errore del file system è un problema comune di Windows che ti impedisce di accedere a file e programmi sul tuo computer Windows. Questi errori si manifestano in genere come errori di scrittura NTFS causati da file di sistema corrotti o guasto hardware.

Fortunatamente, proprio come qualsiasi altro problema di Windows, è un gioco da ragazzi risolvere gli errori del file system NTFS. In questo articolo, esploreremo cinque soluzioni funzionanti per correggere gli errori del file system in Windows. Quindi, cominciamo.
Elenco dei codici di errore del file system comune
Prima di approfondire le soluzioni, diamo un'occhiata ad alcuni codici di errore comuni che accompagnano gli errori del file system.
- 1073741819 - Questo codice di errore del file system viene visualizzato a causa della corruzione nei file di sistema o del valore di registro del controllo dell'account utente configurato in modo errato.
- 2147163893 - Vedrai questo codice di errore quando il tuo disco viene danneggiato.
- 1073741521 - Un disco rigido danneggiato è il principale colpevole di questo errore del file system.
- 2018375670 – Questo codice di errore sembra essere un settore danneggiato nel disco rigido.
- 2147219200 - Incontrerai questo errore quando c'è un danneggiamento in questo file di sistema che è responsabile dell'esecuzione di un programma.
- 2144927439 - Questo errore verrà visualizzato quando non hai assegnato un'app per il file che stai tentando di aprire.
- 2147219196 - Questo errore del file system viene visualizzato quando è presente un danneggiamento nel file di installazione dell'app UWP.
- 805305975 - È probabile che si verifichi questo errore durante l'apertura di un'immagine.
- 2147219195 - Questo errore si verifica quando si visualizza un'immagine utilizzando l'app Microsoft Foto.
- 2143322101 – Potresti visualizzare questo errore del file system all'avvio di un'app UWP.
- 89839862 – Un errore del file system NTFS derivante dalla corruzione di file di sistema importanti.
Questi erano alcuni degli errori del file system più popolari. Ora, diamo un'occhiata a come correggere questi errori del file system sul tuo computer.
1. Esegui scansioni SFC e DISM
La maggior parte degli errori del file system sono spesso causati da file di sistema corrotti. Fortunatamente, puoi facilmente rilevare ed eliminare questi file eseguendo una scansione SFC (System File Checker) e DISM (Deployment Image Servicing and Management).
Questi strumenti integrati di Windows cercano ed eliminano i file corrotti che si trovano in vari settori di Windows. Ecco come eseguire la scansione SFC e DISM:
Passo 1: Premere il tasto Windows per avviare il menu Start.
Passo 2: Tipo Prompt dei comandi nella barra di ricerca e scegli "Esegui come amministratore" dal riquadro a destra.

Passaggio 3: Digita il seguente comando nella finestra del prompt dei comandi con privilegi elevati e premi Invio. Questo eseguirà la scansione SFC.
sfc /scannow
Passaggio 4: Digita i seguenti comandi uno per uno e premi Invio dopo ogni comando. Questo eseguirà la scansione DISM.
DISM /Online /Cleanup-Image /CheckHealth. DISM /Online /Cleanup-Image /ScanHealth. DISM /Online /Cleanup-Image /RestoreHealth
Successivamente, riavvia il computer e verifica se il problema persiste. In caso affermativo, prova la soluzione successiva nell'elenco.
2. Esegui scansione CHKDSK
Un altro modo rapido per correggere gli errori del file system su Windows è eseguire la scansione CHKDSK. Questa scansione controlla il tuo disco rigido e ripara tutti i settori danneggiati che rileva. Per eseguire la scansione CHKDSK, attenersi alla seguente procedura:
Passo 1: Premere il tasto Windows per avviare il menu Start.
Passo 2: Tipo Prompt dei comandi nella barra di ricerca e scegli "Esegui come amministratore" dal riquadro a destra.

Passaggio 3: Digita il seguente comando e premi Invio.
chkdsk c: /r /scan /perf
Attendere fino al completamento della scansione. Successivamente, riavvia il computer per verificare il problema.

3. Controlla lo stato del servizio di gestione delle licenze di Windows
Se riscontri un errore del file system all'avvio di un'app UWP, devi controllare lo stato del servizio Gestione licenze di Windows. Questo servizio svolge un ruolo importante nel consentire alle app UWP di funzionare correttamente sul tuo computer.
Se il servizio Windows License Manager è disabilitato, le app UWP non funzioneranno affatto o genereranno errori all'avvio. Dovrai avviare questo servizio sul tuo computer per risolvere questo problema. Ecco come farlo:
Passo 1: Premere il tasto Windows per avviare il menu Start, digitare Servizi nella barra di ricerca e premi Invio.

Passo 2: Nella finestra Servizi, fai clic con il pulsante destro del mouse su "Windows License Manager Service" e scegli Avvia dal menu di scelta rapida.

4. Eseguire un avvio pulito
Un errore del file system può verificarsi anche a causa di conflitti tra le applicazioni di avvio e Windows Explorer. In tali casi, l'esecuzione di a avvio pulito può fornire una soluzione.
Durante un avvio pulito, il computer si avvia con un set minimo di driver e applicazioni di avvio, eliminando potenziali conflitti che potrebbero causare errori del file system. Per eseguire un avvio pulito, procedi nel seguente modo:
Passo 1: Fare clic sul pulsante Start per aprire il menu Start, digitare msconfig nella barra di ricerca e premi Invio.

Passo 2: Scegli l'opzione Avvio selettivo e fai clic sulla scheda Servizi.

Passaggio 3: Seleziona la casella "Nascondi tutti i servizi Microsoft", fai clic sul pulsante Disabilita tutto e fai clic su OK.

Quando riavvii il computer, si avvierà nello stato di avvio pulito. Prova ad avviare il programma o il file che generava l'errore. Se l'applicazione o il file si apre correttamente senza problemi, indica che uno dei servizi disabilitati era responsabile del problema.
Per identificare il servizio problematico, sarà necessario ripetere i passaggi precedenti e riattivare gradualmente i servizi finché non si ripresenta l'errore del file system. Dopo aver ristretto il servizio che causa il problema, scarica e installa tutti gli aggiornamenti dei driver disponibili per quel servizio.
5. Reinstallare l'app interessata
Se riscontri ancora l'errore del file system all'avvio di un'app UWP, prova a reinstallarlo come ultima risorsa. La reinstallazione dell'app eliminerà qualsiasi danneggiamento nei file di installazione che potrebbe causare il problema. Per reinstallare un'app UWP, procedi nel seguente modo:
Passo 1: Premi la scorciatoia da tastiera Windows + I per aprire l'app Impostazioni.
Passo 2: Scegli App dalla barra laterale di sinistra e App installate dal riquadro di destra.

Passaggio 3: Fai clic sul menu con tre puntini orizzontali accanto all'app interessata e scegli Disinstalla.
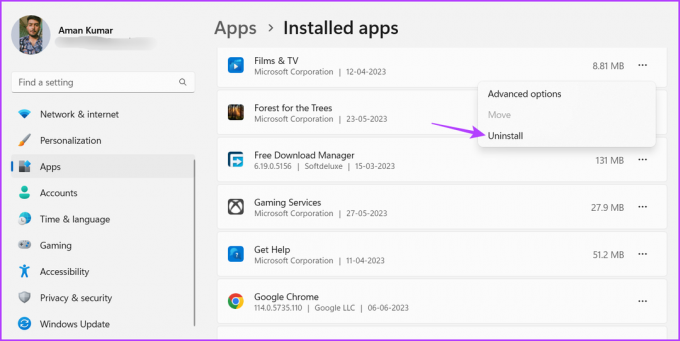
Fare clic su 4: Fare clic su Disinstalla.

Al termine del processo di disinstallazione, riavvia il computer e avvia Microsoft Store. Quindi, cerca la tua app e fai clic sul pulsante Installa accanto ad essa per installarla sul tuo computer.

Avvia le app senza problemi
Queste erano tutte le soluzioni funzionanti per correggere gli errori del file system in Windows. Questi errori si verificano a causa di file di sistema corrotti. Fortunatamente, puoi risolvere rapidamente il problema utilizzando le soluzioni di cui sopra.
Ultimo aggiornamento 08 giugno 2023
L'articolo di cui sopra può contenere link di affiliazione che aiutano a supportare Guiding Tech. Tuttavia, ciò non pregiudica la nostra integrità editoriale. Il contenuto rimane imparziale e autentico.
LO SAPEVATE
Notion, l'app per la produttività, è stata fondata nel 2013.



