I 6 principali modi per risolvere il problema con il PC Windows bloccato Attendere la schermata GPSVC
Varie / / July 10, 2023
Il servizio client Criteri di gruppo (GPSVC) è un servizio di sistema fondamentale che applica diverse impostazioni dei criteri di gruppo sul computer. Questo servizio viene eseguito automaticamente durante l'avvio, l'arresto e cambio di account utente. Tuttavia, se questo servizio riscontra problemi, il tuo PC Windows potrebbe rimanere bloccato nella schermata "Attendi il gpsvc".
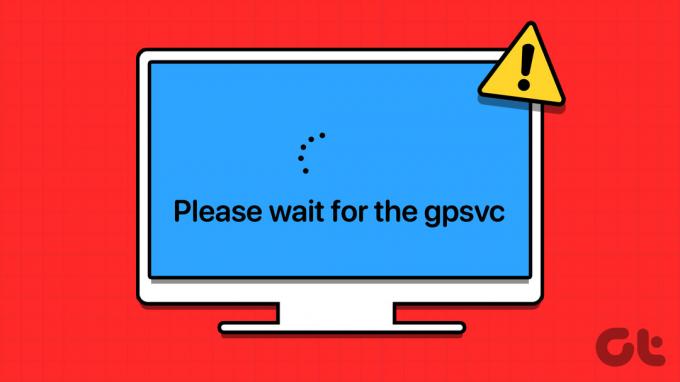
Fortunatamente, ci sono diversi modi per risolvere questo problema. Di seguito, abbiamo elencato tutte le possibili soluzioni, a partire da quelle più semplici fino a quelle leggermente più avanzate man mano che avanziamo, che dovrebbero riavviare normalmente il tuo PC Windows.
1. Riavvia il PC
A volte, problemi temporanei con il tuo sistema possono causare il blocco di Windows sulla schermata "Attendi il gpsvc". Nella maggior parte dei casi, puoi risolvere tali problemi semplicemente riavviando il PC. Quindi, è la prima cosa che dovresti provare.
Premi Ctrl + Alt + Elimina scorciatoia da tastiera, fai clic sull'icona di accensione nell'angolo in basso a destra e seleziona Riavvia.

Se Windows non risponde alla scorciatoia da tastiera Ctrl + Alt + Canc, tieni premuto il pulsante di accensione fisico sul PC finché non si spegne. Quindi, riaccendi il PC e verifica se si avvia normalmente.
2. Riavvia il servizio GPSVC
Un'altra cosa che puoi fare per superare la schermata "Attendi il gpsvc" è riavviare il servizio gpsvc sul tuo PC utilizzando Task Manager. Ecco come farlo.
Passo 1: Premi Ctrl + Alt + Canc e seleziona Task Manager dall'elenco.

Passo 2: Passa alla scheda Servizi e individua il servizio gpsvc nell'elenco. Fai clic destro su di esso e seleziona Riavvia.

Prova a disconnetterti e ad accedere nuovamente al tuo account e verifica se ricevi errori.
3. Sostituire il file DLL GPSVC
Problemi con il file gpsvc.dll sul tuo PC possono anche causare tali anomalie. Questo di solito accade quando il file gpsvc.dll è danneggiato o mancante dal tuo sistema. Per risolvere questo problema, puoi sostituire manualmente il file DLL problematico.
Se hai accesso a un altro computer che esegue lo stesso versione di Windows come tuo, puoi copiare il file gpsvc.dll da esso. Vai a C:\Windows\System32 su quel PC e copia il file gpsvc.dll.
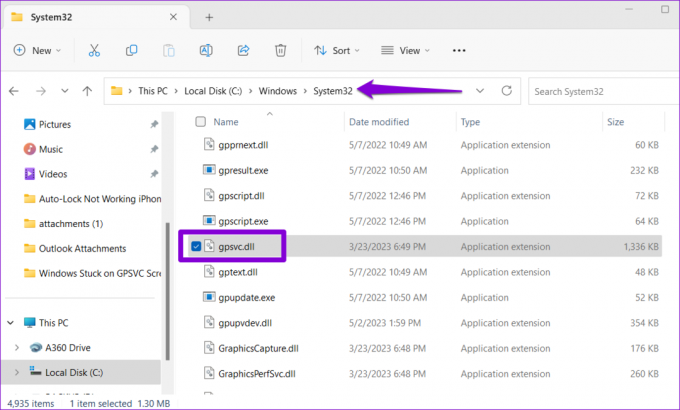
Dopo aver ottenuto il file gpsvc.dll, incollalo nella cartella C:\Windows\System32 sul tuo PC.
4. Esegui scansioni SFC e DISM
Se l'errore persiste anche dopo aver sostituito il file gpsvc.dll, è possibile che alcuni degli altri system i file sul tuo PC sono corrotti. Per ripararli, puoi eseguire le scansioni SFC (System File Checker) e DISM (Deployment Image Servicing and Management) sul tuo PC.
Passo 1: Premi Ctrl + Alt + Elimina scorciatoia da tastiera e seleziona Task Manager.

Passo 2: Fare clic sul pulsante Esegui nuova attività.

Passaggio 3: Tipo cmd nella casella e selezionare la casella di controllo "Crea questa attività con privilegi di amministratore". Quindi, fare clic su OK.
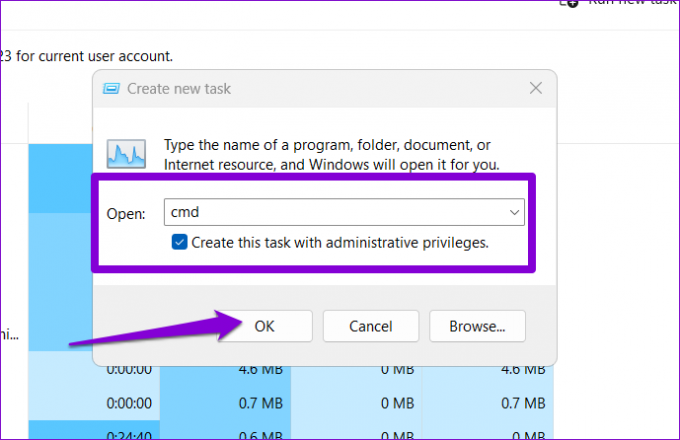
Passaggio 4: Nella console, digita il seguente comando e premi Invio.
SFC /scannow

Passaggio 5: Esegui i seguenti comandi uno per uno e premi Invio dopo ognuno per eseguire la scansione DISM.
DISM /Online /Cleanup-Image /CheckHealth
DISM /Online /Cleanup-Image /ScanHealth
DISM /Online /Cleanup-Image /RestoreHealth
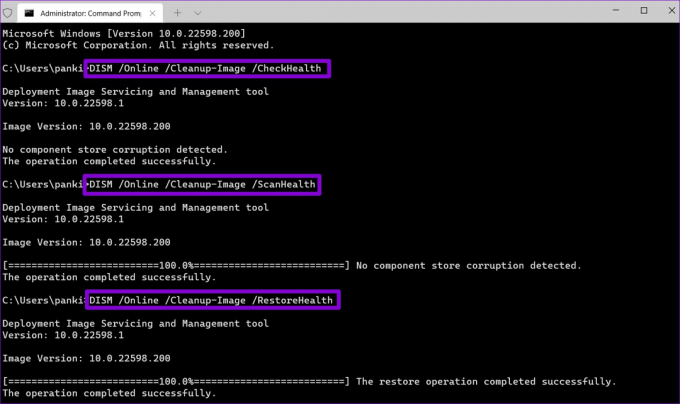
Dopo aver eseguito le scansioni di cui sopra, riavvia nuovamente il PC e verifica se il problema persiste.
5. Modifica file di registro
Il tuo PC Windows potrebbe rimanere bloccato sulla schermata "Attendi gpsvc" se alcuni dei file di registro associati a GPSVC non sono configurati correttamente. In tal caso, potresti anche imbatterti nell'errore "Servizio client Criteri di gruppo non riuscito l'accesso" o "il servizio gpsvc non è riuscito nell'accesso". Ecco cosa puoi fare per risolverlo.
Passo 1: Premi Ctrl + Alt + Elimina scorciatoia da tastiera e seleziona Task Manager.

Passo 2: Fare clic sul pulsante Esegui nuova attività.

Passaggio 3: Tipo regedit nella casella e selezionare la casella di controllo "Crea questa attività con privilegi di amministratore". Quindi, fare clic su OK.
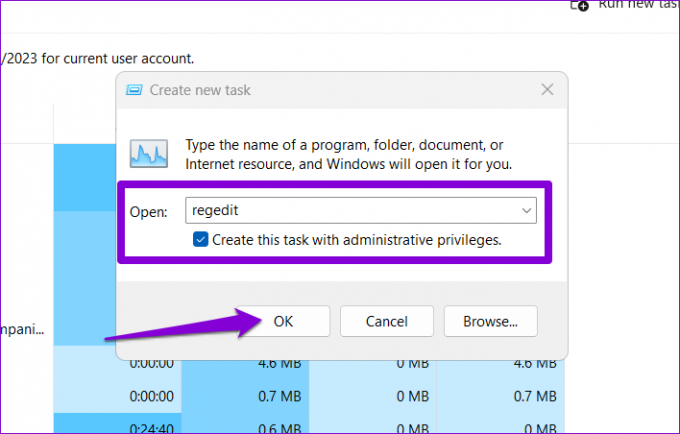
Passaggio 4: Incolla il seguente percorso nella barra degli indirizzi in alto e premi Invio.
Computer\HKEY_LOCAL_MACHINE\SOFTWARE\Microsoft\Windows NT\CurrentVersion\Svchost

Passaggio 5: Fare clic con il tasto destro sulla chiave Svchost, andare su Nuovo e selezionare Chiave. Nominalo Gruppo GPSvc.
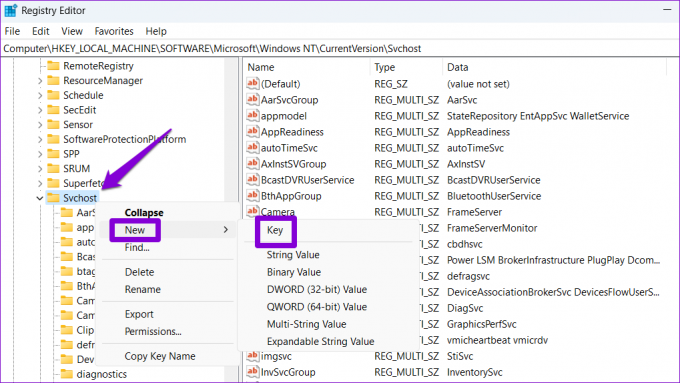
Passaggio 6: Fare clic con il tasto destro sulla chiave GPSvcGroup, andare su Nuovo e selezionare Valore DWORD (32 bit). Chiamalo AuthenticationCapabilities. Allo stesso modo, crea un altro DWORD e chiamalo CoInitializeSecurityParam.
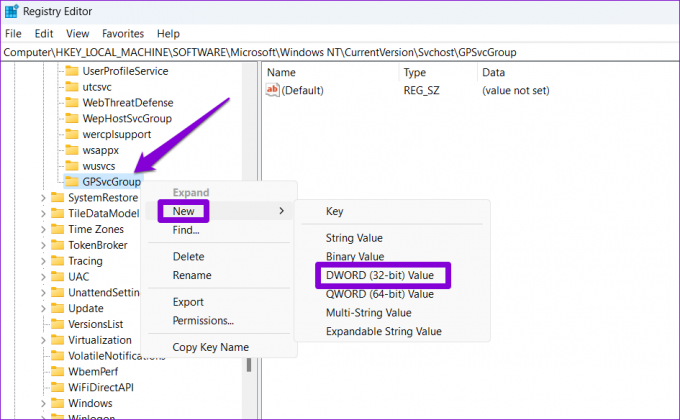
Passaggio 7: Fare doppio clic su AuthenticationCapabilities DWORD, immettere 12320 nel campo Dati valore e premere OK.
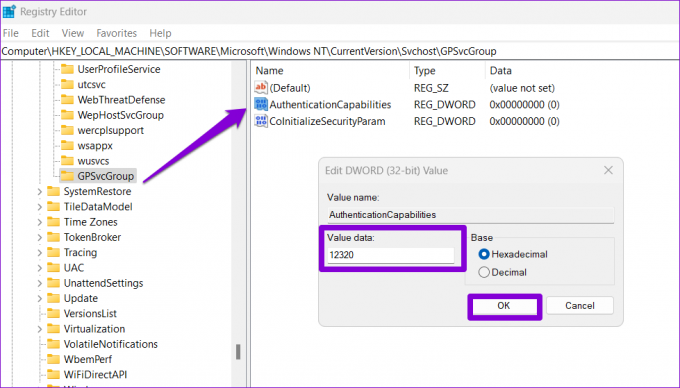
Passaggio 8: Fare doppio clic su CoInitializeSecurityParam DWORD, immettere 1 nel campo Dati valore e premere OK.
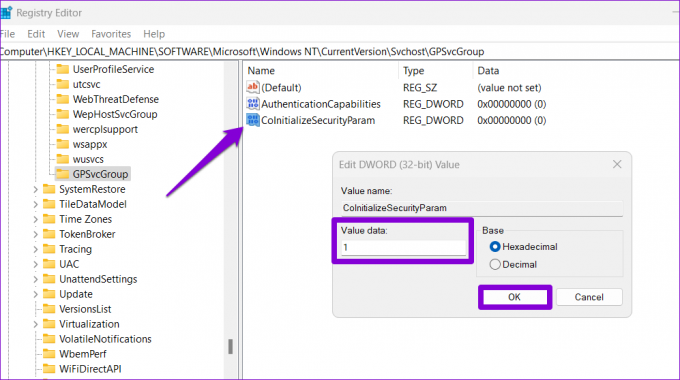
Riavvia il PC dopo questo per rendere effettive le modifiche e verifica se ricevi ancora errori.
6. Eseguire un Ripristino configurazione di sistema
Ripristino del sistema è un'utilità utile che periodicamente scatta un'istantanea dell'intero sistema, dandoti la possibilità di ripristinare il tuo PC a uno stato precedente e annullare le modifiche apportate da quel momento. Se nessuno dei suggerimenti di cui sopra aiuta, è possibile eseguire un ripristino del sistema per tornare a un punto prima che si verificasse il problema.
Passo 1: Premi Ctrl + Alt + Elimina scorciatoia da tastiera e fai clic sull'icona di alimentazione nell'angolo in basso a destra. Tieni premuto il tasto Maiusc e seleziona Riavvia.

Passo 2: Attendi il riavvio del PC e seleziona l'opzione Risoluzione dei problemi.
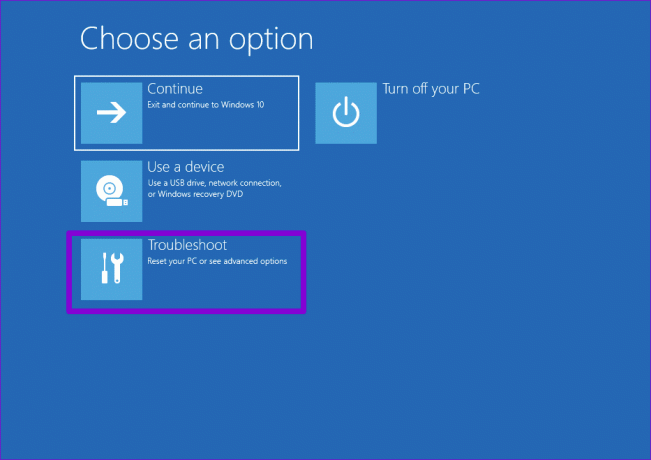
Passaggio 3: Fare clic su Opzioni avanzate.
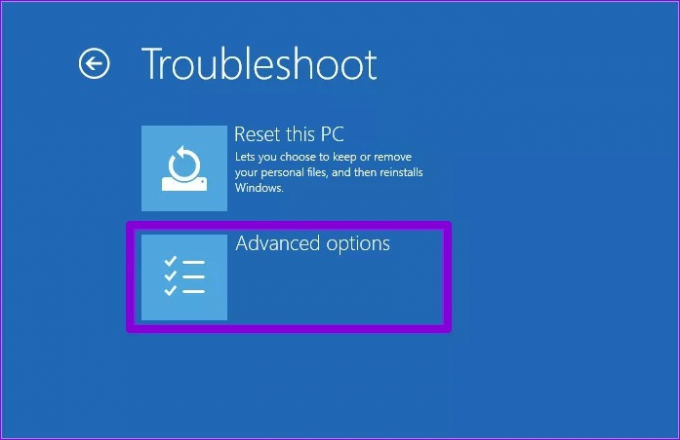
Passaggio 4: Seleziona l'opzione Ripristino configurazione di sistema.

Passaggio 5: Seleziona il punto di ripristino preferito e fai clic su Avanti.
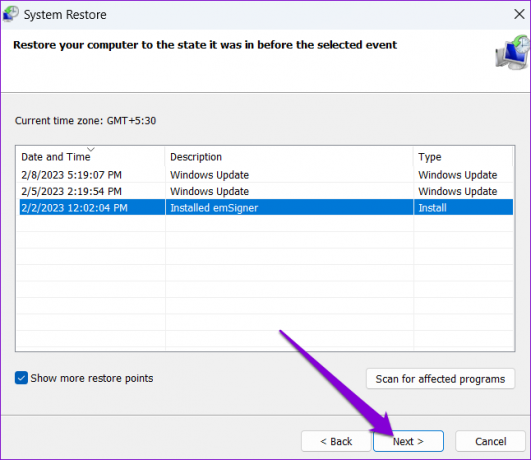
Passaggio 6: Rivedi tutti i dettagli e fai clic su Fine.
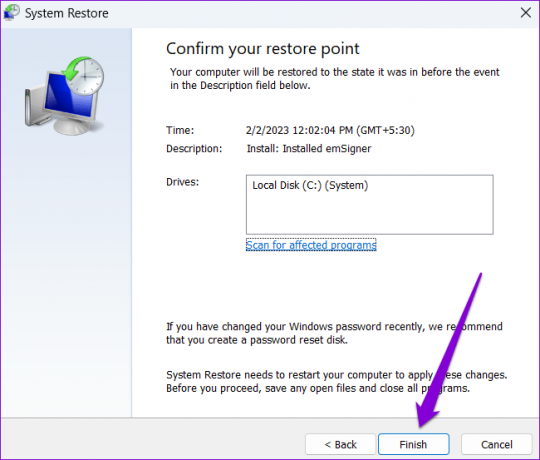
Niente più attese
Può essere fastidioso quando messaggi come "Attendi il gpsvc" su Windows ti fanno aspettare durante l'avvio o lo spegnimento del PC. Ci auguriamo che uno dei suggerimenti di cui sopra abbia contribuito a riparare il servizio gpsvc e ripristinato le normali operazioni di avvio o spegnimento del tuo PC Windows.
Ultimo aggiornamento il 09 giugno 2023
L'articolo di cui sopra può contenere link di affiliazione che aiutano a supportare Guiding Tech. Tuttavia, ciò non pregiudica la nostra integrità editoriale. Il contenuto rimane imparziale e autentico.

Scritto da
Pankil è un ingegnere civile di professione che ha iniziato il suo viaggio come scrittore presso EOTO.tech. Recentemente è entrato a far parte di Guiding Tech come scrittore freelance per coprire istruzioni, spiegazioni, guide all'acquisto, suggerimenti e trucchi per Android, iOS, Windows e Web.



