Come risolvere l'arresto anomalo di Kodi durante la riproduzione video – TechCult
Varie / / July 10, 2023
Kodi è diventata una scelta popolare per lo streaming di contenuti divertenti online, in quanto offre una gamma di funzionalità e opzioni di personalizzazione. Questo lettore multimediale open source è compatibile con varie piattaforme, consentendo agli utenti di godersi i propri contenuti preferiti senza problemi. Tuttavia, incontrare problemi in cui Kodi smette improvvisamente di funzionare può essere frustrante. Un problema comune è l'arresto anomalo di Kodi durante la riproduzione di video sul tuo dispositivo. In questo articolo, approfondiremo le cause di questo problema e offriremo soluzioni pratiche per risolverlo.

Sommario
Come risolvere l'arresto anomalo di Kodi durante la riproduzione video
Kodi può bloccarsi in modo casuale durante la riproduzione di video sul tuo dispositivo. Questo può ostacolare la tua esperienza di streaming. A seconda del motivo per cui si verifica questo problema, esploreremo alcuni metodi di risoluzione dei problemi nella guida di seguito per risolverlo. Quindi, continua a leggere!
Risposta rapida
Per correggere l'arresto anomalo di Kodi durante la riproduzione video, abilita l'opzione di aggiornamento come segue:
1. Aprire Impostazioni di Kodi e clicca su Componenti aggiuntivi.
2. Accedi al componente aggiuntivo che desideri aggiornare e fai clic su Versionischeda per selezionare il ultima costruzione.
3. Infine, abilita Aggiornamento automatico.
Perché Kodi va in crash durante la riproduzione?
Quando guardi il tuo film o la tua serie preferita, cosa succede se il video va in crash durante la riproduzione? Sappiamo che non c'è niente di peggio di un video che va in crash durante la riproduzione. Ci possono essere molti motivi per cui Kodi si blocca durante la riproduzione e alcuni dei motivi, abbiamo affermato in questo articolo. Dai un'occhiata ad alcuni dei possibili motivi per cui Kodi si arresta in modo anomalo durante la riproduzione di video:
- Scarse connessioni Internet
- Componenti aggiuntivi obsoleti o incompatibili
- Driver grafico obsoleto
- Restrizione Regionale
- Problemi di archiviazione.
- App Kodi obsoleta
- Glitch o Bug
- Problema con il dispositivo
Per risolvere il blocco di Kodi durante la riproduzione, segui i metodi indicati di seguito:
Metodo 1: metodi di risoluzione dei problemi di base
Per cominciare, abbiamo alcuni semplici metodi di risoluzione dei problemi da provare!
1A. Risolvi i problemi di connettività Internet
Spesso Internet può essere la causa del problema, quindi prova a trovare un Wi-Fi stabile prima di procedere. A Risolvere i problemi di connettività Internet, leggi la nostra guida.
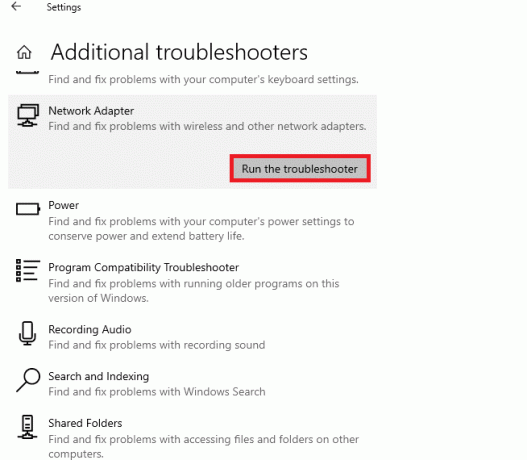
1B. Riavvia l'app
Il riavvio dell'app può risolvere quasi tutti i problemi temporanei e impedire che Kodi si blocchi durante la riproduzione. COSÌ, UscitaKodi e riaprilo per risolvere il problema.

1C. Riavvia il dispositivo
Se i metodi di cui sopra non hanno funzionato per te, puoi procedere e riavviare il dispositivo. Nella maggior parte dei casi, il riavvio del dispositivo può quasi sempre risolvere il problema. Per farlo, leggi la nostra guida su Come riavviare o riavviare il dispositivo.

1D. Accedi nuovamente all'app
Se nessuno dei metodi di base di cui sopra ha funzionato per te, prova a disconnetterti dal tuo account Kodi e ad accedere nuovamente. È possibile che anche l'account presenti alcuni problemi.
Ci auguriamo che i metodi sopra menzionati abbiano funzionato per te, ma in caso contrario, tuffiamoci invece in alcuni metodi avanzati.
Metodo 2: aggiornare i componenti aggiuntivi
Forse la prima cosa che viene in mente quando Kodi si blocca durante la riproduzione sono i componenti aggiuntivi obsoleti. A volte gli attuali componenti aggiuntivi su Kodi potrebbero non essere compatibili con il tuo dispositivo. Ti suggeriamo di controllare i tuoi componenti aggiuntivi per gli aggiornamenti per assicurarti di aver installato gli ultimi componenti aggiuntivi. Non sai come aggiornare i tuoi componenti aggiuntivi su Kodi? Ecco come farlo per fermare gli arresti anomali di Kodi durante la riproduzione.
1. Per prima cosa, apri il tuo Conto Kodi e vai al Icona delle impostazioni.

2. Ora, fai clic su Componenti aggiuntivi.

3. Accedi al componente aggiuntivo desideri aggiornare.
4. Clicca sul Versionischeda e selezionare il ultima costruzione, se disponibile.
5. Infine, torna alla pagina precedente e abilita Aggiornamento automatico.
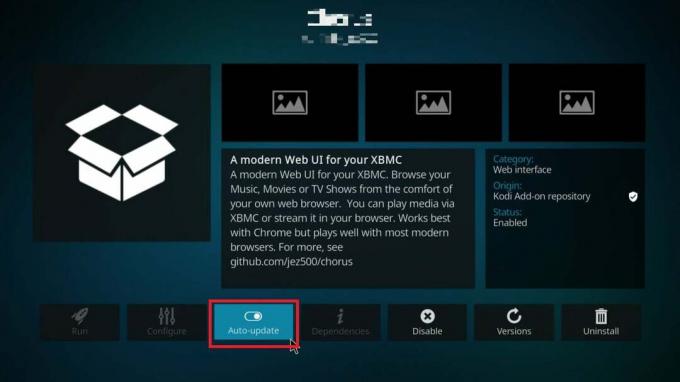
Leggi anche: I 5 migliori componenti aggiuntivi di Kodi per fitness e allenamento
Metodo 3: disabilitare i componenti aggiuntivi
Kodi consente agli sviluppatori di terze parti di creare componenti aggiuntivi per la piattaforma che gli utenti possono installare in qualsiasi momento. Questa stessa idea di introdurre creatori di terze parti getta luce sui problemi di compatibilità. Disabilita ciascuno dei tuoi componenti aggiuntivi e riavvia il dispositivo e controlla se l'arresto anomalo continua o meno.
1. Aprire Kodi nel tuo sistema e fai clic su Componenti aggiuntivi nel riquadro di sinistra.
2. Clicca su I miei add-on.

3. Clicca su Tutto.

4. Scorri verso il basso e fai clic con il pulsante destro del mouse su non necessarioAggiungi su si desidera disinstallare.
5. Selezionare Informazione.
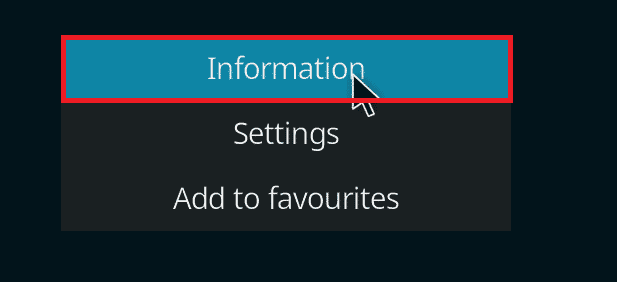
6. Clicca sul Disinstallapulsante nella parte inferiore dello schermo.

Metodo 4: abilita o disabilita VPN
L'uso della VPN potrebbe aiutarti a risolvere questo problema di arresti anomali di Kodi durante la riproduzione poiché i video che stai cercando di guardare potrebbero non essere disponibili nella tua regione. Quindi, l'utilizzo di una VPN può aiutarti a mascherare la tua posizione geografica, risolvendo così il problema. A configurare e utilizzare VPN su Windows 10, leggi la nostra guida.
D'altra parte, la VPN può essere la ragione per cui hai riscontrato l'arresto anomalo. Le VPN reindirizzano il traffico Internet attraverso un proxy e imitano che ti trovi da un'altra posizione rispetto a quella attuale. Tuttavia, questo processo presenta molti difetti che non sempre consentono a Kodi di connettersi correttamente. Pertanto, devi disabilitare VPN e Proxy con l'aiuto della nostra guida su Come disabilitare VPN e proxy su Windows 10.

Metodo 5: attiva/disattiva l'accelerazione hardware
In alcuni casi, su alcuni dispositivi, l'attivazione dell'accelerazione hardware su Kodi offre prestazioni migliori. Tuttavia, ci sono alcuni casi in cui il tuo dispositivo potrebbe non essere compatibile con questa funzione o potrebbero verificarsi altri problemi se abiliti l'accelerazione hardware.
Se vuoi verificare se attivare e disattivare l'accelerazione hardware su Kodi per vedere se impedisce o meno il blocco della riproduzione, allora abbiamo la guida per te.
1. Apri l'app Kodi e seleziona il Icona delle impostazioni.
2. Vai al Giocatorescheda e seleziona Video

3. Scorri verso il basso e attiva Consenti accelerazione hardware - MediaCodec opzione.

Leggi anche: Come aggiungere musica a Kodi
Metodo 6: aggiornare il driver grafico
Kodi si affida alla GPU per una migliore riproduzione video, ma i driver grafici obsoleti possono ostacolare la sua connessione con la scheda grafica, causando problemi di blocco. Per impedire il blocco di Kodi, assicurati di avere gli ultimi aggiornamenti del driver grafico installati sul tuo sistema Windows. Date un'occhiata a questo.
1. premi il Tasti Windows + X per accedere al Menù rapido.
2. Ora, fai clic su Gestore dispositivi.
3. Espandi il Visualizza gli adattatori opzione.

4. Ora, fai clic con il pulsante destro del mouse sul tuo GPU e clicca su Aggiorna driver e segui le istruzioni per continuare con il processo.
Dopo aver aggiornato il driver grafico, non dimenticare di riavviare Kodi.
Metodo 7: reinstalla Kodi
Se nessuna delle soluzioni menzionate nell'articolo ha funzionato per te, ti consigliamo di reinstallare Kodi. La reinstallazione dell'app può aiutarti con tutti i problemi temporanei o i file che potrebbero essere stati danneggiati, causando l'arresto anomalo di Kodi durante la riproduzione del video.
1. premi il Tasti Windows+I insieme per aprire Impostazioni.
2. Clicca sul App opzione nel menu visualizzato.
3. Scorri verso il basso e fai clic sul Applicazione Kodi.
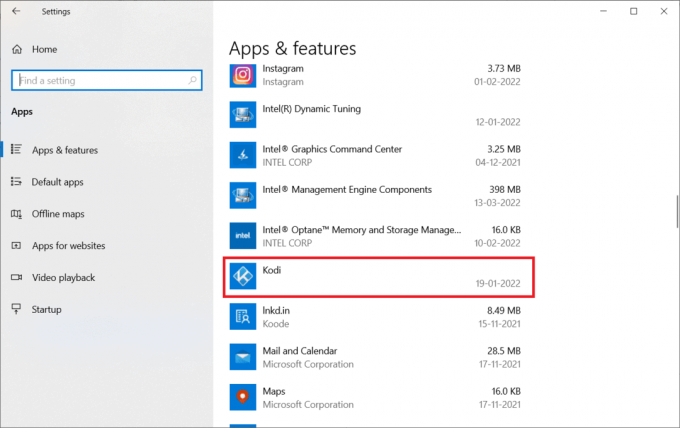
4. Ora, fai clic sul Disinstallapulsante.

5. Quindi, fare clic su Disinstalla nel pop-up.
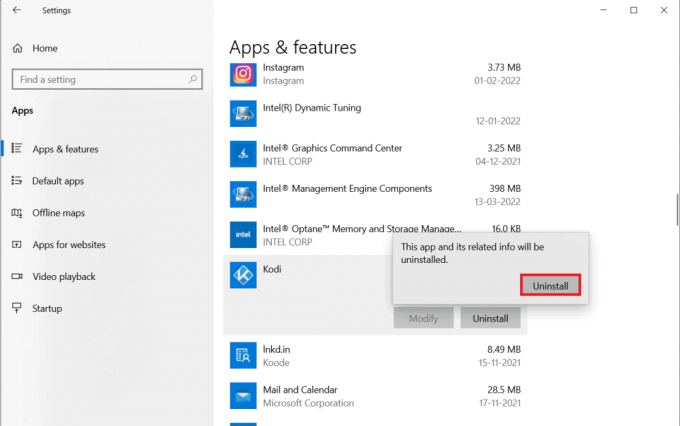
6. Clicca su SÌ nel prompt.
7. Clicca sul Pulsante successivo nella finestra di disinstallazione di Kodi.
8. Ancora una volta, fai clic su Prossimo nella seguente finestra di disinstallazione.
9. Ora, fai clic su Disinstalla poiFine per completare il processo.
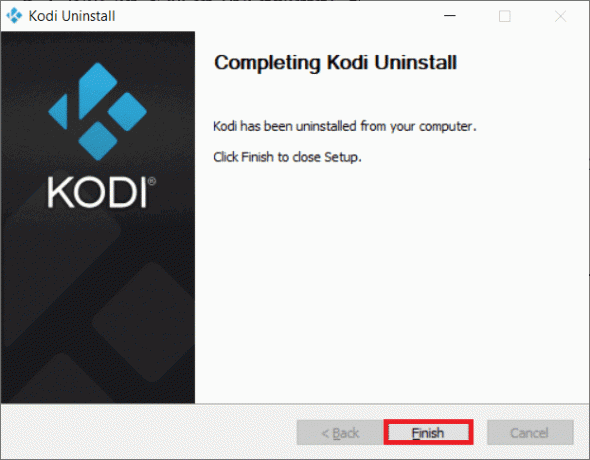
10. Tipo %appdata% nel Barra di ricerca di Windows per aprire il Il roaming cartella.
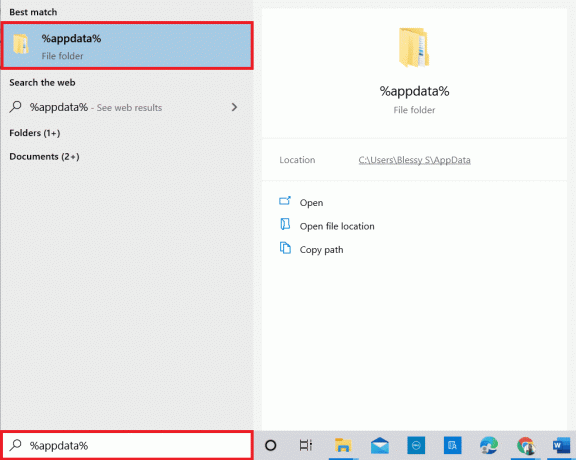
11. Fare clic con il tasto destro su Kodi e seleziona Eliminare.

12. Di nuovo, digita %localappdata% nel Barra di ricerca di Windows per aprire il Locale cartella.
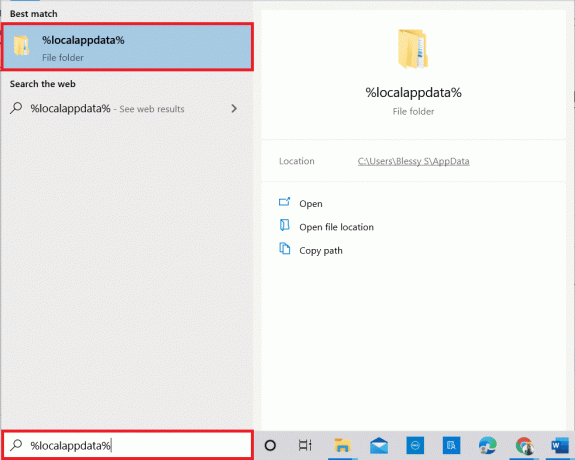
13. Fare clic con il tasto destro su Kodi e seleziona Eliminare.
14. Riavvia il PC una volta completati tutti i passaggi sopra menzionati.
15. Vai al Pagina di download di Kodi e clicca sul Installatore (64BIT) pulsante come raffigurato.
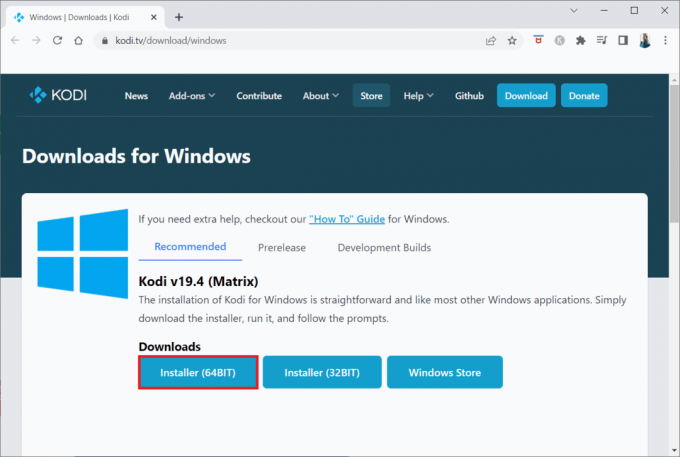
16. Clicca sul file di installazione scaricato nella parte inferiore della finestra e segui le istruzioni sullo schermo per installare Kodi.
Leggi anche:Come installare Kodi su Xbox Series X/S
Metodo 8: contattare la pagina di supporto
Sfortunatamente, se nessuno dei metodi di cui sopra ha funzionato per te, puoi andare avanti e contattare il Pagina di supporto per aiutarti con l'arresto anomalo di Kodi durante la riproduzione del video.

Speriamo che i metodi menzionati nella guida ti abbiano aiutato a risolvere il problema Kodi si arresta in modo anomalo durante la riproduzione del video. Facci sapere quale metodo ha funzionato per te. Se hai altri dubbi o domande, sentiti libero di utilizzare la sezione dei commenti e non dimenticare di aggiungere i tuoi suggerimenti.
Henry è uno scrittore esperto di tecnologia con la passione di rendere accessibili ai lettori di tutti i giorni argomenti tecnologici complessi. Con oltre un decennio di esperienza nel settore tecnologico, Henry è diventato una fonte affidabile di informazioni per i suoi lettori.



