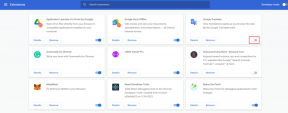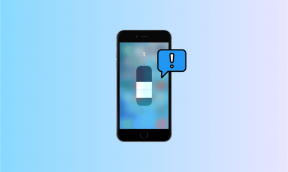I 12 modi principali per risolvere il problema con la TV Samsung che non si connette al Wi-Fi
Varie / / July 12, 2023
Samsung utilizza il sistema operativo Tizen sulla sua gamma di smart TV. Grazie alla posizione dominante dell'azienda nel mercato delle smart TV, il negozio Tizen dispone di tutti i relativi servizi di streaming e app utili. Tuttavia, le cose vanno male quando la tua TV Samsung non riesce a connettersi al Wi-Fi in primo luogo. Ecco i modi migliori per riparare la TV Samsung che non si connette al Wi-Fi.

Wifi problemi sulla tua TV Samsung può rovinare il tuo weekend perfetto in pochissimo tempo. Prima di perdere un'altra partita della NFL o la tua gara di F1 preferita, usa i trucchi qui sotto per ripristinare il Wi-Fi della tua TV Samsung.
1. Riavvia il router
A causa di un problema tecnico sul router, la TV Samsung potrebbe continuare a disconnettersi dalla rete Wi-Fi. Puoi spegnere il router, rimuoverlo dalla fonte di alimentazione e ricollegarlo. È uno dei trucchi utili per risolvere i comuni problemi Wi-Fi a casa o in ufficio.
2. Riavvia Samsung TV
Puoi spegnere Samsung TV, rimuoverlo dalla presa di corrente e attendere circa 30 secondi. Ora collega la tua TV Samsung a una presa di corrente e accendila.
Ora puoi seguire la nostra guida dedicata per connettere la TV Samsung al Wi-Fi.
3. Controlla lo stato della connessione di rete
La tua TV Samsung è connessa a una rete Wi-Fi senza Internet? È ora di controllare lo stato corrente della connessione di rete su di esso. Ecco cosa devi fare.
Passo 1: Apri la home page di Samsung TV e vai a sinistra su Impostazioni.

Passo 2: Espandi Rete e seleziona Stato rete.

Passaggio 3: Assicurati che indichi "Sei connesso a Internet".

4. Riorganizzare la posizione del router
Se il tuo Samsung TV Wi-Fi continua a disconnettersi, devi riconsiderare la posizione del router in casa o in ufficio. Ostruzioni fisiche come muri e porte possono ostacolare drasticamente la portata Wi-Fi del tuo router. È necessario posizionare il router in una posizione pertinente e provare a stabilire nuovamente una rete Wi-Fi.
5. Usa la frequenza a 5 GHz
La tua TV Samsung è connessa a una banda di frequenza Wi-Fi a 2,4 GHz? Sebbene sia utile per i vecchi dispositivi, la tua TV Samsung probabilmente supporta anche la banda di frequenza a 5 GHz. Una banda di frequenza Wi-Fi a 5 GHz offre una migliore velocità di Internet, ma la tua TV deve essere vicina o nella stessa stanza del router per prestazioni costanti.
6. Cambia nome Wi-Fi e riprova
È un altro trucco utile che ha funzionato per molti. Se una rete Wi-Fi specifica non viene visualizzata sulla tua TV Samsung, è ora di cambiare il nome della rete. Puoi utilizzare l'app mobile del tuo ISP locale e modificare il nome della rete.
Nota: I passaggi seguenti possono variare a seconda dell'app ISP locale
Passo 1: Apri l'app ISP locale e seleziona la tua rete Wi-Fi.
Passo 2: Seleziona Impostazioni Wi-Fi e tocca Modifica nome.

Inserisci un nuovo nome, salva le modifiche e prova a collegarlo alla tua TV Samsung.
7. Controlla la data e l'ora
La data e l'ora errate sulla tua TV Samsung possono causare problemi di connessione alla rete.
Passo 1: Apri Impostazioni sulla tua TV Samsung. Vai a Tutte le impostazioni.

Passo 2: Seleziona Generale dalla barra laterale di sinistra e apri il menu Gestore di sistema dal riquadro di destra.

Passaggio 3: Seleziona Ora.

Passaggio 4: Apri il set di orologi.

Passaggio 5: Verificare la data e l'ora corrette dal seguente menu.

8. Esegui la cura del dispositivo
La tua TV Samsung non si connette ancora al Wi-Fi? È ora di eseguire Device Care per risolvere i problemi di rete.
Passo 1: Avvia Impostazioni sulla tua TV Samsung e apri Device Care.

Passo 2: Seleziona "Autodiagnosi" ed esegui il test di connessione Smart Hub dal seguente menu.

Il test controlla DNS, blocco ISP, server Samsung e altri test per risolvere i problemi Wi-Fi.

9. Controlla lo stato del servizio di streaming
Se i server di un'app specifica sono inattivi, non puoi accedervi o aprirla sul tuo Samsung TV. Puoi visitare Rilevatore di down e cerca il servizio di streaming con cui stai riscontrando problemi. Se noti grafici di interruzioni elevate, devi attendere che l'azienda risolva i problemi dalla loro fine.
10. Dimentica la rete Wi-Fi e riprova
Puoi dimenticare la rete Wi-Fi salvata e provare a configurare nuovamente una rete wireless sul tuo Samsung TV.
Passo 1: Apri le Impostazioni, vai al menu Rete e seleziona Impostazioni di rete dal pop-up.

Passo 2: Fai clic su "Gestisci reti salvate".

Passaggio 3: Seleziona una rete Wi-Fi e premi Elimina.

Puoi connetterti nuovamente alla stessa rete Wi-Fi.
11. Ripristina impostazioni di rete
Quando nessuno dei trucchi funziona, è il momento di ripristinare le impostazioni di rete sul tuo Samsung TV. Ecco come.
Passo 1: Apri Tutte le impostazioni sulla tua TV Samsung (controlla i passaggi precedenti).
Passo 2: Seleziona Generale e apri Rete.

Passaggio 3: Fai clic su Reimposta rete e riprova.

12. Ripristina TV Samsung
Se la tua TV Samsung continua a non connettersi al Wi-Fi, ripristinala seguendo i passaggi seguenti. Eliminerà tutte le app e i dati dalla tua TV Samsung.
Passo 1: Apri il menu Generale nelle impostazioni della TV Samsung (controlla i passaggi precedenti).
Passo 2: Seleziona Reimposta e inserisci un PIN di quattro cifre (il PIN predefinito è 0000).

Goditi i contenuti su un grande schermo
Puoi sempre spostarti sul tuo laptop o tablet per goderti il contenuto. Ma niente batte un'esperienza sul grande schermo con un potente sistema audio. Puoi anche cancella i file fasulli e la cache su Samsung TV e riprova a connetterti a una rete Wi-Fi.
Quale trucco ha funzionato per te? Condividi le tue scoperte nei commenti qui sotto.
Ultimo aggiornamento il 19 giugno 2023
L'articolo di cui sopra può contenere link di affiliazione che aiutano a supportare Guiding Tech. Tuttavia, ciò non pregiudica la nostra integrità editoriale. Il contenuto rimane imparziale e autentico.

Scritto da
Parth ha precedentemente lavorato presso EOTO.tech coprendo notizie tecnologiche. Attualmente lavora come freelance presso Guiding Tech scrivendo di confronto tra app, tutorial, suggerimenti e trucchi software e si tuffa in profondità nelle piattaforme iOS, Android, macOS e Windows.