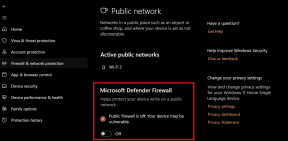Correggi la ricerca sulla barra delle applicazioni che non funziona in Windows 10
Varie / / November 28, 2021
Correggi la ricerca sulla barra delle applicazioni che non funziona in Windows 10: Se stai affrontando il problema in cui cerchi un particolare programma o file nella ricerca sulla barra delle applicazioni ma i risultati della ricerca non restituiscono nulla, non preoccuparti perché stai anche affrontando il problema in cui Barra delle applicazioni la ricerca non funziona come molti altri utenti. Il problema descritto dagli utenti è quando digitano qualcosa nella ricerca sulla barra delle applicazioni, ad esempio, ad esempio Impostazioni nella ricerca, non si completerebbe nemmeno automaticamente e tanto meno cercare il risultato.
In breve, ogni volta che digiti qualcosa nella casella di ricerca, non otterrai alcun risultato di ricerca e tutto ciò che vedresti è l'animazione di ricerca. Ci sarebbero tre punti mobili che indicano che la ricerca sta funzionando ma non sembra mostrare alcun risultato anche se la lasci funzionare per 15-30 minuti e tutti i tuoi sforzi saranno vani.
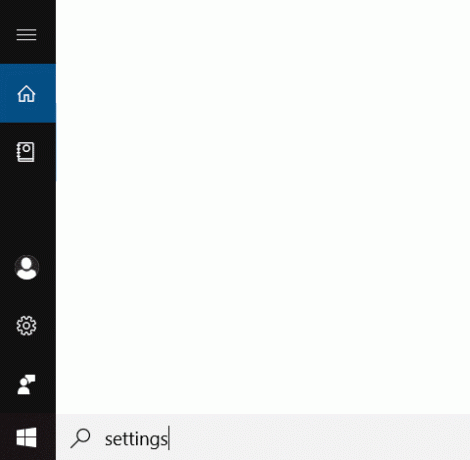
Ci sono molte ragioni per cui questo problema è causato, alcune di queste sono:
Cortana processo che interferisce con la ricerca, la ricerca di Windows non si avvia automaticamente, problema di indicizzazione della ricerca, indice di ricerca corrotto, account utente corrotto, problema di dimensione del file di pagina, ecc. Quindi, come vedi, ci sono molte ragioni per cui la ricerca non funziona correttamente, quindi devi provare tutte le soluzioni elencate in questa guida. Ad ogni modo, senza perdere tempo vediamo come fare concretamente Correggi la ricerca sulla barra delle applicazioni non funziona in Windows 10 con la guida alla risoluzione dei problemi elencata di seguito.Contenuti
- Correggi la ricerca sulla barra delle applicazioni che non funziona in Windows 10
- Metodo 1 – Riavvia il tuo computer
- Metodo 2 – Termina il processo di Cortana
- Metodo 3 – Riavvia Esplora risorse
- Metodo 4 – Riavvia il servizio di ricerca di Windows
- Metodo 5: eseguire lo strumento di risoluzione dei problemi di ricerca e indicizzazione di Windows
- Metodo 6 – Modifica il servizio di ricerca di Windows
- Metodo 7 – Modificare la dimensione del file di pagina
- Metodo 8 – Ricostruisci l'indice di ricerca di Windows
- Metodo 9 – Registra nuovamente Cortana
- Metodo 10: creare un nuovo account utente amministratore
Correggi la ricerca sulla barra delle applicazioni che non funziona in Windows 10
Assicurati che creare un punto di ripristino nel caso qualcosa vada storto.
Prima di provare qualsiasi metodo avanzato elencato di seguito, si consiglia di eseguire un semplice riavvio che potrebbe essere in grado di risolvere questo problema, ma se non aiuta, continuare.
Metodo 1 – Riavvia il tuo computer
La maggior parte dei tecnici ha riferito che il riavvio del proprio sistema risolve diversi problemi con il proprio dispositivo. Pertanto, non possiamo ignorare l'importanza di riavviare il sistema. Il primo metodo è riavviare il dispositivo e verificare se risolve il problema con la ricerca sulla barra delle applicazioni che non funziona in Windows 10.
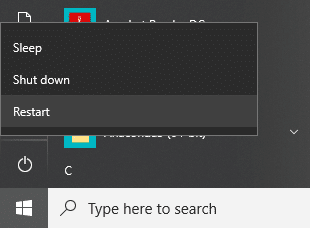
Metodo 2 – Termina il processo di Cortana
Il processo Cortana può interferire con Windows Search poiché coesistono tra loro. Quindi è necessario riavviare il processo Cortana che ha risolto il problema della ricerca di Windows per molti utenti.
1.Avvia Task Manager: fai clic con il pulsante destro del mouse sulla barra delle applicazioni e scegli Gestore della barra delle applicazioni.
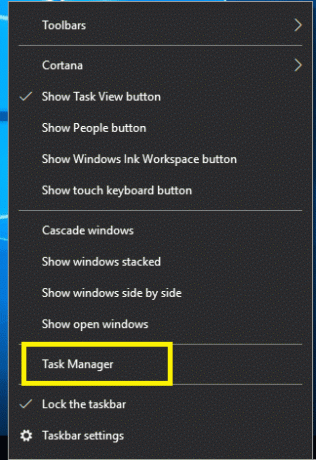
2. Individua Cortana sotto Scheda Processi.
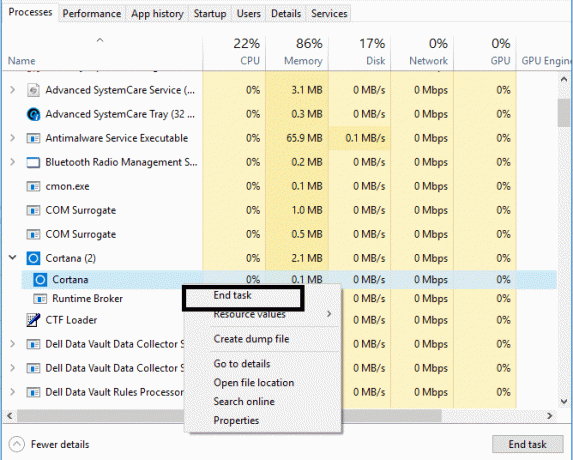
3.Fare clic con il tasto destro su Cortana elaborare e selezionare Ultimo compito dal menu contestuale.
Questo riavvierebbe Cortana che dovrebbe essere in grado di farlo risolvi il problema con la ricerca sulla barra delle applicazioni che non funziona ma se sei ancora bloccato, continua con il metodo successivo.
Metodo 3 – Riavvia Esplora risorse
1.Premere Ctrl + Maiusc + Esc chiavi insieme per avviare il Responsabile attività.

2.Trova explorer.exe nell'elenco, quindi fai clic con il pulsante destro del mouse su di esso e selezionare Termina operazione.

3. Ora, questo chiuderà Explorer e per eseguirlo di nuovo, fare clic su File > Esegui nuova attività.

4.Tipo explorer.exe e premi OK per riavviare Explorer.

5.Esci da Task Manager e dovresti essere in grado di farlo Risolto il problema con la ricerca sulla barra delle applicazioni che non funziona in Windows 10, in caso contrario, continua con il metodo successivo.
Metodo 4 – Riavvia il servizio di ricerca di Windows
1.Premi Windows + R sul tuo sistema per avviare l'esecuzione del comando e digita services.msc e premi Invio.

2.Fare clic con il pulsante destro del mouse su Ricerca di Windows.

3.Qui è necessario scegliere l'opzione Riavvia.
Una volta avviato il sistema tor, molto probabilmente vedrai che il problema è risolto. Il riavvio del servizio di ricerca di Windows porterà sicuramente la ricerca sulla barra delle applicazioni sul tuo dispositivo.
Metodo 5: eseguire lo strumento di risoluzione dei problemi di ricerca e indicizzazione di Windows
A volte i problemi con Windows Search possono essere risolti semplicemente eseguendo lo strumento di risoluzione dei problemi di Windows integrato. Quindi vediamo come risolvere questo problema eseguendo lo strumento di risoluzione dei problemi di ricerca e indicizzazione:
1.Premere Tasto Windows + R quindi digita pannello di controllo e premi Invio per aprire Pannello di controllo.

2.Cerca Risoluzione dei problemi e fare clic su Risoluzione dei problemi.

3. Quindi, fare clic su Mostra tutto nel riquadro sinistro della finestra.

4.Fai clic ed esegui il pulsante Risoluzione dei problemi per la ricerca e l'indicizzazione.

5.Seguire le istruzioni sullo schermo per eseguire lo strumento di risoluzione dei problemi.

6.Se vengono rilevati problemi, clicca sul casella di controllo disponibile accanto a qualsiasi problemi che stai riscontrando.

7. Lo strumento di risoluzione dei problemi potrebbe essere in grado di Correggi la ricerca sulla barra delle applicazioni che non funziona in Windows 10 problema.
Metodo 6 – Modifica il servizio di ricerca di Windows
Se Windows non è in grado di avviare automaticamente il servizio di ricerca di Windows, incontrerai problemi con Windows Search. Pertanto, è necessario assicurarsi che il tipo di avvio del servizio di ricerca di Windows sia impostato su Automatico per risolvere il problema di ricerca sulla barra delle applicazioni non funzionante.
1.Premere Tasto Windows + R per aprire la finestra di dialogo Esegui.
2.Tipo servizi.msc e premi invio.

3. Una volta aperte le finestre services.msc, è necessario individuare Ricerca di Windows.
Nota: Premi W sulla tastiera per raggiungere facilmente la ricerca di Windows.
4. Fare clic con il pulsante destro del mouse su Ricerca di Windows e scegli Proprietà.

5.Ora dal Tipo di avvio selezione a discesa Automatico e clicca Correre se il servizio non è attivo.
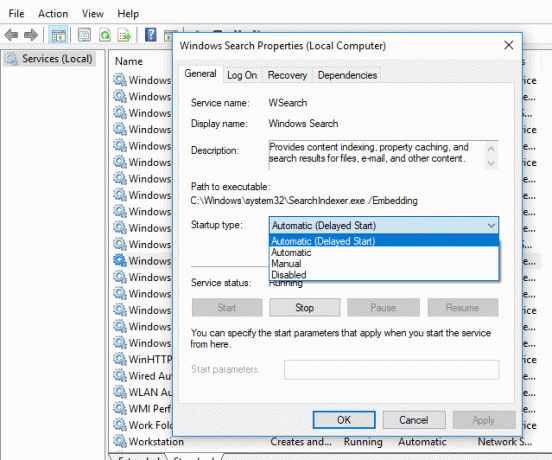
6.Fare clic su Applica seguito da OK.
7.Ancora una volta fare clic con il tasto destro del mouse su Ricerca di Windows e selezionare Ricomincia.
8.Riavvia il PC per salvare le modifiche.
Metodo 7 – Modificare la dimensione del file di pagina
Un altro potenziale metodo per correggere la ricerca sulla barra delle applicazioni che non funziona in Windows 10 sta aumentando la dimensione dei file di paging:
Windows ha il concetto di memoria virtuale in cui il file di paging è un file di sistema nascosto con estensione .SYS che di solito risiede sull'unità di sistema (generalmente unità C:\). Questo file di paging consente al sistema di disporre di memoria aggiuntiva per gestire i carichi di lavoro senza problemi in combinazione con la RAM. Puoi saperne di più sul file di pagina e su come Gestisci la memoria virtuale (file di paging) in Windows 10 qui.
1.Avvia Esegui premendo Tasto Windows + R.
2.Tipo sysdm.cpl nella finestra di dialogo Esegui e premi Invio.

3.Clicca su Scheda Avanzate.
4.Sotto la scheda Prestazioni, è necessario fare clic su Impostazioni.
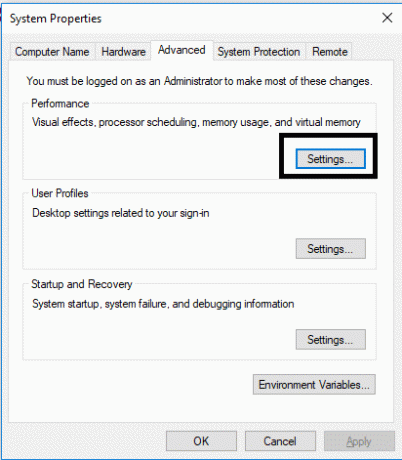
5. Ora, nella finestra Opzioni prestazioni, fare clic su Scheda Avanzate.
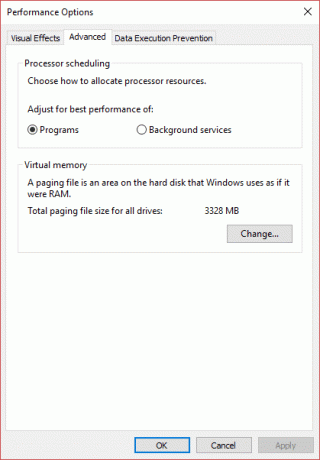
6.Fare clic su Pulsante Cambia nella sezione Memoria virtuale.
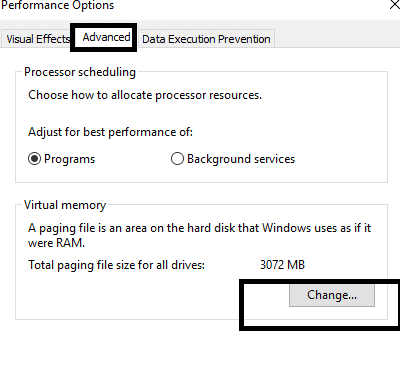
7. Deseleziona la casella "Gestisci automaticamente le dimensioni del file di paging per tutte le unità” dopodiché evidenzierà le altre opzioni personalizzate.
8.Segno di spunta “Formato personalizzato” e prendere nota del Minimo consentito e consigliato sotto Dimensione totale del file di paging per tutte le unità.

In base alle dimensioni del tuo disco rigido, puoi iniziare ad aumentare Dimensione iniziale (MB) e Dimensione massima (MB) in Dimensioni personalizzate da 16 MB e massimo fino a 2000 MB. Molto probabilmente risolverà questo problema e farà funzionare nuovamente la ricerca sulla barra delle applicazioni in Windows 10.
Metodo 8 – Ricostruisci indice di ricerca di Windows
1.Premere il tasto Windows + R quindi digitare controllo e premi Invio per aprire Pannello di controllo.

2.Digitare indice nella ricerca del Pannello di controllo e fare clic su Opzioni di indicizzazione.

3.Se non riesci a cercarlo, apri il Pannello di controllo, quindi seleziona Icone piccole dal menu a discesa Visualizza per.
4.Ora vedrai il Opzione di indicizzazione, basta fare clic su di esso.

5.Fare clic su Pulsante avanzato nella parte inferiore della finestra Opzioni di indicizzazione.

6. Passa a Tipi di file scheda e segno di spunta "Proprietà dell'indice e contenuto del file" in Come dovrebbe essere indicizzato questo file.

7. Quindi fare clic su OK e aprire nuovamente la finestra Opzioni avanzate.
8.Poi nel Impostazioni indice scheda e fare clic su Ricostruire pulsante in Risoluzione dei problemi.

9. L'indicizzazione richiederà del tempo, ma una volta completata non dovresti avere ulteriori problemi con i risultati della ricerca sulla barra delle applicazioni in Windows 10.
Metodo 9 – Registra nuovamente Cortana
1.Cerca Powershell e quindi fare clic con il tasto destro su di esso e selezionare Eseguire come amministratore.

2.Se la ricerca non funziona, premi il tasto Windows + R, quindi digita quanto segue e premi Invio:
C:\Windows\System32\WindowsPowerShell\v1.0
3. Fare clic con il pulsante destro del mouse su powershell.exe e seleziona Eseguire come amministratore.

4. Digita il seguente comando in PowerShell e premi Invio:
Get-AppXPackage -Nome Microsoft. Finestre. Cortana | Per ogni {Add-AppxPackage -DisableDevelopmentMode -Register "$($_.InstallLocation)\AppXManifest.xml"}

5.Attendere il completamento del comando precedente e riavviare il PC per salvare le modifiche.
6.Verifica se la nuova registrazione di Cortana lo farà Risolto il problema con la ricerca sulla barra delle applicazioni che non funziona in Windows 10.
Metodo 10 – Crea un nuovo account utente amministratore
1.Premere il tasto Windows + I per aprire Impostazioni e quindi fare clic su Conti.

2.Clicca su Scheda Famiglia e altre persone nel menu di sinistra e fare clic su Aggiungi qualcun altro a questo PC sotto Altre persone.

3.Fare clic su Non ho i dati di accesso di questa persona in basso.

4.Seleziona Aggiungi un utente senza un account Microsoft in basso.

5.Ora digitare il nome utente e la password per il nuovo account e fare clic su Avanti.

6. Una volta creato l'account verrai riportato alla schermata Account, da lì fai clic su Cambia tipo di conto.

7.Quando viene visualizzata la finestra a comparsa, cambia il tipo di conto a Amministratore e fare clic su OK.

8.Ora accedi all'account amministratore sopra creato e vai al seguente percorso:
C:\Users\Your_Old_User_Account\AppData\Local\Packages\Microsoft. Finestre. Cortana_cw5n1h2txyewy
Nota: Assicurati che Mostra file e cartelle nascosti sia abilitato prima di poter accedere alla cartella sopra.
9. Elimina o rinomina la cartella Microsoft. Finestre. Cortana_cw5n1h2txyewy.

10.Riavvia il PC e accedi al vecchio account utente che ha riscontrato il problema.
11.Apri PowerShell e digita il seguente comando e premi Invio:
Aggiungi-AppxPackage -Percorso “C:\Windows\SystemApps\Microsoft. Finestre. Cortana_cw5n1h2txyewy\Appxmanifest.xml” -DisabilitaModalitàSviluppo -Registrati

12.Ora riavvia il PC e questo risolverà definitivamente il problema dei risultati di ricerca, una volta per tutte.
Consigliato:
- Non riesci a connetterti a WhatsApp Web? Risolvi il problema con WhatsApp Web che non funziona!
- Aggiornamenti di Windows bloccati? Ecco alcune cose che potresti provare!
- Suggerimento per Windows 10: risparmia spazio pulendo la cartella WinSxS
- Come ripristinare l'app di posta su Windows 10
Spero che questo articolo ti sia stato utile e che ora tu possa facilmenteRisolto il problema con la ricerca sulla barra delle applicazioni che non funziona in Windows 10, ma se hai ancora domande su questo tutorial, sentiti libero di farle nella sezione dei commenti.