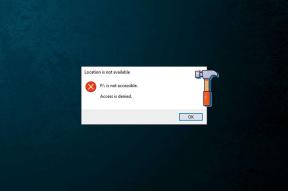Come modificare le dimensioni delle celle in Fogli Google
Varie / / July 12, 2023
Fogli Google è di gran lunga la migliore alternativa gratuita a Microsoft Excel. Tuttavia, se sei un principiante che utilizza un foglio di calcolo, una domanda comune è come aumentare le dimensioni della cella per contenere più informazioni visibili all'interno dello stesso. Bene, è facile modificare le dimensioni della cella su Fogli Google. Questa guida risponde a tutto ciò che devi sapere.

La presentazione delle informazioni è fondamentale in qualsiasi documento. Soprattutto se lo sei condividendolo con i membri del tuo team, devi assicurarti che le informazioni e i dati sul tuo documento siano organizzati in modo ordinato e che sia possibile capirli facilmente. Pertanto, la regolazione delle dimensioni della cella sul documento di Fogli Google ti aiuta a farlo. Continua a leggere per imparare tutti i diversi modi in cui puoi farlo.
Puoi ridimensionare le singole celle su Fogli Google
Innanzitutto, non puoi ridimensionare le singole dimensioni delle celle in Fogli Google. Nel momento in cui aumenti o riduci le dimensioni della cella, la riga o colonna corrispondente si adatta alla simmetria. Pertanto, nel momento in cui ridimensioni una cella, verrà ridimensionata anche la riga o la colonna corrispondente.
Ora, diamo un'occhiata al modo più semplice per regolare le dimensioni della cella su Fogli Google.
Come regolare la dimensione della cella in Fogli Google
Ecco come puoi aumentare la larghezza o l'altezza di una cella in Fogli Google. Inoltre, l'aumento della larghezza di una cella aumenterà automaticamente la larghezza della colonna corrispondente. Allo stesso modo, l'aumento dell'altezza della cella aumenterà la dimensione della riga corrispondente.
1. Aumenta la larghezza delle celle
Passo 1: Apri il documento di Fogli Google e seleziona una cella.

Passo 2: Sposta il cursore nella parte superiore della colonna dove finisce la colonna.

Passaggio 3: Trascina la colonna orizzontalmente fino alla larghezza desiderata.

La larghezza della cella e la colonna corrispondente aumenteranno.
2. Ridimensiona l'altezza delle celle in Fogli Google
Passo 1: Apri il documento di Fogli Google. Seleziona la cella che desideri ridimensionare.

Passo 2: Sposta il cursore nell'angolo più a sinistra del documento, dove la cella inizia nella riga corrispondente.

Passaggio 3: Ora trascina la cella verticalmente verso il basso per aumentare l'altezza.
Ora puoi vedere che la cella e la colonna corrispondente hanno un'altezza maggiore.

Regola l'altezza e la larghezza per più righe o colonne contemporaneamente
Fogli Google ti consente anche di modificare l'altezza e la larghezza di più righe o colonne contemporaneamente. Ecco come puoi farlo.
Passo 1: Apri il documento Fogli Google e seleziona tutte le righe o le colonne che desideri ridimensionare.
Nell'esempio seguente, abbiamo selezionato le righe 2-4 per aumentare l'altezza. Assicurati di selezionare anche i numeri di riga nell'angolo più a sinistra dello schermo.

Passo 2: Fai clic con il tasto destro sulla selezione e scegli "Ridimensiona righe 2-4"
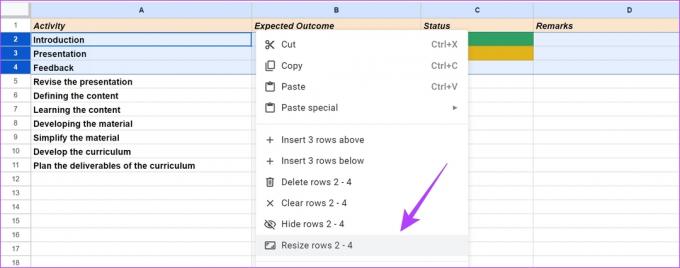
Passaggio 3: È possibile selezionare una delle opzioni seguenti e fare clic su OK.
- "Adatta ai dati": ridimensiona automaticamente la riga in base alla quantità di dati presenti.

- Specifica manualmente l'altezza della riga.
Aumenteremo la dimensione della riga da 21 a 50. Puoi vedere la dimensione predefinita della cella e decidere di aumentare il numero di conseguenza.

Pertanto, ora puoi vedere che la dimensione della riga è stata aumentata. Allo stesso modo, puoi selezionare più colonne e ripetere i passaggi precedenti per aumentarne le dimensioni.
Ridimensionamento automatico o a capo automatico delle celle in Fogli Google
Le informazioni nelle celle potrebbero sembrare saltare fuori ed estendersi su un'altra cella. Quindi, per adattare le informazioni all'interno della cella, è possibile ridimensionare automaticamente la cella o utilizzare l'opzione di scorrimento del testo.
Ecco come appare una cella che richiede il ritorno a capo del testo:

Esistono due modi per ridimensionare la cella per adattarla alle informazioni:
1. Fare doppio clic per ingrandire le celle
È possibile fare doppio clic sul margine tra la cella in cui sono presenti le informazioni e la cella in cui le informazioni sembrano fluire. Questo ridimensionerà l'intera riga o colonna per adattarla ai dati. Tuttavia, assicurati di fare doppio clic vicino ai numeri di riga o alle lettere di colonna.

2. Usa A capo automatico
La disposizione del testo ti aiuta a ridimensionare e adattare le informazioni in eccesso per le celle selezionate. Tutto quello che devi fare è fare clic sull'icona di scorrimento del testo nella barra dei menu e selezionare il pulsante di scorrimento del testo (al centro) nella barra multifunzione.

La cella viene ora ridimensionata per contenere i dati senza overflow.

Bonus: unisci le celle in Fogli Google
Per modificare le dimensioni delle celle in Fogli Google, puoi anche sfruttare l'opzione Unisci celle. Quando unisci le celle, più celle si trasformano in una cella in modo da poter ottenere ampio spazio per inserire dati e informazioni.
Tuttavia, assicurati che nessuna delle celle che unisci abbia una formula o dati interdipendenti. Questo perché tutti i dati della cella verranno cancellati e i dati nella cella selezionata più a sinistra verranno visualizzati nelle celle unite. Ecco come funziona.
Leggi anche: Risoluzione degli errori di analisi delle formule in Fogli Google
Passo 1: Seleziona tutte le celle che desideri unire nel documento di Fogli Google.

Passo 2: Fare clic sull'opzione Unisci celle.

Ecco fatto: le celle selezionate sono state unite.

Questo è tutto ciò che devi sapere sulla modifica delle dimensioni della cella in Fogli Google. Se hai ulteriori domande, consulta la sezione FAQ qui sotto.
Domande frequenti sulla modifica delle dimensioni delle celle
Puoi utilizzare l'opzione "Allineamento orizzontale" o "Allineamento verticale" dalla barra dei menu per allineare il testo in una cella ridimensionata.
È possibile fare doppio clic vicino al numero della riga o alla lettera della colonna per regolare le dimensioni della cella in modo che si adattino alle informazioni. Come accennato nell'articolo, puoi anche utilizzare l'opzione di a capo automatico.
L'opzione Unisci celle combina più celle in una riga o colonna. Tuttavia, non aumenta le dimensioni di una singola cella.
Visualizza i dati in modo chiaro
L'utilizzo della dimensione corretta per righe e colonne in Fogli Google migliora significativamente la leggibilità. Speriamo che questo articolo ti aiuti a fare lo stesso. Se stai utilizzando un documento di Fogli Google condiviso, vale la pena sapere che puoi anche visualizzare il file modificare la cronologia per il documento per tenere traccia delle modifiche.
Ultimo aggiornamento 11 luglio 2023
L'articolo di cui sopra può contenere link di affiliazione che aiutano a supportare Guiding Tech. Tuttavia, ciò non pregiudica la nostra integrità editoriale. Il contenuto rimane imparziale e autentico.
LO SAPEVATE
Notion, l'app per la produttività, è stata fondata nel 2013.